Глава 3. Использование мастеров
В этой главе вы научитесь:
• использовать мастера приложений Visual Basic,
• использовать мастера форм доступа к данным,
• создавать собственные приложения в виде мастеров.
3.1. Мастер приложений Visual Basic
Несмотря на то, что создание интерфейса приложений с помощью Visual Basic и так упрощено до предела, разработчики этой системы программирования пошли еще дальше и добавили дополнительное инструментальное средство, позволяющее буквально за считанные минуты создавать почти готовые приложения – VB Application Wizard (Мастер приложений Visual Basic).
Для запуска этого мастера выполните команду меню File – New Project (Файл – Новый проект). На экране появится диалог New Project (Новый проект) (Рис.3.1).

Рис.3.1. Диалог New Project (Новый проект)
Щелчком мыши выберите значок VB Application Wizard (Мастер приложений Visual Basic) и нажмите кнопку OK. Появится начальный экран мастера приложений Visual Basic (Рис.3.2).


Рис.3.2. Начальный экран VB Application Wizard
(Мастер приложений Visual Basic)
В случае, если мастер запускается не в первый раз и вы хотите использовать настройки, уже использованные ранее, то щелкните мышью на кнопке с многоточием, рядом с открывающимся списком From what profile do you want to load your settings? (Из какого профиля вы хотите загрузить настройки?). Откроется диалог Open Profile (Открыть профиль) (Рис.3.3).

Рис.3.3. Диалог Open Profile (Открыть профиль)
VB Application Wizard (Мастер приложений Visual Basic)
Выберите нужный файл и нажмите кнопку Открыть (Open). Теперь осталось нажать кнопку Finish (Закончить) (Рис.3.2) – остальную работу мастер выполнит сам.
Но гораздо чаще приходится выполнять все действия мастера по шагам, для чего щелкните мышью на кнопке Next (Следующий). Отобразится следующий экран мастера – Interface Type (Тип интерфейса) (Рис.3.4).

Рис.3.4. Экран Interface Type (Тип интерфейса)
VB Application Wizard
(Мастер приложений Visual Basic)
Установите переключатель What type of interface would you like for your application? (Какой тип интерфейса вы хотели бы использовать для вашего приложения?) в одно из трех возможных состояний:
Multiple Document Interface (MDI) (Многодокументный интерфейс) – содержит главное окно и несколько подчиненных окон для возможности одновременной работы с несколькими документами, например, как в Microsoft Word,
Single Document Interface (SDI) (Однодокументный интерфейс) – содержит единственное окно для работы только с одним документом, например, как в стандартной программе Блокнот (Notepad),
Explorer Style (Стиль Проводника) – интерфейс, похожий на SDI, но окно приложения содержит дерево ресурсов и список, выглядит аналогично Проводнику Windows (Windows Explorer).
Название будущего приложения укажите в поле ввода What name do you want for the application? (Какое имя вы хотите использовать для данного приложения?) вместо имеющегося там по умолчанию Project1.
Нажмите кнопку Next (Следующий) для перехода к экрану Menus (Меню) мастера приложений (Рис.3.5).

Рис.3.5. Экран Menus (Меню) VB Application Wizard
(Мастер приложений Visual Basic)
Выберите названия меню верхнего уровня, которые вы хотите использовать в своем приложении, оставив флажки у нужных элементов списка Menus (Меню).
Для корректировки списка Menus (Меню) применяются кнопки:
Add a Top Level Menu (Добавить меню верхнего уровня),
Delete the Selected Top Level Menu (Удалить выделенное меню верхнего уровня),
Move the Selected Item Up (Переместить выделенный элемент вверх),
Move the Selected Item Down (Переместить выделенный элемент вниз).
Когда меню верхнего уровня будет сформировано, выделяйте название каждого меню в списке Menus (Меню) и редактируйте вложенные меню с помощью другого списка – Sub Menus (Подменю). В списке Sub Menus (Подменю) можно применять аналогичные кнопки для добавления и удаления пунктов вложенных меню, а также изменения их взаимного расположения.

Щелкните мышью на кнопке Next (Следующий). Мастер VB Application Wizard выведет свой следующий экран Customize Toolbar (Настройка панели инструментов) (Рис.3.6).

Рис.3.6. Экран Customize Toolbar
(Настройка панели инструментов)
VB Application Wizard
(Мастер приложений Visual Basic)
Здесь вы видите два списка. Справа перечисляются кнопки, которые будут на панели инструментов вашего приложения, а слева – те, которые доступны для добавления. Над этими списками отображается панель инструментов именно в таком виде, в каком она будет в готовом приложении.
Чтобы добавить или убрать кнопку на панели инструментов, можно перетащить мышью выделенные элементы из одного списка в другой, либо воспользоваться следующими кнопками:
Move the Selected Button to the Right (Переместить выделенную кнопку в правый список),
Move the Selected Button to the Left (Переместить выделенную кнопку в левый список),
Move All Buttons to the Left (Переместить все кнопки в левый список),
Move the Selected Button Up (Переместить выделенную кнопку вверх),
Move the Selected Button Down (Переместить выделенную кнопку вниз),
Load an External Bitmap or Icon (Загрузить изображение из файла *.bmp или *.ico).
После определения состава панели инструментов, можно изменить свойства кнопок, установленные по умолчанию, для чего щелкните мышью на нужной кнопке в верхней части окна мастера приложений. Откроется диалог Button Attributes (Свойства кнопки) (Рис.3.7).

Рис.3.7. Диалог Button Attributes (Свойства кнопки)
VB Application Wizard (Мастер приложений Visual Basic)
При необходимости измените содержимое полей Button Name (Имя кнопки), Tool Tip Text (Текст всплывающей подсказки) или нажмите кнопку Change Bitmap (Изменить рисунок) для загрузки другого значка кнопки из файла, после чего щелкните мышью на кнопке OK.
Нажмите кнопку Next (Следующий). Появится экран Resources (Ресурсы) мастера приложений (Рис.3.8).

Рис.3.8. Экран Resources (Ресурсы) VB Application Wizard
(Мастер приложений Visual Basic)
На вопрос Would you like to use a Resource file for the strings in your application? (Вы хотите использовать файл ресурсов для текстовых строк в вашем приложении?) ответьте Yes (Да), если вы собираетесь распространять свою программу через Интернет и хотите добавить поддержку нескольких языков интерфейса. В противном случае отвечайте No (Нет).
Перейдите к экрану Internet Connectivity (Связь с Интернетом) с помощью кнопки Next (Следующий) (Рис.3.9).

Рис.3.9. Экран Internet Connectivity (Связь с Интернетом)
VB Application Wizard (Мастер приложений Visual Basic)
Установите переключатель Do you want your users to be able to access the Internet from your application? (Вы хотите предоставить пользователям возможность доступа к Интернету из вашего приложения?) в положение Yes (Да), если вы собираетесь оказывать поддержку пользователей через сеть Интернет, либо знакомить их с новыми версиями разрабатываемого программного обеспечения. В этом случае, введите адрес страницы вашего web-сайта, например:
http://elstrana.ru
Нажмите кнопку Next (Следующий) для переходу к экрану Standard Forms (Стандартные формы) (Рис.3.10).

Рис.3.10. Экран Standard Forms (Стандартные формы)
VB Application Wizard (Мастер приложений Visual Basic)
Щелчком мыши установите флажки слева от названий стандартных форм, которые нужно включить в ваше приложение:
Splash screen at application start up (Информационный экран во время запуска приложения),
Login dialog to accept an ID and Password (Диалог при входе для проверки идентификатора и пароля),
Options dialog for custom settings (Диалог настройки пользовательских параметров),
About Box (Окно с информацией о приложении).
Чтобы выбрать какую-либо из дополнительных форм, нажмите кнопку Form Templates… (Шаблоны форм…). Откроется одноименный диалог (Рис.3.11).
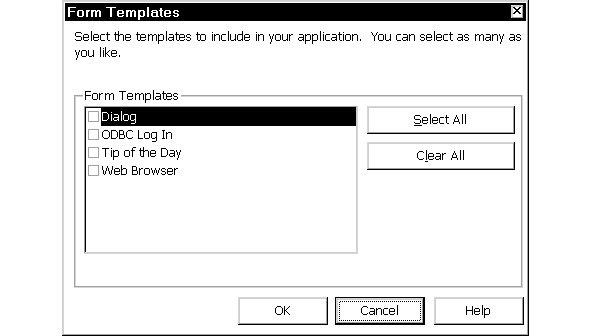
Рис.3.11. Диалог Form Templates (Шаблоны форм)
VB Application Wizard (Мастер приложений Visual Basic)
Выберите одну или сразу несколько дополнительных форм для включения в ваше приложение:
Dialog (Диалог),
ODBC Log In (Подключение к базе данных через драйвер ODBC),
Tip of the Day (Совет дня),
Web Browser (Окно просмотра web-страниц).
Нажмите кнопку OK, чтобы подтвердить свой выбор и закрыть диалог Form Templates (Шаблоны форм).
Щелкните на кнопке Next (Следующий). Появится экран Data Access Forms (Формы для доступа к данным) (Рис.3.12).

Рис.3.12. Экран Data Access Forms
(Формы для доступа к данным)
VB Application Wizard
(Мастер приложений Visual Basic)
Нажмите кнопку Create New Form… (Создать новую форму…). Запустится мастер форм доступа к данным, который рассматривается в следующем разделе данной главы. После завершения создания формы появится диалог Create another Data Form? (Создать другую форму для доступа к базе данных?) (Рис.3.13).

Рис.3.13. Диалог Create another Data Form?
(Создать другую форму для доступа к базе данных?)
VB Application Wizard (Мастер приложений Visual Basic)
Щелкните мышью на кнопке Да (Yes), если хотите создать еще одну форму для доступа к базе данных, или откажитесь от этого предложения, щелкнув на кнопке Нет (No).
Нажмите кнопку Next (Следующий) для перехода к финальному экрану мастера приложений Visual Basic (Рис.3.14).

Рис.3.14. Финальный экран VB Application Wizard
(Мастер приложений Visual Basic)
Тут вы можете сохранить проделанную последовательность действий в файле профиля, чтобы в следующий раз использовать готовый шаблон приложения для ускорения работы мастера.
Для этого нажмите кнопку с многоточием у открывающегося списка To what profile do you want to save your settings? (В какой профиль вы хотите сохранить настройки?). Откроется диалог Save Profile (Сохранить профиль) (Рис.3.15).
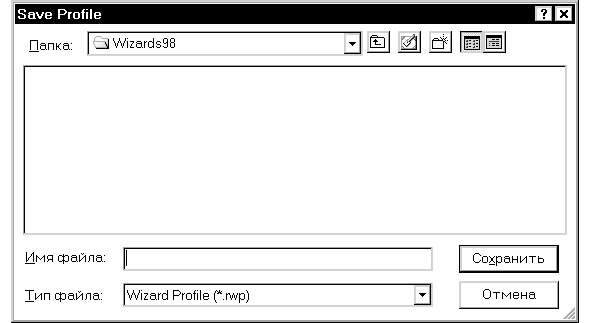
Рис.3.15. Диалог Save Profile (Сохранить профиль)
VB Application Wizard (Мастер приложений Visual Basic)
В поле ввода Имя файла (File Name) впечатайте произвольное имя файла и нажмите кнопку Сохранить (Save).
Чтобы просмотреть отчет мастера о проделанной работе, можно щелкнуть мышью на кнопке View Report (Просмотреть отчет). Но особо обольщаться не следует – он будет на английском языке.
Теперь осталось нажать кнопку Finish (Закончить) для завершения работы мастера приложений Visual Basic. Через некоторое время появится диалог Application Created (Приложение создано) (Рис.3.16).

Рис.3.16. Диалог Application Created (Приложение создано)
VB Application Wizard (Мастер приложений Visual Basic)
Щелкните мышью на кнопке OK для закрытия диалога. Остается полюбоваться сделанной работой (Рис.3.17).
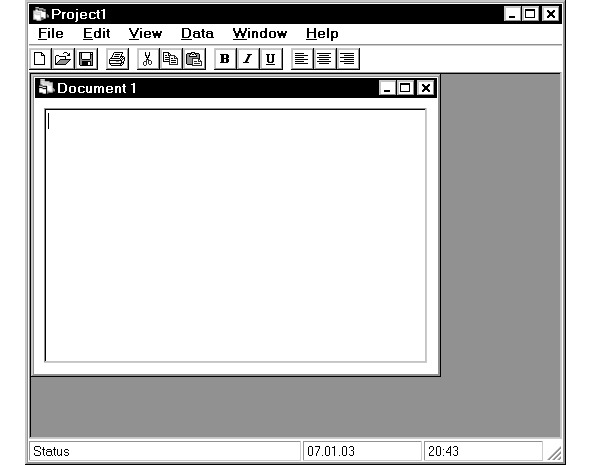
Рис.3.17. Один из вариантов приложения, созданного с помощью VB Application Wizard
(Мастер приложений Visual Basic)
3.2. Мастер форм доступа к данным
Вспомогательный мастер Data Form Wizard (Мастер форм доступа к данным) используется для создания форм, связанных с таблицами локальных и удаленных баз данных.
Такие формы служат для изменения и добавления новых записей пользователем, работая непосредственно с самой базой данных.
Мастер форм доступа к данным вызывается из экрана Data Access Forms (Формы для доступа к данным) мастера приложений Visual Basic (Рис.3.12). Сначала появляется начальный экран Data Form Wizard (Мастер форм доступа к данным) (Рис.3.18).

Рис.3.18. Начальный экран Data Form Wizard
(Мастер форм доступа к данным)
Для использования предыдущих настроек, можно нажать кнопку с многоточием у открывающегося списка From what profile do you want to load your settings? (Из какого профиля вы хотите загрузить настройки?) и загрузить сохраненный ранее профиль, после чего щелкнуть на кнопке Finish (Завершить).
Нажмите кнопку Next (Следующий), чтобы перейти к следующему экрану мастера – Database Type (Тип базы данных) (Рис.3.19).

Рис.3.19. Экран Database Type (Тип базы данных)
Data Form Wizard (Мастер форм доступа к данным)
Здесь предлагается выбрать формат базы данных, к которой будет осуществляться доступ:
• Access – база данных Microsoft Access, расположенная на диске или в локальной сети,
• Remote (ODBC) – любая база данных, к которой можно получить доступ через драйвер ODBC, она может быть локальной или находиться на удаленном сервере.

Если выбрать элемент списка Access, то после нажатия кнопки Next (Следующий) откроется экран Database (База данных) (Рис.3.20).
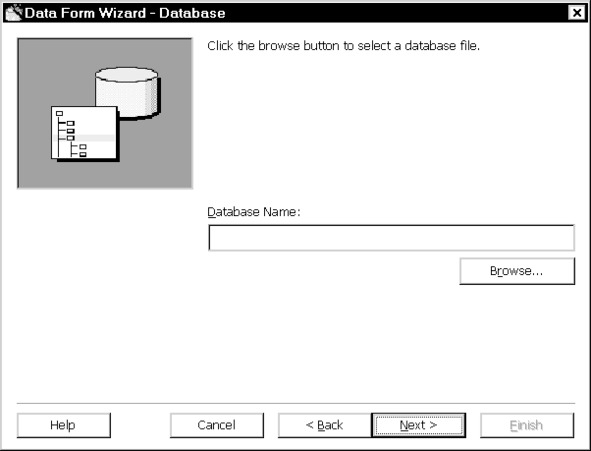
Рис.3.20. Экран Database (База данных)
Data Form Wizard (Мастер форм доступа к данным)
В поле ввода Database Name (Имя базы данных) внесите полный путь к имени файла Microsoft Access, либо щелкните мышью на кнопке Browse… (Просмотреть…) для открытия диалога Access Database (База данных Access) (Рис.3.21).

Рис.3.21. Диалог Access Database (База данных Access)
Data Form Wizard (Мастер форм доступа к данным)
Выберите папку и файл, затем щелкните мышью на кнопке Открыть (Open). В поле Database Name (Имя базы данных) пропишется путь к базе данных.
После нажатия кнопки Next (Следующий) мы перейдем к экрану Form (Форма) (Рис.3.24).
Несколько по-другому осуществляется доступ к базе данных, если на экране Database Type (Тип базы данных) (Рис.3.19) выбран другой тип базы данных – Remote (ODBC).
Тогда после нажатия кнопки Next (Следующий) откроется новый экран мастера – Connect Information (Информация о подключении) (Рис.3.22).
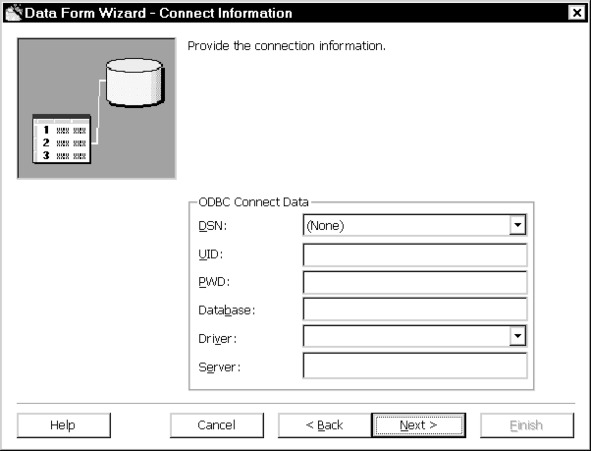
Рис.3.22. Экран Connect Information
(Информация о подключении)
Data Form Wizard
(Мастер форм доступа к данным)
Группа элементов управления ODBC Connect Data (Данные о подключении через ODBC) служит для ввода следующей информации:
DSN – тип файла,
UID – идентификатор пользователя,
PWD – пароль,
Database – имя базы данных,
Driver – тип драйвера ODBC,
Server – адрес сервера.
Обычно, заполняются не все поля, а только необходимые в каждом конкретном случае, поэтому попробуйте ввести то, что вам известно и нажмите кнопку Next (Следующий).
Если введено не все, то мастер форм доступа к данным предупредит вас об этом появлением предупреждающего сообщения: Incomplete Data. You must enter valid connect information before you can continue. (Неполные данные. Вы должны ввести правильную информацию о подключении перед тем, как продолжить.) (Рис.3.23).
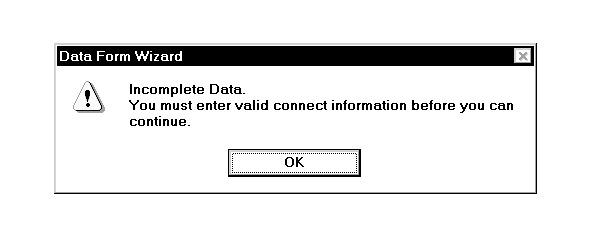
Рис.3.23. Диалог Incomplete Data (Неполные данные)
Data Form Wizard
(Мастер форм доступа к данным)
При правильном заполнении всех полей появится новый экран Form (Форма) мастера Data Form Wizard (Мастер форм доступа к данным) (Рис.3.24).

Рис.3.24. Экран Form (Форма)
Data Form Wizard
(Мастер форм доступа к данным)
В поле What name do you want for the form? (Какое имя вы хотите дать форме?) введите имя формы.
Список Form Layout (Компоновка формы) позволяет выбирать формат отображения данных на экране:
Single Record – просмотр, редактирование и добавление одиночных записей,
Grid (Datasheet) – сеточная форма с несколькими записями,
Master/Detail – вывод одной записи из главной таблицы и всех связанных из подчиненной таблицы,
MS HFlexGrid – другая сеточная форма с несколькими записями,
MS Chart – диаграмма.
Щелчком мыши выделите нужный элемент списка Form Layout (Компоновка формы).
Переключатель Binding Type (Тип связи) лучше оставьте в том положении, которое было установлено мастером по умолчанию (ADO Data Control).
Нажмите кнопку Next (Следующий). Отобразится экран Record Source (Источник записей) (Рис.3.25).

Рис.3.25. Экран Record Source (Источник записей)
Data Form Wizard (Мастер форм доступа к данным)
Выберите таблицу, с которой будет связана форма, в открывающемся списке Record Source (Источник записей). Список Available Fields (Доступные поля) покажет названия полей выбранной таблицы.
С помощью кнопок Move the Selected Field to the Right (Переместить выбранное поле направо) или Move All Fields to the Right (Переместить все поля направо) переместите названия полей, которые нужно отображать в форме, из левого списка Available Fields (Доступные поля) в правый – Selected Fields (Выбранные поля).
При необходимости откорректируйте последовательность полей в списке Selected Fields (Выбранные поля) кнопками Move Field Up in List (Переместить поле вверх в списке) и Move Field Down in List (Переместить поле вниз в списке).
Кроме того, можно отсортировать записи таблицы по содержимому одного из полей, выбрав его имя в открывающемся списке Column to Sort By (Сортировать столбец по).
Щелкните мышью на кнопке Next (Следующий) для отображения следующего экрана – Control Selection (Выбор управляющих кнопок) (Рис.3.26).

Рис.3.26. Экран Control Selection (Выбор управляющих кнопок)
Data Form Wizard (Мастер форм доступа к данным)
Группа элементов управления Available Controls (Доступные управляющие кнопки) позволяет выбрать те управляющие кнопки, которые необходимы вашему приложению при работе с записями базы данных:
Add Button (Кнопка «Добавить»),
Edit Button (Кнопка «Редактировать»),
Delete Button (Кнопка «Удалить»),
Refresh Button (Кнопка «Обновить»),
Close Button (Кнопка «Закрыть»).
Оставьте флажки только у тех управляющих кнопок, которые вам необходимы, и щёлкнув на кнопке Next (Следующий) перейдите к финальному экрану мастера форм доступа к данным (Рис.3.27).

Рис.3.27. Финальный экран Data Form Wizard
(Мастер форм доступа к данным)
Чтобы сохранить выполненную последовательность действий в файле профиля для последующего использования, нажмите кнопку с многоточием у открывающегося списка To what profile do you want to save your settings? (В какой профиль вы хотите сохранить настройки?) и сохранить профиль.
После нажатия кнопки Finish (Завершить) мастер форм доступа к данным закончит свою работу.
3.3. Создание приложений в виде мастеров
Разработчики Visual Basic предусмотрели, также, возможность конструирования пользователями собственных приложений-мастеров с помощью VB Wizard Manager (Менеджер мастеров Visual Basic).
Чтобы запустить VB Wizard Manager (Менеджер мастеров Visual Basic), используйте команду меню File – New Project (Файл – Новый проект). Откроется диалог New Project (Новый проект) (Рис.3.28).

Рис.3.28. Диалог New Project (Новый проект)
Выберите внутри диалогового окна значок VB Wizard Manager (Менеджер мастеров Visual Basic) и щелкните мышью на кнопке OK.
При первом запуске менеджера мастеров должно появится сообщение: No Wizard Form Found! Main Wizard must be called «frmWizard’. Create a New Wizard Project? (Не найдена форма мастера! Главный мастер должен называться frmWizard’. Создать нового мастера?) (Рис.3.29).

Рис.3.29. Диалог No Wizard Form Found!
(Не найдена форма мастера!)
VB Wizard Manager
(Менеджер мастеров Visual Basic)
Нажмите кнопку Да (Yes), что приведет к созданию главного мастера VB Wizard Manager (Менеджер мастеров Visual Basic) и открытию диалога Save New Wizard As… (Сохранить нового мастера как…) (Рис.3.30).

Рис.3.30. Диалог Save New Wizard As…
(Сохранить нового мастера как…)
VB Wizard Manager
(Менеджер мастеров Visual Basic)
Введите название нового мастера в поле Имя файла (File Name) и щелкните мышью на кнопке Сохранить (Save). Появится главное окно VB Wizard Manager (Менеджер мастеров Visual Basic) (Рис.3.31).
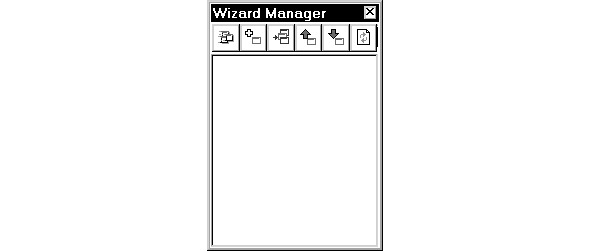
Рис.3.31. Главное окно VB Wizard Manager
(Менеджер мастеров Visual Basic)
Рассмотрим функции кнопок панели инструментов VB Wizard Manager (Менеджер мастеров Visual Basic), которые позволяют программисту работать со списком последовательно выполняемых действий (шагов), каждому из которых соответствует отдельная форма:
Move All Steps Off Screen (Убрать все шаги с экрана),
Add a New Step to the Wizard (Добавить новый шаг),
Insert a Step Ahead of the Current Step (Вставить шаг перед текущим),
Move the Current Step Up (Переместить текущий шаг вверх),
Move the Current Step Down (Переместить текущий шаг вниз),
Refresh the List of Steps (Обновить список шагов).
Щелкните правой кнопкой мыши внутри окна VB Wizard Manager (Менеджер мастеров Visual Basic). Появится контекстное меню (Рис.3.32).

Рис.3.32. Контекстное меню VB Wizard Manager
(Менеджер мастеров Visual Basic)
Большинство пунктов меню выполняет те же самые функции, что и кнопки панели инструментов, но есть и такие действия, которые можно выполнить только с помощью меню, так как такие кнопки отсутствуют:
Delete – удалить выделенный шаг,
Edit Name – изменить название выделенного шага,
New Wizard – создать новый мастер,
Help – вызвать справку,
Show Toolbar – убрать или показать панель инструментов.
Для обновления текущего списка шагов мастера воспользуйтесь пунктом контекстного меню Refresh (Обновить), либо одноимённой кнопкой панели инструментов.
В окне VB Wizard Manager (Менеджер мастеров Visual Basic) появится список шагов, которые будут выполняться мастером (Рис.3.33).

Рис.3.33. Новый мастер в окне VB Wizard Manager
(Менеджер мастеров Visual Basic)
Выделите щелчком мыши шаг Introduction Screen (Начальный экран). На экране появится окно формы созданного вами мастера (Рис.3.34).

Рис.3.34. Окно формы нового мастера, созданного с помощью
VB Wizard Manager (Менеджер мастеров Visual Basic)
На данной форме располагаются кнопки и другие элементы управления. Их можно изменять, как и в любом другом проекте Visual Basic.
В результате получится приложение, функционирующее в режиме мастера, что удобно для выполнения каких то разовых действий, изменения настроек, которые для удобства лучше выполнять по шагам.