Тема 2. Обзор рабочей среды
Устанавливаем SketchUp, впервые открываем программу и обзорно знакомимся с устройством интерфейса.
Инсталляция SketchUp
Здесь потребуется подключение к Интернету и простое следование указаниям программыустановщика – например, при отсутствии в системе нужной версии необходимого программного компонента NET Framework, будет предложено его загрузить и установить:




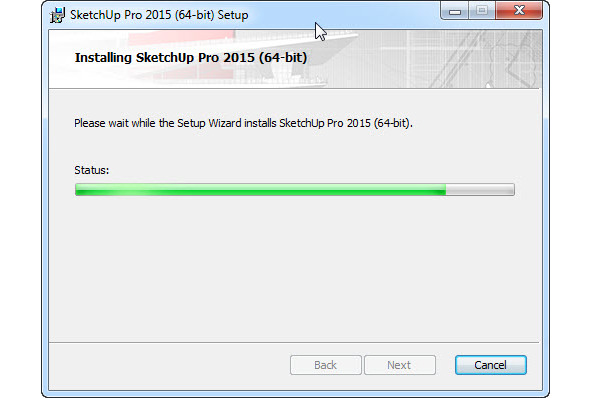

Первый запуск, Template (Шаблоны)
После установки в программной группе SketchUp 2015 Pro видим еще два названия – LayOut и Style Builder – это самостоятельные приложения, дополнения к основной программе, работающие на общем программном ядре. Для нас никакой необходимости в них нет, так что просто спокойно удаляем их ярлыки.
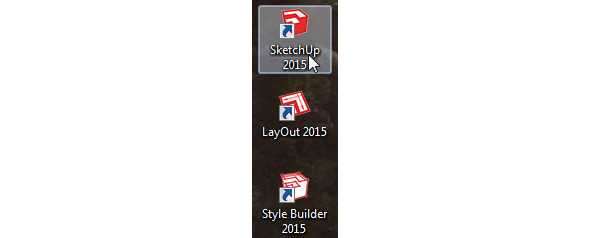
Ярлыки программной группы SketchUp.

Окно назначения Template (Шаблонов) программы.
Первый запуск программы открывается окном Welcome – главное в нем для нас сейчас – раздел Template (Шаблоны). Это набор нескольких вариантов настроек проекта, из которых нужно выбрать наиболее подходящий. На самом деле здесь представлены далеко не все настройки, которые сохраняются с шаблоном, но пока необходимо выбрать единицы измерений (без этого просто не сможем войти в программу). Кликаем кнопку Template – открывается закладка Template Selection (Выбор Шаблона), в которой назначается для текущего сеанса работы (и запоминается для последующих) нужный вариант. Доступны единицы как метрические, так и в футах и дюймах. Выбираем то, что нужно (удобней, привычней) – например, миллиметры. Как видим, этому параметру уделяется особое внимание, и не зря – следует сразу подчеркнуть, что в SketchUp мы работаем в реальных физических измерениях и величинах – в этом, в том числе, проявляются его серьезный архитектурно-конструкторский «характер».
Больше окно Welcome нам не потребуется, поэтому снимаем «галочку» в переключателе Always show on startup (Всегда показывать при запуске), иначе при каждом открытии программы придется повторять одно и то же, и кликом на кнопке Start using SketchUp (Начать работу в SketchUp) открываем рабочее окно программы.
Основные элементы интерфейса
После открытия программы нас встречает Instructor (Инструктор) – окно с анимированными миниуроками пор основным инструмента (выбрать нужный) – закроем и его (можно и его при желании открыть в любой момент из меню Window).
На самом деле сейчас видим на экране минимальный «стартовый» вариант компоновки интерфейса (Getting Started), который открывается по умолчанию. Он может устроить только для самого первого знакомства, и сразу заметим, что в любой момент легко и быстро сможем перестроить интерфейс под свои задачи и по своим предпочтениям.

Начальный («стартовый») вариант компоновки рабочей среды.
Основную часть рабочего окна программы занимает Окно моделирования – сцена, на которой все и происходит. А что это за цветные линии, и что за персонаж, который стоит в точке их пересечения (начала)? На самом деле он поставлен в сцену по умолчанию вполне практично: имеет «правильный» среднестатистический «рост» ~ 1,7 м, а потому на начальном этапе построения (в пустой сцене) может быть использован как приблизительный «измеритель масштаба» объектов нашего виртуального мира.

Персонаж – измеритель масштабности сцены.
Вернемся к цветным линиям – как уже было сказано, все 3D редакторы используют систему координат, определяющую положение точки в 3Dпространстве сцены, как позицию относительно трех осей моделирования. В SketchUp традиционного буквенного обозначения осей нет, здесь они имеют простое цветовое кодирование. Ось X представлена сплошной (положительные значения) и точечной (отрицательные значения) (red) красной линией. Аналогично, оси: Y – зеленой (green), Z – синей (blue) линиями. Плоскость, на которой пересекаются красная и зеленая ось (X и Y), образует (ground plane) – «землю», а величины по оси Z определяют «подъем» или «спуск» относительно уровня «земли».
Для SketchUp, поскольку он изначально был ориентирован на архитектурное проектирование, длина и ширина – это «земля», лежащая в плоскости красной и зеленой осей, а третье измерение – высота (по синей оси). Начало осей (в точке их пересечения на «земле») является числовым «нулем» координат.
File, Edit, View… и т. д. – типичная система строки главных текстовых меню. Под ними находятся Toolbars (Панели инструментов) с кнопками быстрого вызова самых востребованных команд, которые в своем большинстве дублируют аналогичные пункты меню (и наоборот).