Урок 4. Редактирование объектов
В этом уроке:
Что такое редактирование объектов.
Масштаб, поворот объектов.
Создание группы объектов.
Порядок расположения объектов.
«Обрезка» и «слияние» объектов.
Копирование объектов.
Что нужно запомнить.
Домашнее задание.
Что такое редактирование объектов
После того, как в векторной программе создан объект (например, прямоугольник), его можно редактировать. Редактирование объектов – это их изменение, например, масштабирование, поворот, заливка цветом и т.д.
Заливка цветом и цвет контура объекта
Редактирование объекта заливкой цветом самое простое, что можно сделать с объектом. Для этого выделите векторный объект щелчком левой клавиши мыши и щелкните на цветовой палитре (палитра находится в правой части рабочего окна) на квадратике с красным цветом. Объект окрашивается или заливается красным цветом.
Для заливки определенным цветом, выходящим за пределы стандартной палитры, можно воспользоваться инструментом «Заливка», (этот инструмент находится на панели инструментов). О том, как это сделать, будет подробно рассказано в следующем уроке.
Кроме цвета заливки, у объекта имеется контур (по умолчанию он черного цвета). Цвет контура можно задать, щелкнув правой клавишей мыши на нужном цвете цветовой палитры. Более сложные варианты заливки и контура мы рассмотрим в уроке №5.
Масштаб, поворот объектов
Уменьшить или увеличить объект можно, перемещая маркеры объекта (объект должен быть выделен инструментом «Указатель»). На рисунке 25 красной стрелочкой показан угловой маркер объекта, который позволяет масштабировать объект (уменьшать или увеличивать).
Для увеличения или уменьшения объекта с нажатой левой клавишей мыши захватите маркер и потащите наружу или внутрь объекта.

Рис.25. Маркеры объекта. Удерживая и перемещая маркеры левой клавишей мыши, можно масштабировать объекты.
Поворот на произвольный угол можно сделать, дважды щелкнув на объекте, и перемещая двунаправленную стрелочку. Иногда требуются задать определенный угол поворота. Для этого на панели свойств находим окошко, где задаем нужный градус поворота – 45, 90, 270 и т.д. и щелкаем Enter.
Смотрите рисунок 26.

Рис.26. Поворот объекта на заданный угол.
Создание группы объектов
Часто полиграфический макет или электронная живопись состоит из множества объектов. Для удобства редактирования эти объекты объединяются в группы.
Посмотрим, как это происходит на практике. Создайте три объекта. Переместите ближе друг к другу, сделайте заливку объектов разными цветами.
Инструментом «Указатель» щёлкните на пустом месте, и, удерживая левую клавишу, откройте рамку так, чтобы все три объекта попали в нее. То есть, выделите сразу три объекта. Если объект не попал в рамку, он игнорируется при создании группы.
После этого щелкните правой клавиши мыши на любом из трех объектов и в открывшемся окне выберете команду «Группа». См. рис.27.
Или используйте «горячие клавиши» (Ctrl + G), тогда правой клавишей щелкать не нужно, достаточно просто выделить инструментом «Указатель» несколько объектов.
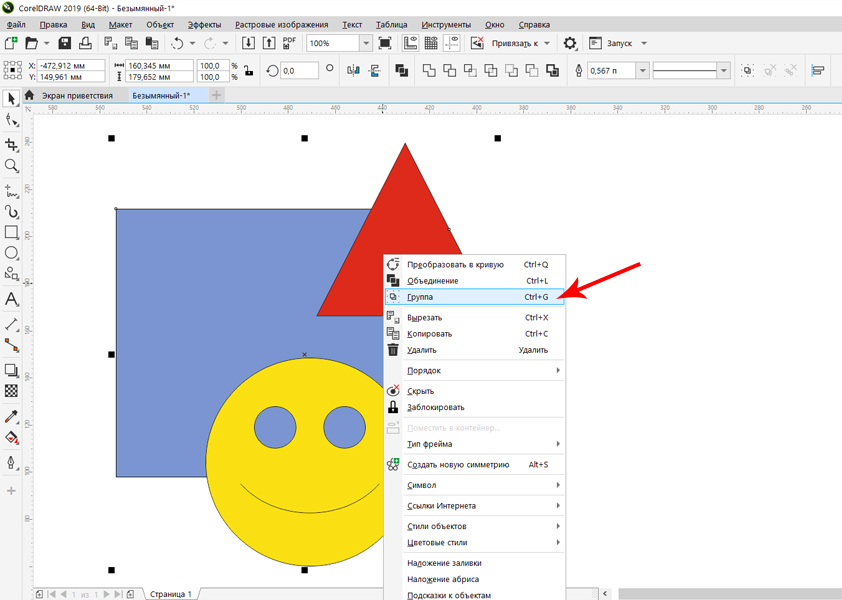
Рис.27. Группа объектов.
Теперь объекты составляют группу, их можно вместе редактировать: перемещать, поворачивать, масштабировать, перекрашивать и т.д.
Разгруппировать созданную группу так же легко – надо щелкнуть на объектах правой клавишей мыши, выбрать команду «Разгруппировать» (бывает перевод «Отменить группировку») или нажать горячие клавиши Ctrl +U (тогда щелкать правой клавишей мыши не нужно. После этого нужно обязательно снять выделение (щелкнуть левой клавишей мыши на пустом месте рабочего окна) и тогда каждый объект будет редактироваться отдельно и не будет связан с группой.
Порядок расположения объектов
Объект, созданный первым по времени, будет располагаться в нижнем слое, следующий – над ним, выше, и т.д. Если нужно поменять порядок расположения объектов, например, верхний объект отправить вниз, нижний поднять на шаг вверх и т.д., лучше всего использовать горячие клавиши:
Ctrl +PageUp (вперед на один шаг);
Shift