Переустановка Windows XP
В процессе эксплуатации системы могут возникать ситуации, требующие ее переустановки. В данной главе мы рассмотрим причины возникновения подобных ситуаций, а также процесс переустановки Windows XP.
Причины переустановки Windows XP
Поскольку переустановка операционной системы – это не самая приятная процедура, к тому же сопряженная с некоторыми неудобствами, следует убедиться, что она действительно необходима. В каких же случаях необходимо выполнять переустановку Windows XP?
Как правило, без переустановки Windows XP не обойтись при возникновении следующих ситуаций:
□ Операционная система не загружается;
□ В процессе эксплуатации операционной системы возникают сбои;
□ Системная папка Windows XP стала занимать слишком много места на жестком диске компьютера;
□ Существенно уменьшилась скорость работы операционной системы.
Причинами того, что Windows XP не загружается, может быть повреждение (например, каким-нибудь вирусом) важных системных файлов либо системного реестра Windows XP. Нередко к подобной ситуации приводит неквалифицированное редактирование системного реестра. Также к невозможности загрузки операционной системы приводит повреждение жесткого диска либо нарушение его разметки. Следует отметить, что при возникновении проблем с жестким диском необходимо сначала устранить их (например, заново разметить диск), и лишь затем переустанавливать операционную систему.
Повреждение или сбой разметки жесткого диска практически всегда приводит к полной потере хранящейся на нем информации.
ПРИМЕЧАНИЕ
В принципе, для восстановления информации в подобных случаях можно обратиться в специализированные фирмы. Однако полностью восстановить ее все равно не удастся, при этом затраты на восстановление могут оказаться достаточно высокими.
Сбои в работе операционной системы возникают, как правило, после продолжительного ее использования. Дело в том, что в процессе работы на компьютере в Windows XP накапливаются разнообразные вспомогательные файлы, библиотеки, настройки и т.п. (например, как следствие установки программ), и с течением времени они могут начать конфликтовать как друг с другом, так и с операционной системой. В результате система начинает работать нестабильно, часто «зависает» и т.д. Для устранения подобных сбоев необходимо либо переустановить Windows XP, либо выполнить восстановление системы с помощью специально предназначенной функциональности (Пуск > Все программы > Стандартные > Служебные > Восстановление системы, подробнее см. главу «Восстановление Windows XP»).
Увеличение объема системной папки Windows XP также происходит после продолжительного использования системы. Причины данной ситуации могут заключаться в том, что при деинсталляции тех или иных программ удаляются не все файлы либо библиотеки, которые при установке помещались в системную папку Windows XP. Когда такие «хвосты» остаются после одного или нескольких приложений, то ощутимых изменений не наблюдается, но при большом количестве установленных, а затем – удаленных программ системная папка Windows XP может существенно увеличиться. Однако возможности Windows XP предусматривают выполнение очистки диска, на котором находится системная папка Windows XP, штатными средствами – для этого следует воспользоваться командой Пуск > Все программы > Стандартные > Служебные > Очистка диска. Если желаемых результатов с помощью данного режима достигнуть не удалось, то придется переустанавливать операционную систему.
Эти же причины могут вызвать замедление скорости работы операционной системы. В данном случае следует либо выполнить восстановление Windows XP до более стабильного и быстрого состояния, либо переустановить операционную систему.
Однако перед тем как приступить к переустановке операционной системы, необходимо выполнить ряд подготовительных действий. Об этом будет рассказано в следующем разделе.
Подготовка к переустановке Windows XP
Как отмечалось выше, одной из причин, по которой Windows XP не загружается, может быть повреждение жесткого диска. Поэтому перед переустановкой операционной системы следует проверить жесткий диск на наличие ошибок и повреждений – в противном случае, если жесткий диск поврежден, то переустановка не будет иметь смысла.
Для проверки жесткого диска следует открыть Мой компьютер, спозиционироваться на диске, содержащем системную папку Windows XP, и воспользоваться командой контекстного меню Свойства (рис. 2.1).

Рис. 2.1. Команда Свойства
При выполнении команды на экране отображается окно свойств локального диска. Данное окно состоит из следующих вкладок: Общие, Сервис, Оборудование, Доступ и Квота. В данном случае нас интересует вкладка Сервис, которая открыта на рис. 2.2.

Рис. 2.2. Свойства локального диска
При нажатии на кнопку Выполнить проверку, которая находится в верхней части данной вкладки, на экране отображается окно настройки параметров проверки, изображенное на рис. 2.3.

Рис. 2.3. Настройка параметров проверки
В данном окне с помощью соответствующих флажков можно включить режимы автоматического исправления обнаруженных системных ошибок и восстановления поврежденных секторов. Нажатием кнопки Запуск осуществляется запуск процесса проверки. По ходу проверки в данном окне динамически отображается информация о текущем этапе проверки.
ПРИМЕЧАНИЕ
На время проведения проверки диск становится недоступным. При наличии на диске большого количества информации проверка может занять продолжительное время.
Поскольку переустановка операционной системы приведет к потере большинства настроек, системных файлов, параметров безопасности, учетных записей и др., следует предварительно сохранить эти данные либо на другом локальном диске, либо на внешнем носителе информации (дискета, компакт-диск и др.). Соответствующие папки (Главное меню, Рабочий стол, Избранное, Cookies и др.) хранятся в каталоге Documents and Settings /Имя пользователя.
При использовании почтовой программы Outlook Express необходимо сохранить ее базу и созданные учетные записи. Сохранение учетных записей осуществляется с помощью команды главного меню Outlook Express – Сервис > Учетные записи, при выполнении которой на экране отображается окно, изображенное на рис. 2.4.

Рис. 2.4. Учетные записи
В данном окне находятся кнопки Импорт и Экспорт (они выделены на рис. 2.4). С помощью кнопки Экспорт осуществляется сохранение учетных записей по указанному пути, кнопка Импорт используется для восстановления учетных записей после переустановки операционной системы. При нажатии на любую из этих кнопок на экран выводится окно, в котором по обычным правилам Windows указывается путь для сохранения (восстановления).
ВНИМАНИЕ
При экспорте учетных записей можно указывать любой путь, кроме системной папки Windows XP – в противном случае данная операция не будет иметь смысла, поскольку в процессе переустановки системы эта папка будет удалена.
База почтовой программы Outlook Express хранится по пути Document and Settings\Имя пользователя\Local Settings\Application Data\Identities\…набор цифр…\Microsoft\Outlook Express, причем папка …набор цифр… имеет индивидуальное название для каждого компьютера.
Процесс переустановки системы
После выполнения всех подготовительных операций можно приступать к переустановке Windows XP. Следует отметить, что при переустановке Windows XP автоматически удаляется ее предыдущий вариант, и только потом устанавливается новый. Этим качеством Windows XP выгодно отличается от предыдущих версий операционной системы, в которых необходимо было сначала удалить предыдущий вариант, и лишь затем приступать к установке.
Итак, первое окно, которое открывается на экране при переустановке Windows XP – это окно приветствия (рис. 2.5).

Рис. 2.5. Начало переустановки Windows XP
В данном окне нужное действие выбирается с помощью щелчка мышью на соответствующем пункте.
При выборе пункта Установка дополнительных компонентов Windows на экране открывается окно Мастер компонентов Windows (рис. 2.6). В данном режиме осуществляется установка или удаление компонентов Windows XP.

Рис. 2.6. Мастер компонентов Windows
Чтобы выбрать для установки требуемый компонент, необходимо установить возле него флажок; при выборе компонента для удаления флажок следует сбросить. Затененным флажком в списке отмечены частично установленные компоненты (например, на рис. 2.6 к ним относится компонент Сетевые службы).
Чтобы просмотреть состав текущего компонента, нужно воспользоваться кнопкой Состав – при нажатии на нее на экране открывается окно, которое выглядит аналогично окну Мастер компонентов Windows (рис. 2.6). В данном окне с помощью соответствующих флажков также можно отметить устанавливаемые (удаляемые) компоненты, которые входят в состав основного. Отметим, что кнопка Состав доступна только для составных компонентов.
В нижней части окна Мастер компонентов Windows в информационном поле Описание приводится краткое описание текущего компонента. Еще ниже указывается общее количество свободного места на диске и количество места, которое требуется для установки текущего компонента.
С помощью пункта Выполнение иных задач осуществляется переход в режим настройки дополнительных возможностей Windows XP. В этой книге мы подробно на них останавливаться не будем, а ограничимся кратким перечислением:
□ Установка удаленного управления рабочим столом;
□ Установка домашней или малой сети;
□ Перенос файлов и параметров настройки;
□ Обзор этого компакт-диска (при выборе данного пункта на экране открывается окно проводника с содержимым диска);
□ Просмотр заметок о выпуске (при выборе данного пункта на экране открывается окно, содержащее дополнительную справочную информацию о системе);
□ Установка .NET Framework.
Пункт Проверка совместимости системы предназначен для автоматического поиска объектов, несовместимых с Windows XP. По окончании проверки на экране отображается окно с результатами проверки. При обнаружении объектов, несовместимых с операционной системой, в данном окне можно просмотреть о них расширенную информацию.
Однако больше всего нас сейчас интересует пункт Установка Windows XP. При выборе данного пункта осуществляется переход в режим установки операционной системы, и первое окно, которое при этом открывается на экране – это окно Windows Setup, изображенное на рис. 2.7.

Рис. 2.7. Окно Windows Setup
В данном окне в поле Тип установки необходимо выбрать требуемый способ установки системы. При выборе способа Обновление (рекомендуется) выполняется автоматическое обновление имеющейся версии операционной системы; при этом сохраняются ранее установленные на компьютере файлы, папки, приложения, параметры настройки и т.п. Если же выбран способ Новая установка, то информация с компьютера будет удалена. При переустановке Windows XP следует выбрать способ Новая установка и нажать кнопку Далее.
На следующем этапе следует ознакомиться с лицензионным соглашением, в котором оговорены условия использования Windows XP (рис. 2.8).

Рис. 2.8. Лицензионное соглашение
Дальнейшая установка системы возможна только после принятия условий данного соглашения, поэтому необходимо установить переключатель в положение Я принимаю это соглашение и нажать кнопку Далее.
После этого в открывшемся окне (рис. 1.17) нужно ввести уникальный ключ данной копии Windows, подробнее об этом см. раздел «Процесс установки системы».
Далее осуществляется выбор страны местонахождения, и, при необходимости – дополнительная настройка параметров установки и включение специальных возможностей установки для пользователей с плохим зрением (рис. 2.9).

Рис. 2.9. Параметры установки
При нажатии на кнопку Дополнительные параметры на экране открывается окно, изображенное на рис. 2.10.
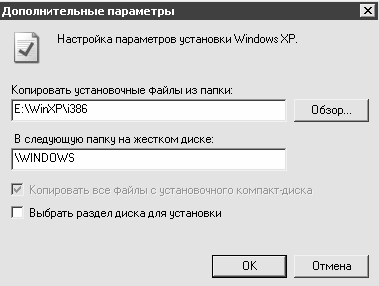
Рис. 2.10. Дополнительные параметры установки
В соответствующих полях данного окна указывается, откуда и куда копировать установочные файлы. В нашем примере параметры этого окна следует оставить без изменений.
Кнопка Специальные возможности рекомендована к использованию людям с плохим зрением. При нажатии на нее на экран выводится окно, в котором с помощью установки соответствующего флажка включается режим использования экранной лупы. Данный режим существенно облегчает установку и эксплуатацию операционной системы.
В поле Задайте основной язык и местонахождение из раскрывающегося списка следует выбрать страну месторасположения, в нашем случае это Россия.
На следующем этапе программа предложит выполнить обновление файловой системы до NTFS (рис. 2.11).

Рис. 2.11. Обновление файловой системы
Обновление файловой системы рекомендуется выполнять в том случае, когда планируется использовать только операционную систему Windows XP; если же предполагается использование иных систем (например, Windows 98), то делать этого не рекомендуется.
После нажатия в данном окне кнопки Далее программа установки предложит выполнить обновление компонентов Windows через Интернет (рис. 2.12).

Рис. 2.12. Предложение обновить компоненты Windows
От этого предложения нужно отказаться; для этого установите переключатель в положение Пропустить этот шаг и продолжить установку Windows и нажмите кнопку Далее.
После этого следует выполнить ряд действий, описание которых приведено в разделе «Процесс установки системы», поэтому здесь мы ограничимся лишь их кратким перечислением:
Выбор раздела жесткого диска, в который будет устанавливаться Windows XP (рис. 1.5). Необходимо выбрать тот раздел, в котором установлена старая версия Windows XP; при этом программа установки выдаст соответствующее предупреждение. Для продолжения установки системы в выбранный раздел и удаления предыдущей версии Windows XP необходимо, находясь в окне предупреждения, нажать клавишу L.
После копирования установочных файлов и автоматической перезагрузки компьютера необходимо будет выполнить настройку языка, региональных стандартов и раскладки клавиатуры (рис. 1.9 – 1.15).
Далее осуществляется ввод личных сведений (рис. 1.16), затем задается имя компьютера и пароль администратора (рис. 1.18).
После этого выполняется настройка системного времени и даты (рис. 1.19), сетевых параметров (рис. 1.20) и рабочей группы и домена (оставляем параметры, предложенные по умолчанию).
После выполнения указанных действий и последующей перезагрузки компьютера Windows XP готова к использованию. Однако предварительно следует выполнить настройку операционной системы, о чем будет рассказано в следующей главе.