Глава 1 Новая почта
Регистрация
Не знаю, как вы, а я ненавижу медлить и откладывать. Все нужно делать здесь и сейчас. У вас есть компьютер? Самое время перейти от пусть интересной, но все же теории к замечательной практике! Откройте браузер: Internet Explorer, Firefox, Safari, Chrome[1]. Какой именно – совершенно неважно. Самый простой способ получить учетную запись (так называемый аккаунт), которая сквозным образом будет действовать для всех сервисов Google, – создать ящик электронной почты на сервисе Gmail. Для этого введите в адресной строке браузера http://www.gmail.com, а после загрузки страницы нажмите на кнопку «Создайте аккаунт» в правой нижней части экрана (рис. 1.1).

Рисунок 1.1. Создание учетной записи
После нажатия на кнопку вам предстоит заполнить небольшую анкету. Вопросов там – необходимый минимум. Прежде всего нужно указать ваши имя и фамилию, а также имя для входа. Имя электронной почты лучше всего сразу же проверять на занятость другими: именно для этого рядом есть кнопка «Проверьте, не занято ли имя!». Да, и помните, что имя для входа обязательно должно быть написано латинскими буквами. Цифры и точки также допускаются, а вот остальные знаки препинания и спецсимволы нет.
Следом за именем записи нужно ввести пароль, повторив его для верности два раза. Минимальная длина пароля – восемь символов, и эксперты по безопасности не рекомендуют останавливаться на этом числе. Более того – они советуют выбирать пароль так, чтобы он содержал в себе как можно менее осмысленную комбинацию букв, цифр и других знаков, чтобы доступ к вашим данным невозможно было получить подбором наиболее часто используемых слов (рис. 1.2).

Рисунок 1.2. Ввод имени и пароля
Ситуации бывают разные, и память иногда может подвести. Именно на этот случай у Google есть план Б и даже план В. Создателями системы предусмотрен секретный вопрос, ответив на который можно сбросить (восстановить) забытый пароль. Секретные вопросы касаются вашей личной жизни: номера автомобиля, имени первой учительницы… Можно создать и собственный вариант загадки. Несмотря на кажущееся удобство такой схемы, она может быть очень опасна – ведь бо́льшую часть ответов на эти невинные вопросы можно получить из Интернета. Скажем, с вашей странички в популярной социальной сети или из других источников. Именно поэтому я очень советую либо выдумывать заковыристые варианты собственных вопросов, ответы на которые гарантированно известны только вам, либо предлагать парадоксальные версии ответов: скажем, на вопрос о номере телефона вводить в качестве правильного ответа дату своего рождения. Самое главное в таком случае – не забыть о собственной уловке!
Есть и второй способ сброса пароля – отправка письма на дополнительный электронный адрес. Важный момент в этом случае – поддерживать дублирующий e-mail в активном состоянии, иначе спустя некоторое время злоумышленники могут перерегистрировать его на свое имя (некоторые сервисы, например Hotmail.com, позволяют делать это, если никто не пользовался ящиком в течение долгого времени) и получить контроль над вашей учетной записью. Вы даже не представляете, как много почтовых ящиков было взломано с помощью этого простого трюка! Не попадайтесь.
Готово? Поехали дальше! Указываем страну, в которой живем, а затем доказываем свое право на принадлежность роду человеческому – вводим бессмысленное проверочное слово, которое сложно распознать компьютерной программе, поскольку его написание искажено. Все, что остается после этого, – внимательно прочитать условия предоставления услуг и нажать кнопку «Я принимаю условия» (рис. 1.3).
В зависимости от указанного вами местоположения Google может предложить ввести номер вашего мобильного телефона. Это еще одна степень защиты от фальшивых пользовательских регистраций, используемых для рассылки спама и вредоносных программ. На указанный мобильный номер придет SMS с коротким кодом, которое нужно будет ввести в проверочном окне. Ну а затем вы обязательно увидите вот такое приветственное окно (рис. 1.4).

Рисунок 1.3. Вводим местоположение и доказываем, что мы не роботы

Рисунок 1.4. Здравствуй, успешная регистрация!
Поздравляю! После того как вы нажмете кнопку «Войти в почту», на экране появится главный экран службы Gmail.
Знакомство
Революционная (приготовьтесь, что это слово на страницах книги будет употребляться еще не раз) почтовая служба Gmail увидела свет 1 апреля 2004 г. Несмотря на праздничную атмосферу дня смеха, новая почта шуткой не была, однако в ее возможности поначалу действительно было трудно поверить: работа только через веб-интерфейс, отсутствие папок, какие-то непонятные «звездочки», ярлыки и… целый гигабайт дискового пространства для хранения почты! Для теперь уже далекого 2004-го такой объем был немыслимым – шутка ли, самые щедрые предложения других бесплатных сервисов не превышали 100 мегабайт! Все, что превосходило лимит, необходимо было немедленно удалять с сервера. А Gmail уже на своей заглавной странице предлагал отказаться от удаления писем, и в его интерфейсе поначалу вообще отсутствовала кнопка «Удалить». Ее добавили спустя некоторое время «по просьбам трудящихся». А спустя год после запуска сервиса планку максимального объема для хранения писем подняли еще раз, и с тех пор она больше не останавливается – счетчик доступного пользователю места крутится, не останавливаясь ни на секунду, и сейчас пользователям Gmail доступно что-то около восьми гигабайт. Но начнем с самого начала. Перед нами – главная страница почтовой службы (рис. 1.5).
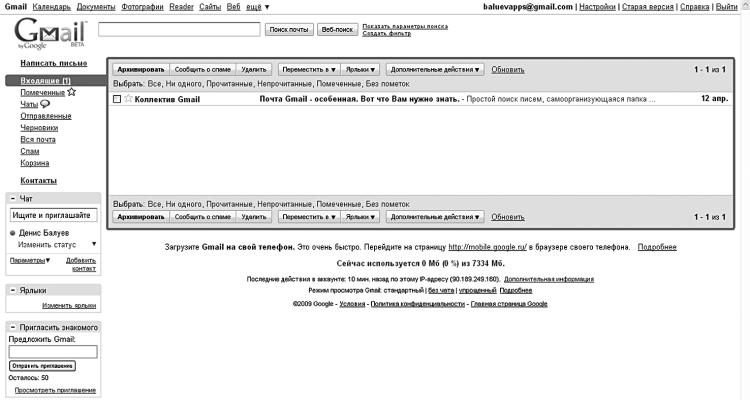
Рисунок 1.5. Главная страница Gmail
Первое, на что следует обратить внимание, – список сообщений. Посмотрите на заголовок любого из них, и вы заметите, что кроме собственно темы письма там есть еще и короткий фрагмент самого сообщения. Очень удобно кроме формального «Привет!» в заголовке увидеть заветное продолжение: «Не мог бы ты одолжить мне немного дене…» – и, не читая дальше, отправить письмо в корзину.
Все поступающие вам сообщения по умолчанию (то есть если не указано иное) поступают в раздел «Входящие». Что можно сделать, увидев там новое письмо? Прежде всего выделить его с помощью небольшого флажка слева от сообщения. Над выделенными подобным образом одним или несколькими письмами можно выполнять различные действия – например, отправлять в архив (нажатием, как нетрудно догадаться, на клавишу «Архивировать») или в корзину («Переместить в – Корзина»). А можно и пожаловаться системе на навязчивые рекламные сообщения («Переместить в – Спам»).
Кроме флажка слева от каждого письма находится символ звезды. Нажал на него, и звездочка загорелась. Нажал еще раз – погасла. Звездочки – это вещь! Дело в том, что ими можно отмечать совершенно произвольные сообщения. А уж для каких целей, каждый решает для себя сам. Лично я в своей ежедневной работе отмечаю ими письма, которые требуют ответа, но не сейчас, а чуть позже – такой подход позволяет не останавливаться и просматривать за один подход больше сообщений, в то же время не забывая о важном. «Звездных» применений может быть сколько угодно – главное, что в любое время все письма, помеченные желтой пентаграммой, можно с легкостью выбрать с помощью пункта «Помеченные» , расположенного под разделом «Входящие» (рис. 1.6). Когда появляется время, я захожу в этот «звездный» раздел и отвечаю на накопившиеся вопросы.
, расположенного под разделом «Входящие» (рис. 1.6). Когда появляется время, я захожу в этот «звездный» раздел и отвечаю на накопившиеся вопросы.
Щелкните на заголовке сообщения. Теперь его наконец-то можно прочитать целиком. О, новые кнопки! Пока вы читаете письма от разработчиков Gmail, расскажем о том, для чего все они нужны (рис. 1.7).

Рисунок 1.6. Звездочка, зажгись!

Рисунок 1.7. Работа с сообщением
Архив – место, где собирается все накопленное вами информационное богатство. Если вы любите, чтобы папка «Входящие» сохраняла девственную чистоту, нажмите кнопку «Архивировать» после прочтения сообщения – письмо переместится в свое постоянное хранилище. Просмотреть его можно будет, выбрав раздел «Вся почта» основного экрана.
Кнопка «Сообщить о спаме» дает возможность мгновенно поместить письмо с непрошеной рекламой в раздел «Спам». При этом решается сразу несколько задач:
• вы удаляете с глаз долой еще одну рекламу садовых участков поселка Кольцово или неповторимой инновационной овощечистки за две тысячи рублей;
• сервис Gmail получает сигнал о том, что то или иное письмо считается спамом. Как только таких сигналов становится много (ведь множество людей по всему миру использует Gmail!), копии писем начинают отбраковываться автоматически;
• сигнал о том, что та или иная спам-рассылка прорвала линии обороны Gmail, дает его разработчикам знать, что их алгоритмы распознавания нуждаются в улучшении.
Если же полученное письмо спамом не является, но и не представляет для вас никакой ценности, то его можно спокойно выбросить (заведует этим, как нетрудно догадаться, кнопка «Удалить»). В этом случае сообщение будет помещено в раздел «Корзина», из которого оно, в свою очередь, будет удалено спустя месяц.
Пункт «Переместить в» позволяет взять письмо из раздела «Входящие» и назначить ему определенный ярлык, при этом само сообщение из «Входящих» пропадет. Но… хотите сказать, у вас еще нет ярлыков? Ошибаетесь! Для вашего удобства новая почта уже содержит несколько меток: «Личные», «Путешествие», «Работа», «Счета». Но давайте создадим еще один, собственный. Как раз читаете письмо с новыми заданиями от шефа? Давайте присвоим этому сообщению ярлык «Босс»! (Оригиналы могут поупражняться в остроумии, давая метке любимые прозвища руководителей.) Смотрите, как просто: выбираем пункт меню «Переместить в – Создать» (рис. 1.8).
В появившемся окне вводим название ярлыка и нажимаем «ОК». Смотрите: сообщение пропало из раздела «Входящие» и теперь доступно из пунктов «Еще – Вся почта» и ярлыка «Босс» (рис. 1.9).

Рисунок 1.8. Создаем новый ярлык

Рисунок 1.9. Письма начальства теперь не пропадут
Вся мощь ярлыков проявляется, когда их у нас становится несколько. Давайте создадим нужный нам набор, перейдя в пункт «Настройки – Ярлыки»: он отвечает за создание, переименование и удаление меток. Вы, наверное, уже заметили, что некоторые ярлыки и разделы в основном экране скрыты за выпадающим меню «еще…»? Так вот, именно здесь можно настроить показ или скрытие тех или иных ярлыков и разделов (в настройках они называются «системные ярлыки») (рис. 1.10).

Рисунок 1.10. Здесь можно создать новый ярлык, переименовать существующий (для этого нужно лишь щелкнуть на нем мышкой и начать писать заново), а также скрыть его за выпадающим меню «еще…» или удалить совсем
Не бойтесь, удаляя ярлыки, удалить и сами письма – в отличие от стандартных папок метки всего лишь исчезают из сообщений, не затрагивая их самих. Вдобавок к «Боссу» мы создаем ярлыки «Семья» и «Лучшие» – просто вводим слово в поле ввода и нажимаем кнопку «Создать». Письмо от брата, в котором он поздравляет вас с днем рождения, можно отнести одновременно к двум категориям: «Семья» и «Лучшие», так? Тогда давайте присвоим письму сразу несколько ярлыков: открываем письмо, нажимаем кнопку «Ярлыки» и помечаем галочками те, что хотим прикрепить к сообщению (рис. 1.11).

Рисунок 1.11. Лучшие письма от большой семьи. Два ярлыка у одного письма одновременно
И письмо от начальника, где он сообщает вам о повышении, тоже можно отнести к «Лучшим» из полученных вами сообщений от босса. Понимаете идею? Выбрав затем ярлык «Лучшие», вы получите личный топ сообщений как от родных, так и от руководства.
Как можно применять ярлыки? Для построения своеобразной иерархии сообщений можно создать ярлык «Рассылки», который будет даваться всем тем многочисленным анекдотам, прогнозам погоды и рецептам блюд, что вы получаете по подписке. Кроме того, заводятся ярлыки под каждую конкретную категорию: «Рецепты», «Анекдоты», «Погода». Хотите – смотрите рассылки россыпью, хотите – выбирайте конкретный раздел.
Наводим красоту: ярлыки можно сделать разноцветными! Для этого щелкните на небольшом светло-зеленом квадрате справа от ярлыка. Из предложенной палитры выберите понравившийся вам вариант раскраски текста или фона: критически важные метки можно окрасить в оттенки красного, тогда как для рутинных тем стоит выбрать нейтральные цвета, чтобы взгляд при просмотре списка писем выделял главное. Из того же меню можно скрыть ярлык или удалить его (рис. 1.12).

Рисунок 1.12. Выбираем цвет ярлыка в соответствии со своими эстетическими предпочтениями
Однако вернемся к нашему списку сообщений. Редкая переписка ограничивается одним письмом – общение по электронной почте предполагает диалог, а не монолог. Если все сообщения в почтовом ящике отсортированы по дням их поступления, нить беседы становится сложно поддерживать при сколь-нибудь значительном объеме переписки. Но только не в Gmail – он автоматически группирует сообщения по темам, создавая так называемые цепочки писем. В одном месте вы видите всю историю переписки с тем или иным адресатом. Вот так выглядит типичная цепочка на главном экране (рис. 1.13):

Рисунок 1.13. На фотографии слева направо: флажок отметки, звездочка, участники переписки, число писем (в скобках), тема письма, фрагмент текста и дата последнего сообщения
Щелкните на цепочке – вы увидите «колоду» писем с именами участников и фрагментами переписки (рис. 1.14):
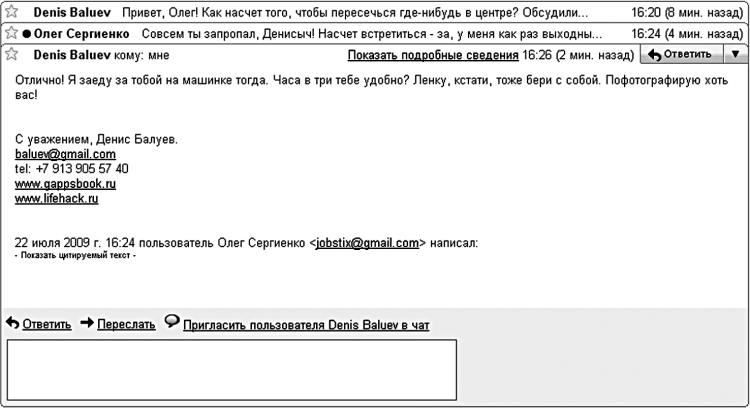
Рисунок 1.14. Цепочка писем. В этой переписке участвуют два человека, но, вообще говоря, количество участников не ограничено
Стоит нажать на любой из заголовков, как требуемое письмо тут же раскроется полностью. Можно посмотреть и всю цепочку разом: выберите пункт «Развернуть все» в правом верхнем углу экрана – и все сообщения будут полностью развернуты, после чего на месте пункта «Развернуть» возникнет обратная команда: «Свернуть все».
Вам задали вопрос по почте, требующий немедленного ответа? Чтобы отреагировать на полученное письмо, достаточно нажать на кнопку «Ответить» или просто щелкнуть мышкой на текстовом поле в нижней части экрана. При создании ответного письма на экране появится много нового (рис. 1.15).

Рисунок 1.15. На письма нужно отвечать
В режиме ответа, как и при создании нового письма, вы можете редактировать список получателей, добавляя новых адресатов через запятую или удаляя ненужных, указывать получателей обычной и скрытой копии (ссылки «Добавить копию», «Добавить скрытую копию», расположенные сразу под полем «Кому»), изменять тему письма («Изменить тему»), а также прикреплять один или несколько файлов. Файлы рекомендую прикреплять к сообщению сразу же – во-первых, так уменьшается вероятность того, что вы забудете приложить их в самом конце, а во-вторых, пока будете писать текст письма, сами файлы будут в фоновом режиме загружаться на сервер Gmail (рис. 1.16).
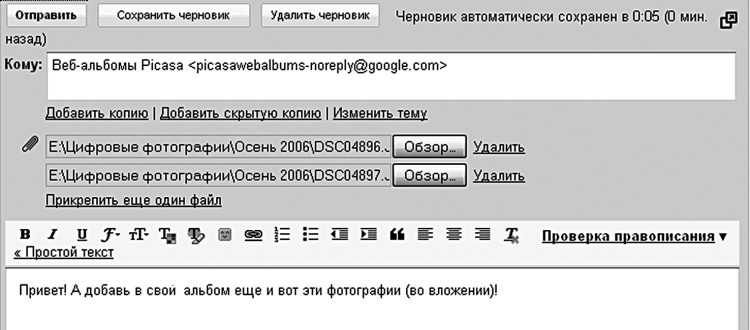
Рисунок 1.16. Сначала добавляем файлы, потом пишем письмо
Редактор
Писать текст можно двумя способами – обычным и красивым. Обычный способ предполагает, что ничего, кроме текста, в письме не будет. Более того, будет отсутствовать и какое-либо форматирование – никаких тебе подчеркиваний, разных размеров шрифта и выделения курсивом. Несмотря на естественную тягу человека к прекрасному, в большинстве случаев такой подход – самый правильный. Если электронная почта используется для деловой переписки, то красные буквы и гигантского размера подпись могут просто раздражать. Поэтому сдержанность в данном случае – осознанная необходимость и хороший тон. Другое дело – поздравления или веселая дружеская переписка! Сразу под ссылкой «Прикрепить копию» находится пункт «Расширенное форматирование». Щелкаем по нему мышкой и смотрим на открывшийся список возможностей (рис. 1.17).

Рисунок 1.17. Панель инструментов текстового редактора
Здесь и привычные по офисным пакетам разнообразные шрифты (по порядку слева направо: полужирный шрифт, курсив, подчеркивание, вид шрифта, его размер, цвет текста, цвет фона), и радующие душу вездесущие смайлики, а также вставка гиперссылок (иконка с цепью). Кроме того, здесь присутствует добавление пунктов списка, а также работа с выравниванием текста, удаление форматирования и проверка орфографии. В английской версии пункт «Расширенное форматирование» называется Rich Formatting. И впрямь Rich – богато! Тем не менее при желании всегда можно переключиться в «бедный режим» – за это отвечает ссылка «Простой текст». Письмо написано, нужные файлы приложены. Можно отправлять? Не забудьте в последний момент проверить орфографию. Ничто не производит более неприятного впечатления, чем письмо, полное нелепых орфографических ошибок. Выберите пункт меню «Проверка правописания» и проверьте слова, выделенные красным цветом (рис. 1.18).

Рисунок 1.18. Щелчок левой кнопкой мыши вызывает меню с подсказкой правильных вариантов и возможностью немедленно исправить ошибку (команда «Изменить слово»). Для возврата к редактированию нажмите на ссылку «Возобновить правку»
Если в ходе написания важного письма в доме выключили свет или любимая кошка прошлась по клавиатуре, закрыв окно браузера, – не печальтесь, ваши труды не пропали напрасно. Через несколько секунд после того, как вы начали редактировать текст, само письмо попало в папку «Черновики» и с этого момента будет доступно оттуда до той поры, пока вы сами не решитесь его отправить или, наоборот, удалить (рис. 1.19).

Рисунок 1.19. Рукописи не горят. Письма не теряются
Автосохранение работает с периодичностью примерно в 30 секунд (зависит от скорости набора текста), а это значит, что бо́льшая часть вашей работы даже в случае аварии останется в целости и сохранности. Чтобы продолжить работу над сообщением после устранения проблем, достаточно зайти в папку «Черновики» и выбрать его из списка! Но черновики существуют не только для «аварийных» писем. В любой момент времени работы над текстом можно нажать кнопку «Сохранить черновик». После этого письмо немедленно попадет в одноименную категорию, а вы сможете вернуться к работе над ним в любое удобное для вас время из любой точки планеты, где есть Интернет. Все! Последние косметические правки сделаны, шедевр эпистолярного жанра полностью готов. Нажимаем кнопку «Отправить», которая находится как вверху письма, так и прямо под создаваемым текстом. Готово! Теперь ваше послание доступно из пунктов «Отправленные», а также «Вся почта».
Новое письмо
Создание нового письма очень похоже на то, как если бы вы отвечали на письмо полученное. Однако здесь есть свои тонкости. Выберите пункт «Написать письмо» – он находится сразу под логотипом Gmail. На экране появится привычная форма ввода адресата, темы и текста. Начните ввод электронного адреса получателя: не заметили ничего необычного? Gmail пытается подставить подходящие адреса всех тех, с кем вы когда бы то ни было вели переписку. При этом он сортирует список по наиболее активным адресатам – те, с кем вы общаетесь чаще, будут находиться выше (рис. 1.20).

Рисунок 1.20. Gmail отгадывает адреса как заправский фокусник
Практически никогда вам не нужно будет вводить знакомый адрес до конца – Gmail угадает, что вы имели в виду, намного раньше. Удобно? Не то слово! Дело в том, что сервис ищет не только по адресу, но и по имени (про адресную книгу, где это имя можно отредактировать, мы поговорим чуть-чуть попозже). Если имя короткое, то проще всего вводить в поле «Кому» именно его. Этим преимуществом можно воспользоваться и дать тем людям, с которыми вы ведете активное общение, короткие уникальные имена, например «_Муж», «_Ольга» или «_АСН», – символ подчеркивания сразу уберет из предлагаемого списка неподходящих адресатов, и вы будете вводить адрес гораздо быстрее.
Фильтры и поиск
Если вы только начали свою работу с Gmail, то сообщений в вашем почтовом ящике еще очень мало. Но спустя некоторое время их начнет становиться все больше, больше и больше. Это только кажется, что просматривать сотню почтовых сообщений в день – легкое и неутомительное занятие. На самом деле электронная почта – не только замечательное средство связи и общения, но еще и потрясающий «отвлекатель» от нужных дел. Начал просматривать все новое и интересное, что попало в ящик за выходные, – и двух часов как не бывало! Именно поэтому с самого начала нужно очень аккуратно подходить к вопросам «информационной гигиены». Они очень просты.
1. Самостоятельно определите время, когда вы будете проверять почту. Ничто не мешает держать окно браузера с запущенным Gmail хоть круглые сутки – в этом случае, как только новое письмо поступит на сервер, вы тотчас об этом узнаете. Но при таком подходе каждое, даже самое никчемное письмецо будет отвлекать от действительно важных дел. Поэтому если по долгу службы вы не обязаны отвечать на письма немедленно (а таких профессий очень мало, на память приходят лишь операторы службы поддержки), то сами определите часы, когда будете вводить в браузере заветный адрес. Проверяйте почту хоть каждый час – но по расписанию.
2. Расставьте приоритеты. Важные письма от деловых партнеров или родных, конечно, требуют быстрого ответа. А вот забавные истории из жизни, уведомления о новых оценках ваших фотографий из Турции, которые вы вчера разместили в «Одноклассниках», точно подождут до вечера. Возможно, некоторым из них не стоит даже попадать во «Входящие» – достаточно просто присвоить таким письмам соответствующий ярлык и положить в архив для последующего просмотра. Хорошая идея? Давайте я покажу, как это сделать. Практически в любой продвинутой почтовой программе есть фильтры. Не стал исключением и Gmail – фильтрация писем здесь осуществляется очень просто. Создайте новый ярлык под названием «Уведомления» – его мы будем давать всем сообщениям тех многочисленных социальных сетей, в которых вы зарегистрированы: «Одноклассники», «В контакте», «Мой круг» и т. д. Создали? Вверху экрана, справа от кнопок «Поиск почты» и «Веб-поиск», притаился небольшой пункт «Создать фильтр». В его критериях поиска доступны пять полей. По порядку: адрес отправителя, адрес получателя, тема письма, наличие слов в тексте, отсутствие определенных слов в тексте (операция, обратная предыдущей), а также проверка на наличие вложений. Давайте отфильтруем все уведомления о новых друзьях, поступающих с адреса signals@service.ru, у которых в поле «Тема» написано «У вас новое сообщение!» (рис. 1.21).