Часть I Собственно компьютер и периферия Ху из ху и как все это совмещается и работает

Глава 1 ПК как он есть
1.1. Главных составляющих у компьютера всего четыре!
У современного компьютера всего четыре основных компонента: системный блок, монитор, клавиатура и мышь.
Системный блок – это и есть, по сути, компьютер. Он обрабатывает информацию (например, реагирует на нажатие клавиши, которая запускает какую-то программу) и отображает результат на мониторе. Клавиатура и мышь используются для управления программами компьютера или для ввода информации (на клавиатуре и на мыши есть клавиши, нажатие которых ведет к управлению программами). Раньше для ввода информации использовалась только клавиатура, но с появлением графического интерфейса пользователя[1] мышь стала просто незаменима.
1.2. Монитор – окно в виртуальный мир. Какое окно лучше?
Даже если вы совсем не знакомы с компьютерами, все же знаете, наверное, что есть плоские мониторы, а есть похожие на телевизоры. Первые называются жидкокристаллическими (LCD), а вторые – мониторами с электронно-лучевой трубкой.
Мониторы с электронно-лучевой трубкой (Cathode Ray Tube) до недавнего времени были наиболее распространены (рис. 1). Они не только внешне похожи на обычные телевизоры: они построены по той же технологии.

Рис. 1. Это чудо-устройство – электронно-лучевой монитор. Его преимущество: когда он перестанет работать, его можно использовать как тумбочку, контейнер, собачью будку…
Жидкокристаллические мониторы же работают по-другому: уровень и качество свечения жидких кристаллов управляются токами малой величины.
Внутренняя поверхность экрана CRT-монитора покрыта специальным веществом – люминофором. Пучок электронов, излучаемый катодно-лучевой трубкой, попадает на каплю люминофора, которая начинает светиться. Так зажигается один пиксел – точка на мониторе. Цветные мониторы имеют три капли люминофора – красную, зеленую и синюю – в каждой точке экрана. Нужный цвет точки формируется с помощью интенсивности излучения, а также угла падения пучков электронов. Также используются теневые маски, но мы не будем настолько углубляться в технические подробности. Жидкокристаллические мониторы (Liquid Cristal Display, полное название – Thin Film Transistor Liquid Crystal Display (TFT LCD), представляют собой жидкокристаллические индикаторы на тонкопленочных транзисторах (рис. 2). Тонкие пластины содержат матрицы жидких кристаллов. Управление ячейками кристаллов осуществляется путем подачи (или, наоборот, отключения) тока малой энергии, что исключает электромагнитные излучения, которые характерны для CRT-мониторов.

Рис. 2. Жидкокристаллический монитор после «смерти» может стать мольбертом. А при «жизни» сэкономит вам рабочее пространство и сбережет зрение.
Так же есть и другие типы мониторов, и с каждым годом их будет появляться на рынке все более. Однако в настоящее время доминируют мониторы CRT и LCD.
Какой тип лучше? Конечно же, LCD! Во-первых, у LCD-мониторов полностью отсутствует мерцание, что лучше для вашего зрения.
Во-вторых, LCD-монитор не создает электромагнитного излучения. Хотя и доказано, что электромагнитное излучение современных CRT-мониторов (соответствующих стандарту ТС099) не оказывает на человека заметного влияния, зачем лишний раз этому излучению себя подвергать?
В-третьих, LCD-мониторы обеспечивают более четкое изображение. Правда, не все, но в следующей главе мы поговорим о том, как правильно выбрать LCD-монитор.
В-четвертых, LCD-мониторы потребляют в среднем в пять раз меньше энергии.
Есть еще одна причина выбрать именно LCD-мониторы: они выглядят более привлекательно и современно, а стоят сейчас не намного дороже CRT-мониторов.
1.3. Системный блок: из чего состоит и кто за что в нем отвечает
Вы уже знаете, системный блок – это главный компонент компьютера, собственно, он и есть компьютер. Компоненты системного блока используются для обработки и хранения информации. На рис. 3 изображен типичный компьютер изнутри. Давайте разберемся, что есть что.

Рис. 3. Компьютер изнутри.
Самая главная часть – материнская плата (слово материнская обозначает, что эта плата – главная), она изображена под номером 1.
Номер 2 – это вентилятор процессора (он охлаждает процессор, постоянно обдувая его воздухом). Под вентилятором виден радиатор (радиатор – это устройство для рассеивания тепла, он используется для более эффективного охлаждения процессора), а уже под радиатором – сам процессор. То есть без снятия вентилятора и радиатора процессор вы не увидите.
Видеокарта (она обеспечивает изображение: чем лучше видеокарта, тем меньше будет «тормозить» ваша любимая игра) изображена под номером 3.
Под номером 4 идут жесткие диски; как видно из рисунка, в компьютере установлено два жестких диска.
Жесткий диск – устройство постоянного хранения информации, именно на него мы «запоминаем» все наработанное перед выключением компьютера. На негоже происходит автоматическое сохранение наших документов. Главное – вовремя указать, что мы хотим сохранять свой документ на жестком диске. Если этого не сделать, то результаты нашей работы при выключении ПК исчезнут.
Почему жесткий диск назвали жестким? Вы видели дискету? Дискета представляет собой заключенный в жесткий пластмассовый корпус гибкий, как обычная фотопленка, диск, на который записывается информация. То есть дискета – это «мягкий» диск, если его вытащить из корпуса. Можно его погнуть, скатать в трубочку, измять (теоретически, разумеется, потому что делать это в принципе незачем). Диск же, находящийся в корпусе жесткого диска, выполнен из алюминия или стекла; он на самом деле жесткий, его не согнешь, не скатаешь… Можно покорежить плоскогубцами (только, опять же, зачем оно вам?).
Жесткие диски часто называют «винчестерами». Похоже на название оружия, да? Это неслучайно. В 1973 году фирма IBM выпустила жесткий диск модели 30–30 (вообще-то на рынок эта модель вышла как 33–40, но это уже детали). Так вот, такие же цифры (30–30) были и в названии популярной модели охотничьего ружья «Winchester 30–30». Поэтому жесткий диск и стали называть винчестером. А короче – «винт».
Номер 5 – это привод (то есть устройство) для чтения (или записи) оптических дисков (CD, DVD; оптические они потому, что запись и чтение таких дисков производится с помощью оптического излучения – лазера). По внешнему виду определить, какой именно привод что читает, CD или DVD, нельзя. Понять это поможет только наклейка сверху или на передней панели привода.
Жесткие диски и привод CD/DVD подключаются к материнской плате с помощью шлейфов (куча разноцветных проводков), изображенных под номером 6.
Слоты расширения (или разъемы), через которые можно подключить важные для вас дополнения (платы расширения, т. е. микросхемы, используемые для расширения возможностей вашего ПК, обеспечивающие улучшенное качество изображения, звука, работу в сети и пр., о них пойдет речь далее), изображены под номером 7.
Номер 8 – это блок питания.
Теперь познакомимся с комплектующими системного блока подробнее.
1.3.1. Материнская плата
Как вы помните, материнская плата (mother board) – это главная плата (микросхема) компьютера. Ее еще называют системной платой, «материнкой», «мамой», «мамкой».
На материнскую плату устанавливается процессор, в расположенные на ней слоты расширения (т. е. попросту разъемы) подключаются платы расширения (видеоплата, аудиоплата, сетевая плата и пр.), к ней же подключаются также дисковые накопители (т. е. все устройства хранения информации: жесткие диски, устройства для чтения и записи CD и DVD, дискет, флэш-дисков).
Как видите, материнская плата – это как бы площадка, соединяющая в единое целое все комплектующие компьютера.
Для расширения возможностей компьютера, как вы уже знаете, используются платы расширения: видеоплата, сетевая плата, звуковая плата (платы иногда еще называют картами, например, видеокарта).
Платы расширения довольно часто в материнскую плату интегрируются (т. е. впаиваются «намертво»), в этом случае они являются частью материнской платы и их нельзя извлечь.
На рис. 3 изображена «материнка», в которую встроены звуковая и сетевая платы. Видеокарта не интегрирована в материнскую плату. Но это и к лучшему. Потому как ее можно вынуть и вставить новую, более совершенную, или заменить, если видеокарта выйдет из строя. О видеокартах мы поговорим чуть позже.
1.3.2. Процессор
Процессор – основное устройство, которое управляет работой компьютера и обрабатывает всю информацию. Процессор компьютера правильнее называть центральным процессором, по-английски – Central Processor Unit (CPU). В компьютерных кругах процессор часто сокращенно называют «процем», «камнем» (поскольку для производства процессора используют кремний).
Современные процессоры довольно мощные и требуют постоянного охлаждения. Если раньше для этого хватало одного радиатора, то сейчас применяются и радиатор, и вентилятор.
1.3.3. Оперативная память
Почему эта память – оперативная? Потому что она нужна при выполнении оперативных задач, например открыть Word, запустить почту, посмотреть картинку, поиграть в Квейк и т. д.
В оперативную память (ОЗУ, оперативное запоминающее устройство) загружаются данные, которые будет обрабатывать процессор, например код программы – когда вы запускаете программы, и документы – когда вы открываете в запущенной программе какой-нибудь документ. Пока компьютер включен, ОЗУ держит в себе информацию. Выключили – и память очистилась. Вот почему ваш документ исчезнет в никуда, если вы его не сохраните на жестком диске. Если вы не дадите команду компьютеру запоминать создаваемый документ на жесткий диск, ваша работа с ним будет проходить в оперативной памяти. И с ее отключением пропадет. Через потерю документов проходят все пользователи. Поэтому я вам еще раз напоминаю: как открыли документ, сразу сохраняйте его на жестком диске!
Чем больше у вас будет оперативной памяти (о том, сколько ее надо для решения разных задач мы поговорим позже), тем быстрее будет работать ваша «машина». Считайте, что оперативка отвечает за сообразительность компьютера (быстродействие и есть не что иное, как сообразительность).
Оперативная память изображена на рис. 4.

Рис. 4. Модули оперативной памяти.
Вы видите, что в компьютере установлено два модуля оперативной памяти: на 512 Мб и на 256 Мб. Чем больше цифра – тем больше память. Для того, чтобы читать почту и работать в Word, достаточно 256 Мб оперативной памяти, чтобы поиграть в средненькую игру – уже нужно 512 Мб. Ну а чтобы художнику рисовать в специальных программах или для того, чтобы играть в сложные игры, оперативки требуется еще больше. А вот если у вас Windows Vista (по сути, это та же Windows ХР, только с красивыми окошками и чрезмерным аппетитом), то вам не нужно быть и художником, а на вашем компьютере будет установлено как минимум 1 Гб (1024 Мб) оперативной памяти. Вот такая она обжора!
По внешнему виду не понять, какова емкость того или иного модуля оперативной памяти. Читайте наклейки.
1.3.4. Жесткий диск
Жесткий диск (он же HDD, Hard Disk Drive, винчестер и «винт») используется, как вы уже знаете, для постоянного хранения информации. Информация с жесткого диска никуда не исчезнет при выключении питания. Жесткий диск – это не только электронное, но и механическое устройство, т. к. в его составе есть механические части. Иногда эти части выходят из строя: любой механической детали свойствен износ. Гарантийный срок работы жесткого диска обычно составляет 3 года. (К счастью, это не значит, что через 3 года жесткий диск обязан сломаться. Например, у меня все еще работает жесткий диск, купленный в 1997 году (Quantum, 1 Gb).)
На рис. 5 изображено два жестких диска в корпусе компьютера крупным планом.
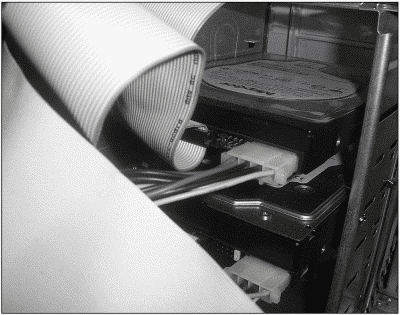
Рис. 5. Жесткие диски в корпусе компьютера.
1.3.5. Оптические приводы
Вы помните, что слово «оптические» применительно к компьютерам обозначает «имеющие отношение к лазеру»? Привод для чтения (записи) оптических дисков – неотъемлемая часть любого современного компьютера.
Существует несколько разновидностей приводов:
CD-ROM – только для чтения компактдисков (CD);
CD-RW – для чтения и записи CD;
DVD-ROM – умеет читать CD-диски, а также DVD-диски;
DVD/CD-RW – умеет читать и записывать CD-диски, а также читать DVD-диски;
DVD-RW – умеет читать и записывать все типы дисков (CD и DVD).
Ставить в свой ПК стоит DVD-RW (рис. 6), поскольку он наиболее универсален. Но об этом сейчас говорить не будем – проблеме выбора посвящена вторая глава.

Рис. 6. DVD-RW в системном блоке.
1.3.6. Видеокарта
Видеокарта (видеоадаптер, видеоплата) – это специальное устройство, позволяющее выводить изображение на экран монитора. Монитор подключается именно к видеокарте.
Видеокарта состоит из трех основных частей: видеопроцессор, ЦАП (цифро-аналоговый преобразователь) и видеопамять. Видеопроцессор использует видеопамять для чтения и записи видеоинформации, к видеопамяти, кроме того, может обращаться центральный процессор. ЦАП нужен для преобразования цифровой информации в аналоговые сигналы, т. е. для вывода информации на аналоговый монитор.
На рис. 7 изображена видеокарта в корпусе компьютера.

Рис. 7. Видеокарта в корпусе компьютера (nVidia GeForce FX 5500).
Современные видеоплаты имеют два разъема для подключения монитора: VGA-разъем для подключения аналогового CRT-монитора и DVI-разъем, используемый для подключения LCD-монитора.
Но LCD-мониторы можно подключать и к аналоговому разъему, если DVI-разъем отсутствует. На рис. 8 показана обычная видеокарта с тремя разъемами:
VGA – для подключения CRT-монитора;
DVI – для подключения LCD-монитора;
TV/S-video – для подключения телевизора, видеомагнитофона.

Рис. 8. Видеокарта ATI стремя разъемами.
Вы заметили, что на рис. 8 изображена видеокарта с вентилятором, а на рис. 7 – без вентилятора? Вентиляторы, как правило, устанавливаются на более мощные видеокарты.
Видеоплата, как вы уже знаете, является платой расширения (т. е. то, что «втыкают» в один из специально для этого предназначенных слотов, разъемов, на материнской плате). Она, как и другие платы расширения, устанавливается в один из слотов (разъемов) на материнской плате.
Современные платы могут устанавливаться в слот AGP или в слот PCI Express (об этих слотах см. далее).
Впрочем, особо беспокоиться об этом не нужно – ведь вы купите компьютер в сборе, следовательно, видеокарта уже будет установлена. А вот если вы купите другую видеокарту… Тогда читайте главу 4, в которой мы будем рассматривать модернизацию компьютера.
1.3.7. Звуковая плата
Звуковая плата используется для воспроизведения и записи звука компьютером. В большинстве случаев она интегрирована (встроена «намертво») в материнскую плату, так как встраивание плат в материнскую плату позволяет несколько удешевить стоимость всего компьютера.
Встроенная звуковая плата не обеспечивает отличного звука, но удовлетворительный – гарантирует.
Если же вам нужна качественная звуковая плата, вы всегда сможете ее приобрести отдельно и установить в компьютер. (См. главу 4, о модернизации ПК.)
1.3.8. Сетевая карта
Как и звуковая, сетевая карта (плата) встроена в материнскую, причем по тем же самым причинам. Нужна она для организации домашней сети и (или) подключения к Интернету.
1.3.9. Слоты расширения: PCI и PCI Express
Как вы уже знаете, слоты расширения – это разъемы, в которые устанавливаются платы расширения, увеличивающие возможности вашего компьютера: видеоплата, аудиоплата и сетевая плата.
Когда вы вставляете плату расширения в слот расширения (то есть подключаете видео-, аудио-, сетевую плату к материнской плате), происходит передача данных между оперативной памятью и платой, которую вы вставили. Эти данные передаются по специальной электронной магистрали – шине.
На современных компьютерах обычно стоят две из трех шин:
PCI (Peripheral Component Interconnect) – до недавнего времени самая распространенная 32-битная шина, разработанная компанией Intel, позволяет подключать к материнской плате до 10 плат расширения (но обычно на системной плате вы найдете не более четырех PCI-слотов);
AGP (Accelerated Graphic Port) – была разработана для того, чтобы снизить нагрузку на шину PCI – по шине AGP передаются только видеоданные; к слоту AGP можно подключить только AGP-видеокарту;
PCI Express – новое поколение шины PCI.
На современных материнских платах можно встретить разъемы (слоты) двух типов: или AGP и PCI, или PCI и PCI Express. Внешне отличить эти разъемы очень просто – по цвету:
белый слот – шина PCI;
коричневый слот – шина AGP;
черный слот – шина PCI Express.
Поговорим подробнее о PCI Express, поскольку это шина будущего.
Стоит отдельно сказать о единицах измерения информации. Базовая единица измерения информации – один бит. Бит может содержать одно из двух значений – или 0 или 1. Восемь битов формируют байт. Этого количества битов достаточно, чтобы с помощью ноликов и единичек закодировать один символ. То есть в одном байте помещается один символ информации – буква, цифра и т. д. 1024байта– это один килобайт (Кб), а 1024 килобайта– это 1 мегабайт (Мб). 1024 мегабайта – это 1 гигабайт (Гб), а 1024гигабайта– это 1 терабайт (Тб). Обратите внимание, именно 1024, а не 1000. Почему было выбрано значение 1024? Потому что в компьютере используется двоичная система счисления (есть только два значения– 0 и 1). 2 в 10-й степени – это и есть 1024.
Не всегда, но часто большая буква «Б» при указании единицы измерения информации означает «байт», а маленькая – «бит». Например, 528 Мб – это 528 мегабит, если перевести эту величину в мегабайты (просто разделите на 8), то получится 66 мегабайтов (66 Мб).
Первое поколение PCI Express – PCI Express 1х. Пропускная способность этой шины составляет 0,5 Гб/с. Потом были выпущены спецификации PCI Express 1х, 2х, 4х, 8х, 12х, 16х, 32х. Узнать пропускную способность каждой спецификации просто – нужно «множитель» (например, 2х) умножить на 0,5 Гб/с. Так, пропускная способность шины PCI Express 4х составляет 2 Гб/с, а 32х – 16 Гб/с.
Отличить шины PCI Express друг от друга сложно. Легко вычислить только спецификацию PCI Express 1х – слот данной шины примерно в два раза короче, чем слот шин 2х-32х. На рис. 9 изображены три слота расширения: белый – это PCI, черный короткий – это PCI Express 1х, черный длинный– PCI Express 4х.

Рис. 9. Слоты расширения PCI, PCI Express 1х, PCI Express 4х.
А как же различить другие слоты? Об этом не нужно заботиться. Все платы PCI Express совместимы между собой, главное, чтобы плата физически устанавливалась в слот расширения. У вас может быть слот расширения 32х, а устанавливаемая плата рассчитана на4х, но вы можете смело ее устанавливать – она будет работать на своих 4х. Если же материнская плата поддерживает только PCI Express 4х, а вы хотите установить более новую плату PCI Express 16х, то она тоже будет работать, правда, на скорости 4х – тут скорость будет «зажата» возможностями шины.
В октябре 2006 года была разработана вторая версия PCI Express – PCI Express 2.0. Пока данная шина особо не распространена, но сообщается, что она полностью совместима с первой версией и в базовом варианте обеспечивает пропускную способность до 5 Гб/с.
Глава 2 Какой компьютер нужен лично вам
2.1. Преимущества и недостатки стационарного ПК и ноутбука
Преимущества стационарного компьютера следующие:
Удобная клавиатура – что ни говори, а самая простенькая клавиатура стационарного компьютера удобнее клавиатуры любого ноутбука.
Монитор с крупным экраном – стационарный компьютер может быть легко оснащен 19-дюймовым монитором, а вот носить с собой ноутбук с дисплеем такого размера, мягко говоря, не совсем удобно (я видел ноутбуки DELL с монитором в 20" – это, наверное, ноутбук с самым большим дисплеем).
Более широкие возможности модернизации – вы хотите добавить еще один винчестер (жесткий диск)? Пожалуйста! Вы хотите поменять процессор? Без проблем! А вот с ноутбуком такого не получится. Максимум, что можно будет сделать, – это расширить оперативную память и заменить жесткий диск на более емкий.
Большая производительность за те же деньги – средний новый ноутбук можно купить за 650 долларов, но за эти деньги вы получите печатную машинку с 256 Мб оперативной памяти и 40 Гб на жестком диске. Маловато по современным нормам. Да и процессор будет не очень шустрый. Да, есть ноутбуки с двуядерным процессором, оперативной памятью 1 Гб, винчестером в 120 Гб и прочими «приятностями». Но стоят они далеко не 650 долларов. За такие деньги можно купить более мощный стационарный компьютер.
У ноутбука тоже есть преимущества:
Компактность – представьте, что на столе стоит только одно устройство, ни монитора, ни «системника», ни клавиатуры, ни мыши, ни колонок, под столом нет проводов – просто сказка.
Легкость при транспортировке – взял и пошел куда нужно, тем более что современные ноутбуки весят совсем немного, пару килограммов.
Бесперебойная работа – аккумуляторная батарея ноутбука может выдержать 3–4 часа работы, а если купить батарею повышенной емкости, то запаса ее энергии хватит на 6–8 часов непрерывной работы. В случае со стационарным компьютером покупка ИБП, способного питать стационарный компьютер на протяжении 3–4 часов, обойдется дороже среднего ноутбука.
Итак, ноутбук нужен вам, если:
Вы мобильны – часто переезжаете или компьютер вам нужен и дома, и на службе, причем большую часть рабочего дня вы проводите вне офиса. Тут, как ни крути, нужен ноутбук или ноутбук и компьютер: дома – стационарный, ноутбук – для работы. Если есть деньги, то это самый оптимальный вариант.
У вас недостаточно места в квартире – ноутбук занимает мало места и не требует постоянного (компьютерного стола). Можно удобно умоститься в кресле, а можно – на диване.
У вас часто отключают электричество – и такое иногда бывает: нужно срочно что-то сделать, а «Светы нету». Для ноутбука это не проблема – вы знаете, что еще несколько часов в запасе у вас есть в любом случае. За это время можно или доделать работу, или переместиться к «источнику света» – это ж не стационарный компьютер перевезти.
Выбор ноутбука мы рассмотрим в разделе 2.10. А до него будем говорить о стационарных компьютерах.
2.2. Какая конфигурация для вас оптимальна
2.2.1. Выбор процессора
2.2.1.1. Процессоры фирмы Intel
В настоящее время на рынке можно встретить следующие процессоры Intel: Celeron J, Intel Core 2 Duo, Pentium IV (IP4) LGA 775. Все эти процессоры устанавливаются в разъем Socket LGA 775. Самый дешевый среди них (а значит, наименее шустрый) – Celeron J. Его частота не превышает 3,4 ГГц (вроде бы немало), но зато его внутренняя шина[2] работает всего лишь на частоте 533 МГц.
Процессор Pentium IV (IP4) LGA 775 шустрее – его частота также не превышает 3,4 ГГц, но зато частота шины – 800 МГц. Да и внутренняя кэш-память[3] больше – до 4 Мб, в то время как у Celeron J – всего лишь 512 Кб (а у самых дешевых версий – всего лишь 256 Кб).
Наиболее производительный процессор Intel на сегодняшний день – процессор Intel Core 2 Duo. Его главное отличие – двуядерность. Частота внутренней шины поднята до 1066 МГц, а объем кэш-памяти (у процессора Intel Core 2 Duo Extreme) – до 8 Мб.
А теперь – самое интересное. Сейчас мы узнаем, зачем читали все эти технические подробности. Предположим, что вы не хотите покупать компьютер уже готовой конфигурации, а хотите собрать его сами. Не беспокойтесь – самостоятельно вам ничего соединять не придется. Вам нужно будет всего лишь выбрать из прайс-листа те комплектующие, которые вы хотите видеть в своей машине. У вас будет своя индивидуальная конфигурация! Потом можете даже похвастаться друзьям, что сами скомплектовали компьютер.
При выборе процессора нужно учитывать его технологию, тактовую частоту, частоту внутренней шины, размер кэш-памяти, ну и, конечно же, цену. Наша задача – выбрать оптимальный процессор. Можно, конечно, купить самый дорогой процессор – он в любом случае будет лучше всех. Но целесообразно ли это? Если купить процессор стоимостью 200–300 долларов, то через полгода на нем вы потеряете 70-100 долларов, а если купить процессор за 1100 долларов, то через полгода вы обнаружите, что он стоит дешевле примерно на 350–400 долларов. Поэтому советовать приобретать самый дорогой процессор я не решусь.
Итак, начнем выбор процессора. Самые дешевые, Celeron, можно купить за 50 долларов. Частота – 2,5–2,8 ГГц, частота шины 533 ГГц, кэш всего лишь 256 Кб. Такой процессор вряд ли доставит вам удовольствие. Он оптимально подойдет для «рабочей лошадки» – офисного компьютера. Документы, Интернет, фильмы, а если взять более или менее хорошую видеокарту, то можно еще в игрушки поиграть. Но для дома, когда вы (или ваш ребенок) захотите установить самую современную игрушку (а это может произойти не сейчас, но через полгода), обнаружится, что процессор – совсем не спринтер. Если нет денег, а компьютер покупать нужно, тогда советую обратить внимание на процессор Celeron J с частотой от 3 ГГц и кэшем 512 Кб. Разница составит 10 долларов (он на 10–15 долларов дешевле самого дешевого Celeron), зато прибавка в тактовой частоте, и особенно в кэш-памяти, почувствуется. Самый дорогой Celeron J стоит (на данный момент – на забывайте!) около 75 долларов. Но покупать его не стоит, он ничем не отличается от процессора за 60 долларов, лишь чуть выше частота. Лучше за 78 долларов купить самый дешевый Pentium IV – те же 3 ГГц, 533 МГц на внутренней шине, зато 1 Мб кэша.
А теперь попытаемся подобрать оптимальный процессор. Будем учитывать, что на него вы готовы потратить от 100 до 250 долларов. Больше и не потребуется – ведь кроме процессора нужно много чего еще купить.
Начнем с максимальной суммы – за 250 долларов можно купить двуядерныи процессор Intel Core 2 Duo, его частота будет 2,13 ГГц (двуядерные процессоры работают на более низкой частоте, поэтому пусть цифры вас не смущают), с 2 Мб кэша и внутренней шиной в 1066 МГц. Отличный выбор. Если хотите сэкономить, тогда можно примерно за 210 долларов купить такой же процессор, но с частотой 1,86 ГГц. Покупать самый дешевый двуядерныи процессор (чуть больше 190 долларов) не стоит – у него частота внутренней шины всего лишь 800 МГц, как у Pentium IV. Можно или добавить еще 20 долларов и купить полноценный двуядерныи процессор с частотой шины в 1066 МГц, или за 100 долларов купить самый мощный процессор из линейки Pentium IV. Вы получите процессор, работающий на частоте 3,4 ГГц, с частотой шины 800 МГц и кэш-памятью 2 Мб.
Если же хочется именно двуядерныи процессор (но при этом и сэкономить!), тогда за 150 долларов можно купить двуядерныи процессор Intel Pentium D, о котором мы еще не говорили, работающий на частоте 2,8 ГГц, с частотой шины 800 МГц и кэш-памятью 2+2 Мб (по 2 Мб для каждого ядра). Прекрасное решение, если нужен современный и быстрый компьютер на базе процессора Intel. Хотя тесты показывают, что Intel Core 2 все же лучше, поэтому если позволяют средства, то лучше купить именно его.
Вывод: если есть деньги, то целесообразнее приобрести Intel Core 2. Если средства ограниченны, то оптимальный выбор – Intel Pentium D (вы сэкономите примерно 100 долларов), а если средства очень ограниченны, тогда обычный Pentium IV.
Но не спешите покупать процессор Intel – есть еще процессоры AMD.
2.2.1.2. Процессоры фирмы AMD
Компания AMD – старый конкурент компании Intel – почти с момента основания. Производительность, которую обеспечивают процессоры AMD, равна или даже выше (все зависит от приложений, которые вы хотите использовать) производительности процессоров Intel, зато цены на продукцию AMD в некоторых случаях в два раза дешевле.
Прежде чем приступить к рассмотрению процессоров AMD, отметим следующее:
Процессоры AMD не являются «облегченными», «урезанными» или другими неполноценными версиями процессоров Intel. У них своя технология, однако они совместимы с набором команд х86, т. е. все программы (и операционные системы), которые могут работать на процессорах Intel, будут работать и на процессорах AMD.
Вы не можете установить процессор от AMD на материнскую плату, предназначенную для процессора Intel (и наоборот: нельзя установить процессор Intel на материнскую плату, предназначенную для AMD). Это нужно учитывать, если будете выбирать конфигурацию самостоятельно.
Остановимся на современных разновидностях процессоров от AMD:
Sempron – самый дешевый процессор от AMD, подойдет для систем начального уровня (нужно покупать, если уж совсем нет денег). Существуют 32-битные и 64-битные версии этого процессора. Первые устанавливаются в разъем Socket АМ2, а вторые – в разъем Socket 754. Цены на эти процессоры начинаются от 30 долларов.
Athlon 64 – 64-битный процессор, превосходящий по своей производительности Sempron. Первые версии устанавливались в разъем Socket АМ2, все последующие – в разъем Socket 939. Частота внутренней шины – 1000 МГц.
Athlon 64 Х2 – 64-битный двуядерный процессор, устанавливается в разъем АМ2.
Athlon 64 FX62 – 64-битный двуядерный процессор, по сравнению с Х2 обладает большей частотой внутренней шины и большим размером кэш-памяти. Устанавливается в разъем АМ2.
Athlon 64 Х4 – 64-битный четырехядерный процессор. Самый мощный процессор от AMD на сегодняшний день. Устанавливается в разъем АМ2.
2.2.1.3. Что выбрать: AMD или Intel?
А теперь будем объективными. Если вам нужна максимальная производительность системы в целом, выбирайте Intel Core 2 Duo. Если же вы ради экономии 50–60 долларов согласны подождать пару секунд (согласитесь, есть разница, сколько понадобится на конвертирование файла – 1 минута или 1 минута 2 секунды), тогда можно выбрать процессор от AMD.
2.2.1.4. Читаем прайс-лист
Предположим, перед нами обычный прайс-лист, в котором есть следующие позиции:
Intel Celeron J 2533/256/533 LGA 775 BOX;
Intel Celeron J 3066/512/533 LGA 775 BOX;
Intel Core 2 Duo LGA 775 1.8G/2Mb/800 FSB BOX;
AMD ATHLON 64 3000+ (AM2);
AMD ATHLON 64 3200+ (939) BOX.
Первые два процессора – это процессоры Intel Celeron J. Затем через косые черточки записаны их характеристики: тактовая частота, затем размер кэш-памяти, частота внутренней (системной) шины. «BOX» означает, что это «коробочная версия» (рис. 10).

Рис. 10. «Коробочная» версия.
ВОХ-версия означает, что процессор будет упакован в красивую коробку, к нему прилагаются фирменный вентилятор и радиатор. Тут уж смотрите сами. ВОХ-версия стоит дороже обычной. Идеально покупать ВОХ-версию в подарок – смотрится очень «жирно». Но если вы приобретаете для себя, имеет смысл взять «обычную версию» процессора и отдельно докупить вентилятор. Да, фирменные вентиляторы Intel (или AMD – неважно) очень надежны, но отдельно вы можете купить более мощный вентилятор. Например, если вы захотите «побаловаться» разгоном (программным увеличением мощности процессора), то возможностей обычного вентилятора, который рассчитан на штатный режим работы, может и не хватить. С другой стороны, если «разгонять» компьютер вы не собираетесь, а посмотрев на список продаваемых отдельно вентиляторов, растерялись, то покупайте «коробочную версию» – в ней все сбалансировано.
При описании процессора обязательно должен указываться тип разъема. С разъемами мы уже знакомы, поэтому видим в наших позициях знакомые названия – 775, 939, АМ2.
В описании процессора Intel Core 2 Duo встретилось незнакомое слово – FSB (нет, это не спецверсия для ФСБ). Оно расшифровывается как Front Side Bus, другое название FSB – System bus, т. е. системная шина. Число (в нашим случае 800) означает частоту системной шины, которая обычно указывается в мегагерцах, т. е. у нашего процессора частота системной шины 800 МГц.
Все характеристики процессоров указываются далеко не всегда. Как видим, наш продавец поленился указать характеристики для процессоров AMD – приведен только тип разъема. Если характеристики указаны не полностью, то перед окончательным выбором нужно уточнить их у продавца.
2.2.2. Выбор материнской платы
Прежде всего ищем в описании материнской платы, какой предусмотрен разъем для процессора. Напомню, что новые процессоры Intel требуют разъем Socket 775, а процессоры от AMD – Socket АМ2 или Socket 939 (либо 754 для Sempron).
Нужно обратить внимание и на чипсет. Чипсет – это набор микросхем системной логики, по сути, главная микросхема материнской платы. От чипсета многое зависит, например скорость работы с оперативной памятью, жесткими дисками и др. Согласитесь, весьма неразумно отдать 250 долларов за процессор Intel Core 2 Duo и купить материнскую плату на базе чипсета 865G за 50 долларов. Да, этот чипсет поддерживает процессоры Сопгое (это второе название Intel Core 2 Duo), но не позволяет раскрыть весь потенциал процессора. Представьте бутылку с очень узким горлышком. Как бы вы ее не трясли, больше, чем оно позволяет, воды из нее не выльется. Причем скорость вытекания воды будет зависеть только от диаметра горлышка, но никак не от размера самой бутылки. А вот если горлышко будет шире, то и вода польется быстрее. Аналогичным образом чипсет сдерживает возможности процессора.
2.2.2.1. Выбор материнской платы для процессора Intel
На сегодняшний день для процессоров Intel можно купить материнские платы на базе следующих чипсетов: 865G, 915PL, 945*, 965*.
Если вы выбрали процессор Core 2 (или Pentium D – тоже двуядерный), тогда вам нужен только 965-й чипсет. В самом крайнем случае можно купить материнскую плату на базе чипсета Intel 945. Остальные чипсеты (915 и 865) имеет смысл покупать, если вы выбрали менее мощные процессоры Pentium IV или Celeron J.