Глава 2. Фреймоворк Kivy, язык KV и виджеты, как основа пользовательского интерфейса
В этой главе мы рассмотрим вопросы, связанные с особенностями приложений, написанных с использованием фреймворка Kivy. Познакомимся с языком KV, и с виджетами – контейнерами, которые обеспечивают позиционирование элементов интерфейса на экране. В частности, будут рассмотрены следующие материалы:
– особенности фреймворка Kivy и общие представления о дереве виджетов;
– базовые понятия о синтаксисе языка KV и возможности создания пользовательских классов и объектов;
– возможности разделения приложений на логически и функционально связанные блоки;
– понятия о свойствах и параметрах виджетов;
– описание виджетов, используемых для позиционирования видимых элементов интерфейса.
Итак, приступим к знакомству с основами работы с фрейморком Kivy.
2.1. Общее представление о фрейморке Kivy
Фреймворк Kivy – это кроссплатформенная бесплатная библиотека Python с открытым исходным кодом. С ее использованием можно создавать приложения для любых устройств (настольные компьютеры, планшеты, смартфоны). Данный фреймворк заточен на работу с сенсорными экранами, однако приложения на Kivy с таким же успехом работают и на обычных мониторах. Причем даже на устройстве с обычным монитором приложение будет вести себя так, как будто оно имеет сенсорный экран. Kivy работает практически на всех платформах: Windows, OS X, Linux, Android, iOS, Raspberry Pi.
Этот фрейморк распространяется под лицензией MIT (лицензия открытого и свободного программного обеспечения) и на 100% бесплатен для использования. Фреймворк Kivy стабилен и имеет хорошо документированный API. Графический движок построен на основе OpenGL ES2.
Примечание.
OpenGL ES2 – подмножество графического интерфейса, разработанного специально для встраиваемых систем (мобильные телефоны, мини компьютеры, игровые консоли).
В набор инструментов входит более 20 виджетов, и все они легко расширяемы.
Примечание.
Виджет – это небольшое приложение для компьютера или смартфона, которое обычно реализуется в виде класса и имеет набор свойств и методов. Через виджеты обеспечивается взаимодействие приложения с пользователем. Виджет может быть видимым в окне приложения, а может быть скрытым. Но даже в скрытом виджете запрограммирован определенный набор функций.
При использовании фрейморка Kivy программный код для создания элементов пользовательского интерфейса можно писать на Python, а можно для этих целей использовать специальный язык. В литературе можно встретить разное обозначение этого языка: язык kivy язык KV, KV. Далее во всех разделах этой книги он будет обозначен, как KV.
Язык KV обеспечивает решение следующих задач:
– создавать объекты на основе базовых классов Kivy.
– формировать дерево виджетов (создавать контейнеры для размещения визуальных элементов и указывать их расположение на экране);
– задавать свойства для виджетов;
– естественным образом связывать свойства виджетов друг с другом;
– связывать виджеты с функциями, в которых обрабатываются различные события.
Язык KV позволяет достаточно быстро и просто создавать прототипы программ и гибко вносить изменения в пользовательский интерфейс. Это также обеспечивает при программировании отделение логики приложения от пользовательского интерфейса.
Есть два способа загрузить программный код на KV в приложение.
– По соглашению об именах. В этом случае Kivy ищет файл с расширением». kv» и с тем же именем, что и имя базового класса приложения в нижнем регистре, за вычетом символов «App». Например, если базовый класс приложения имеет имя MainApp, то для размещения кода на языке KV нужно использовать файл с именем main. kv. Если в этом файле задан корневой виджет, то он будет использоваться в качестве основы для построения дерева виджетов приложения.
– С использованием специального модуля (компоненты) Builder можно подключить к приложению программный код на языке KV либо из строковой переменной, либо из файла с любым именем, имеющем расширение». kv». Если в данной строковой переменной или в этом файле задан корневой виджет, то он будет использоваться в качестве основы для построения дерева виджетов приложения.
У компоненты Builder есть два метода для загрузки в приложение кода на языке KV:
– Builder. load_file (’path/name_file. kv’) – если код на языке KV подгружается из файла (здесь path – путь к файлу, name_file. kv – имя файла);
– Builder. load_string (kv_string) – если код на языке KV подгружается из строковой переменной (kv_string – имя строковой переменной).
2.2. Язык KV и его особенности
2.2.1. Классы и объекты
По мере того, как приложение усложняется, становится трудно поддерживать конструкцию дерева виджетов и явное объявление привязок. Чтобы преодолеть эти недостатки, альтернативой является язык KV, также известный как язык Kivy или KVlang. Язык KV позволяет создавать дерево виджетов в декларативной манере, позволяет очень быстро создавать прототипы и оперативно вносить изменения в пользовательский интерфейс. Это также помогает отделить логику приложения от пользовательского интерфейса.
Язык KV, как и Python, является объектно-ориентированным языком. Все элементы интерфейса представляют собой объекты, которые строятся на основе базовых классов. Каждый класс имеет набор свойств, зарезервированных методов и событий, которые могут быть обработаны с помощью функций. В языке KV принято соглашение: имя класса всегда начинается с заглавной буквы (например, Button – кнопка, Label – метка), а имя свойства с маленькой буквы (например, text, text_size, font_size).
Самый простой способ использования классов в KV – это употребление их оригинальных имен. Проверим это на простом примере. Создадим файл с именем K_May_Class1.py и напишем в нем следующий код (листинг 2.1).
Листинг 2.1. Пример использования базового класса (модуль K_My_Class1.py)
# модуль K_May_Class1.py
from kivy. app import App
from kivy.lang import Builder
KV =«»»
BoxLayout: # контейнер (базовый класс BoxLayout)
……Button: # кнопка (класс Button)
…… … … text: «Кнопка 1» # свойство кнопки (надпись)
«»»
class MainApp (App):
…… def build (self):
…… … … return Builder. load_string (KV)
MainApp().run ()
Примечание.
Мы еще не знакомились с виджетами Kivy, а в этом коде используется два виджета: видимый виджет Button (кнопка), и виджет – контейнер BoxLayout (коробка). Более подробно о них будет сказано в последующих разделах. А пока будем использовать их в своих примерах. В листинге присутствуют тройные кавычки – «»», в редакторе программного кода вместо них нужно использовать тройной апостроф – «'''».
В этом коде в текстовой переменной KV создан виджет – контейнер на основе базового класса BoxLayout, в нем размещена кнопка (Button), свойству кнопки text присвоено значение «Кнопка 1» (на языке KV свойство от его значения отделяется знаком двоеточия «:»). При этом нет необходимости явно импортировать базовые классы, они загрузятся автоматически. После запуска приложения получим следующий результат (рис.2.1).
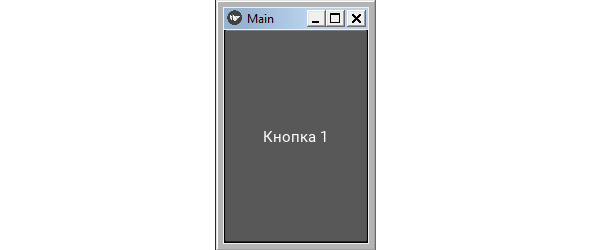
Рис. 2.1. Результаты выполнения приложения из модуля K_May_Class1.py
В этом примере мы косвенно познакомились с виджетом – контейнером BoxLayout и простейшим деревом виджетов. Здесь в виджет – контейнер была помещена кнопка. Более подробно виджеты – контейнеры будут рассмотрены в последующих разделах.
Разработчик может в коде на Python переопределить имя базового класса, то есть создать собственный пользовательский класс. Например, разработчик хочет использовать класс BoxLayout, но при этом дать ему другое имя, например, MyBox. Проверим это на простом примере. Создадим файл с именем K_May_Class2.py и напишем в нем следующий код (листинг 2.2).
Листинг 2.2. Пример использования пользовательского класса (модуль K_My_Class2.py)
# модуль K_May_Class2.py
from kivy. app import App
from kivy.lang import Builder
from kivy.uix.boxlayout import BoxLayout
KV = «»»
MyBox: # контейнер (пользовательский класс)
……Button: # кнопка (класс Button)
…… … …text: «Кнопка 2» # свойство кнопки (надпись на кнопке)
«»»
# пользовательский класс MyBox
# на основе базового класса BoxLayout
class MyBox (BoxLayout):
…… pass
class MainApp (App):
…… def build (self):
…… … … return Builder. load_string (KV)
MainApp().run ()
В этом программном коде на языке Python создан пользовательский класс MyBox на основе базового класса BoxLayout. При этом нужно явно выполнить импорт базового класса BoxLayout:
from kivy.uix.boxlayout import BoxLayout
После запуска приложения получим следующий результат (рис.2.2).
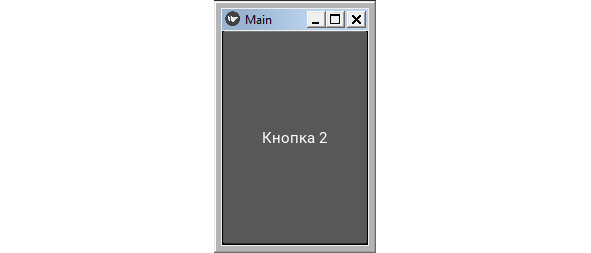
Рис. 2.2. Результаты выполнения приложения из модуля K_May_Class2.py
Однако есть более простой способ создания пользовательского класса непосредственно в коде на языке KV. Для этого используется следующая конструкция:
<Имя_пользовательского_класса@Имя_базового_класса>
Проверим это на простом примере. Создадим файл с именем K_May_Class3.py и напишем в нем следующий код (листинг 2.3).
Листинг 2.3. Пример использования пользовательского класса (модуль K_My_Class3.py)
# модуль K_May_Class3.py
from kivy. app import App
from kivy.lang import Builder
KV = «»»
# пользовательский класс MyBox
# на основе базового класса BoxLayout
MyBox: # контейнер (пользовательский класс)
…… Button: # кнопка (класс Button)
…… … … text: «Кнопка 3» # свойство кнопки (надпись на кнопке)
«»»
class MainApp (App):
…… def build (self):
…… … … return Builder. load_string (KV)
MainApp().run ()
В этом программном коде пользовательский класс MyBox на основе базового класса BoxLayout создан непосредственно в коде на KV:
При этом не нужно явно выполнить импорт базового класса BoxLayout, и не нежно объявлять пользовательский класс в разделе программы на Python. При этом сам программный код получается компактным и более понятным.
Примечание.
В этом случае строка, в которой сформирован пользовательский класс, должна находиться между символами <…>.
После запуска приложения получим следующий результат (рис.2.3).
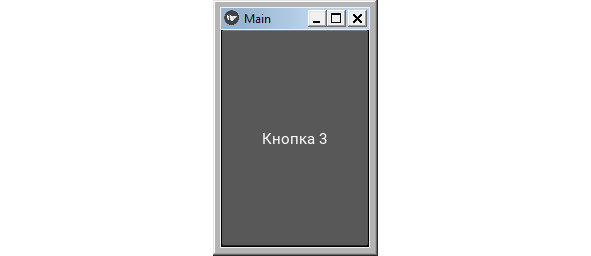
Рис. 2.3. Результаты выполнения приложения из модуля K_May_Class3.py
2.2.2. Динамические классы
Пользовательский класс в Kivy еще называют динамическим классом. Динамический класс создается на основе базового класса, при этом для него можно сразу определить свой набор свойств. Например, в контейнере BoxLayout имеется три кнопки, для которых заданы идентичные свойства:
BoxLayout:
…… Button:
…… … … text: «Кнопка 1»
…… … … pos_hint: {’center_x’:.5, ’center_y’:.6}
…… … … font_size: ’25sp’
…… … … markup: True
…… Button:
…… … … text: " Кнопка 2»
…… … … pos_hint: {’center_x’:.5, ’center_y’:.6}
…… … … font_size: ’25sp’
…… … … markup: True
…… Button:
…… … … text: " Кнопка 3»
…… … … pos_hint: {’center_x’:.5, ’center_y’:.6}
…… … … font_size: ’25sp’
…… … … markup: True
Для того чтобы не повторять многократно задание одних и тех же свойств каждому элементу, можно сформировать динамический класс и в нем один раз задать этот набор свойств:
…… pos_hint: {’center_x’:.5, ’center_y’:.6}
…… font_size: ’25sp’
…… markup: True
BoxLayout:
…… MyButton:
…… … … text: " Кнопка 1»
…… MyButton:
…… … … text: " Кнопка 2»
…… MyButton:
…… … … text: " Кнопка 3»
Не вдаваясь в смысл этих свойств, проверим это на простом примере. Создадим файл с именем K_May_Class4.py и напишем в нем следующий код (листинг 2.4).
Листинг 2.4. Пример использования динамического класса (модуль K_My_Class4.py)
# модуль K_May_Class4.py
from kivy. app import App
from kivy.lang import Builder
KV = «»»
…… font_size: ’25sp’
…… pos_hint: {’center_x’:.5, ’center_y’:.6}
…… markup: True
BoxLayout:
…… orientation: «vertical»
…… MyButton:
…… … … text: " Кнопка 1»
…… MyButton:
…… … … text: " Кнопка 2»
….. MyButton:
…… … … text: " Кнопка 3»
«»»
class MainApp (App):
…… def build (self):
…… … … return Builder. load_string (KV)
MainApp().run ()
В этом программном коде создан динамический класс MyButton на основе базового класса Button. Для класса MyButton один раз заданы три свойства. Затем в контейнер BoxLayout, помещаются три кнопки MyButton, для которых задается всего одно свойство – text. Все остальные свойства этих кнопок будут наследованы от динамического класса MyButton@Button. Таким образом, программный код упрощается и сокращается количество строк. После запуска приложения получим следующий результат (рис.2.4).
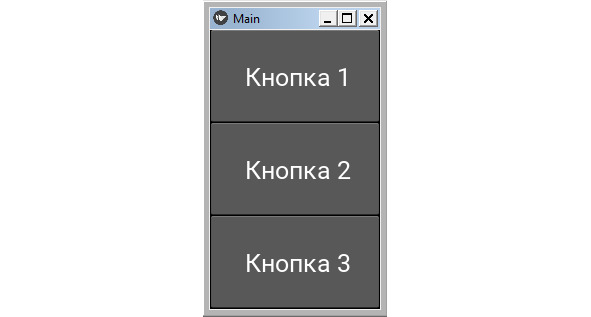
Рис. 2.4. Результаты выполнения приложения из модуля K_May_Class3.py
2.2.3. Зарезервированные слова и выражения в языке KV
В языке KV существует специальный синтаксис для задания значений переменным и свойствам. На Python для присвоения значений переменным используется знак «=», то есть применяется такая конструкция: name = value. На языке KV для задания значений свойствам виджетов используется знак двоеточия «:», например, name: value. В предыдущих примерах мы уже неоднократно встречались с такой конструкцией, например:
Button:
…… text: «Кнопка 1»
На Python импорт (подключение) внешних модулей выглядит следующим образом:
import numpy as np
На языке KV этот код будет выглядеть так:
#:import np numpy
В языке KV имеется три зарезервированных ключевых слова, обозначающих отношение последующего содержимого к тому или иному элементу приложения:
– app: – (приложение) позволяет обратиться к элементам приложения (например, из кода на KV можно обратиться к функциям, которые находится в разделе приложения, написанного на Python);
– root: (корень) позволяет обратиться к корневому виджету;
– self: (сам) позволяет обратиться к себе, и получить от виджета (от себя) свои же параметры;
– args – (аргументы) позволяет указать аргументы при обращении к функциям;
– ids – (идентификаторы) позволяет обратиться к параметрам виджета через его идентификатор.
Ключевое слово self. Ключевое слово self ссылается на «текущий экземпляр виджета». С его помощью можно, например, получить значения свойств текущего виджета. Рассмотрим это на простейшем примере. Создадим файл с именем Button_Self.py и напишем в нем следующий код (листинг 2.5).
Листинг 2.5. Демонстрация использования ключевого слова self (модуль Button_Self.py)
# Модуль Button_Stlf.py
from kivy. app import App
from kivy.lang import Builder
KV = «»»
Button
…… text: «Состояние кнопки – %s»% self.state
«»»
class MainApp (App):
…… def build (self):
…… … … return Builder. load_string (KV)
MainApp().run ()
Обычно свойству кнопки text присваивается значение типа: «Кнопка», «Подтвердить», «OK», «Да», «Нет» и т. п. Здесь же свойству кнопки text, через префикс self присвоено значение ее же свойства – состояние кнопки (self.state). Получается, что кнопка сделала запрос сама к себе. После запуска приложения получим следующий результат (рис.2.5).
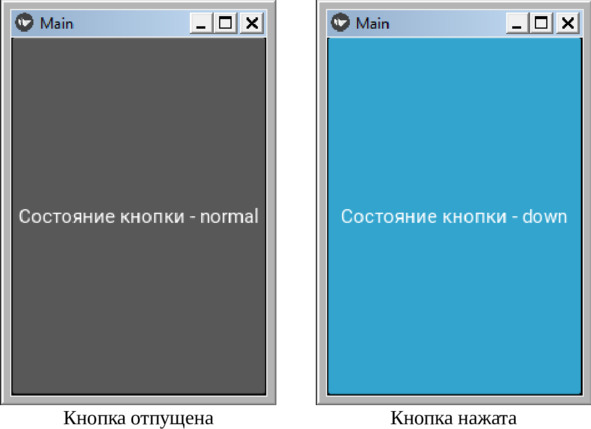
Рис. 2.5. Результаты выполнения приложения из модуля Button_State.py
Как видно из данного рисунка, после изменения состояния кнопка от себя получила значение своего же свойства.
Ключевое слово root. Ключевое слово root (корень) позволяет получить ссылку на параметры корневого виджета. Рассмотрим это на простейшем примере. Создадим файл с именем Button_Root.py и напишем в нем следующий код (листинг 2.6).
Листинг 2.6. Демонстрация использования ключевого слова root (модуль Button_Root.py)
# Модуль Button_Root.py
from kivy. app import App
from kivy.lang import Builder
KV = «»»
BoxLayout:
…… orientation: ’vertical’
…… Button:
…… … …text: root. orientation
«»»
class MainApp (App):
…… def build (self):
…… … … return Builder. load_string (KV)
MainApp().run ()
Здесь создан корневой виджет BoxLayout и его свойству orientation задано значение – «vertical». Затем в корневой виджет вложен элемент Button (кнопка). Свойству кнопки text, через префикс root присвоено значение свойства корневого виджета – orientation (root. orientation). Получается, что кнопка сделала запрос к свойству корневого виджета. После запуска приложения получим следующий результат (рис.2.6).
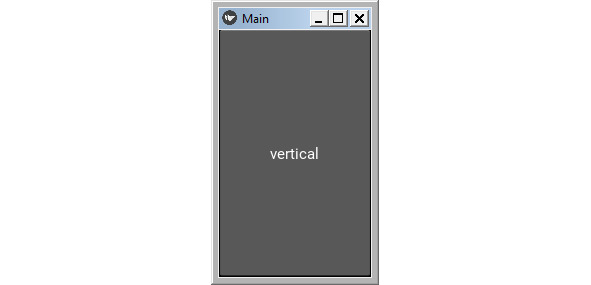
Рис. 2.6. Результаты выполнения приложения из модуля Button_Root.py
Как видно из данного рисунка, на кнопке отобразился текст, который соответствует значению свойства корневого виджета.
Ключевое слово app. Это ключевое слово позволяет обратиться к элементу, который относится к приложению. Это эквивалентно вызову функции, которая находится в коде приложения, написанного на Python. Рассмотрим это на простейшем примере. Создадим файл с именем Button_App.py и напишем в нем следующий код (листинг 2.7).
Листинг 2.7. Демонстрация использования ключевого слова app (модуль Button_App.py)
# Модуль Button_App.py
from kivy. app import App
from kivy.lang import Builder
KV = «»»
BoxLayout:
…… orientation: ’vertical’
…… Button:
…… … … text: «Кнопка 1»
…… … … on_press: app.press_button (self. text)
…… Label:
…… … … text: app.name
«»»
class MainApp (App):
…… def build (self):
…… … … return Builder. load_string (KV)
def press_button (self, instance):
…… print («Вы нажали на кнопку!»)
…… print (instance)
MainApp().run ()
Примечание.
В этом модуле используется виджет BoxLayout. Более подробно с особенностями этого виджета можно ознакомиться в соответствующем разделе книги.
В этом модуле создан корневой виджет BoxLayout. Затем в корневой виджет вложено два элемента – Button (кнопка) и Label (метка). Событие нажатия кнопки (on_press), будет обработано функцией press_button. Эта функция находится в приложении Main, поэтому перед именем функции стоит префикс app – app.press_button (self. text). То есть в данной строке указано, что мы через префикс app обращаемся к приложению Main, в частности к функции press_button, и передаем в эту функцию свойство text данной кнопки (self. text).
Метка Label имеет свойство text. Этому свойству через префикс app присваивается имя приложения (Main).
Получается, что с использованием префикса app кнопка обратилась к функции приложения и передала ему свое свойство, а метка Label получила значение своего свойства из приложения Main. После запуска данного модуля получим следующий результат (рис.2.7).
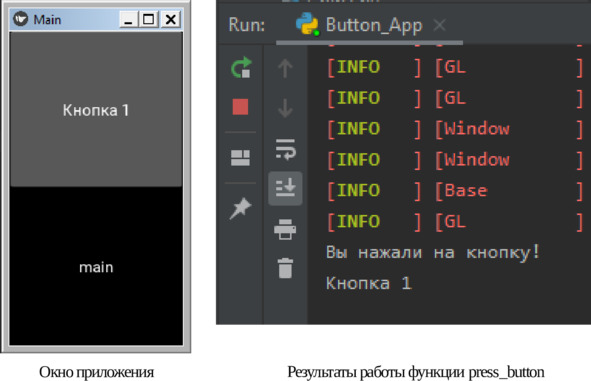
Рис. 2.7. Результаты выполнения приложения из модуля Button_App.py
Как видно из данного рисунка, метка Label показала имя приложения (main), а функция обработки события нажатия на кнопку выдала свойство text этой кнопки – «Кнопка 1».
Ключевое слово args. Это ключевое слово используется при обращении к функциям обратно вызова для передачи им аргументов. Это относится к аргументам, переданным обратному вызову. Рассмотрим это на простейшем примере. Создадим файл с именем Button_Args.py и напишем в нем следующий код (листинг 2.8).
Листинг 2.8. Демонстрация использования ключевого слова args (модуль Button_Args.py)
# Модуль Button_Args.py
from kivy. app import App
from kivy.lang import Builder
KV = «»»
BoxLayout:
…… orientation: ’vertical’
…… Button:
…… … … text: «Кнопка 1»
…… … … on_press: app.press_button (*args)
…… TextInput:
…… … … on_focus: self.insert_text («Фокус» if args [1] else «Нет»)
«»»
class MainApp (App):
…… def build (self):
…… … … return Builder. load_string (KV)
…… def press_button (self, instance):
…… … … print («Вы нажали на кнопку!»)
…… … … print (instance)
MainApp().run ()
В этом модуле создан корневой виджет BoxLayout. Затем в корневой виджет вложено два элемента – Button (кнопка) и TextInput (поле для ввода текста). Событие нажатия кнопки (on_press), будет обработано функцией press_button (*args). В скобках указаны аргументы, которые будут переданы в данную функцию (звездочка * говорит о том, что будут переданы все аргументы от текущего виджета).
У виджета TextInput определено событие получения фокуса (on_focus). Для обработки этого события будет использоваться функция insert_text (вставить текст):
self.insert_text («Фокус" if args [1] else «Нет»)
Какой текст будет вставлен, зависит от значения args [1]. Если тестовое поле получит фокус, то в поле ввода будет вставлен текст «Фокус», если поле для ввода текста потеряет фокус, то будет вставлено слово «Нет». После запуска данного модуля получим следующий результат (рис.2.8).
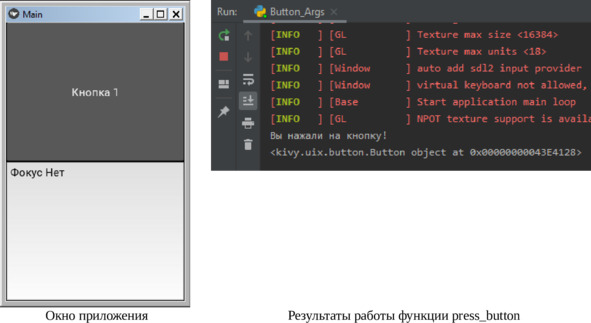
Рис. 2.8. Результаты выполнения приложения из модуля Button_Args.py
Как видно из данного рисунка, в поле для ввода текста TextInput показаны результаты обработки события получения и потери фокуса, а в окне терминал показаны результаты обработки события нажатия на кнопку. В обоих случаях для передачи аргументов использовалось ключевое слово args.
Ключевое слово ids. Ключевые слова ids (идентификаторы) и id (идентификатор) используются для идентификации виджетов. С использованием ключевого слова id можно любому виджету назначить уникальное имя (идентификатор). Это имя можно использовать для ссылок на виджет, то есть обратиться к нему в коде на языке KV.
Рассмотрим следующий код:
Button:
…… id: but1
…… text: «Кнопка 1»
Label:
…… text: but1.text
В этом коде создано два элемента интерфейса: виджет Button (кнопка), и виджет Label (метка). Кнопке через ключевое слово id присвоено уникальное имя – but1, через которое теперь можно обращаться к свойствам данного элемента. Свойству text метки Label присвоено значение «but1.text». То есть метка обратилась к кнопке bat1 и получила от кнопки значение его свойства text. В итоге метка покажет на экране текст «Кнопка 1».
Рассмотрим это на простейшем примере. Создадим файл с именем Button_Id.py и напишем в нем следующий код (листинг 2.9).
Листинг 2.9. Демонстрация использования ключевого слова id (модуль Button_Id.py)
# Модуль Button_Id.py
from kivy. app import App
from kivy.lang import Builder
KV = «»»
BoxLayout:
…… orientation: ’vertical’
…… Button:
…… … … id: bt1
…… … … text: «Кнопка 1»
…… … … on_press: lb1.text = bt1.text
…… Button:
…… … … id: bt2
…… … … text: «Кнопка 2»
…… … … on_press: lb1.text = bt2.text
…… Label:
…… … … id: lb1
…… … … text: «Метка»
…… … … on_touch_down: self. text = «Метка»
«»»
class MainApp (App):
…… def build (self):
…… … … return Builder. load_string (KV)
MainApp().run ()
В этом модуле создан корневой виджет BoxLayout. Затем в корневой виджет вложено три элемента: две кнопки Button, и метка Label. Кнопки имеют идентификаторы «bt1» и «bt2», а метка идентификатор «lb1». При касании кнопки bt1 (событие on_press) свойству метки text будет присвоено значение аналогичного свойства кнопки bt2, что запрограммировано в выражении:
on_press: lb1.text = bt1.text xt
При касании кнопки bt2 (событие on_press) свойству метки text будет присвоено значение аналогичного свойства кнопки bt2, что запрограммировано в выражении:
on_press: lb1.text = bt2.text
При касании метки lb1 (событие on_touch_down) свойству метки text будет присвоено значение «Метка», что запрограммировано в выражении:
on_touch_down: self. text = «Метка»
В итоге после касания всех элементов содержание метки будет меняться. После запуска приложения получим следующий результат (рис.2.9).
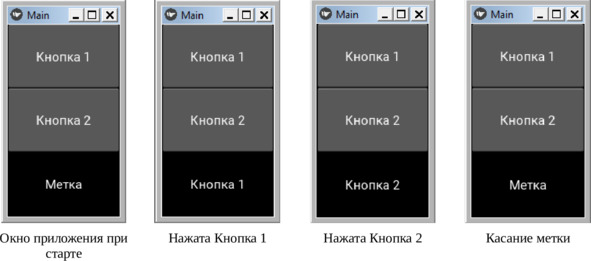
Рис. 2.9. Результаты выполнения приложения из модуля Button_Id.py
Как видно из данного рисунка, после касания элементов интерфейса меняется текст у метки Label, то есть сработала ссылка одного виджета на другой через их идентификаторы.
С использованием ключевого слова ids можно из кода на Python обратиться к виджету, который создан в разделе программы в коде на KV. Рассмотрим это на простейшем примере. Создадим файл с именем Button_Ids.py и напишем в нем следующий код (листинг 2.10).
Листинг 2.10. Демонстрация использования ключевого слова ids (модуль Button_Ids.py)
# Модуль Button_Ids.py
from kivy. app import App
from kivy.lang import Builder
from kivy.uix.boxlayout import BoxLayout
KV = «»»
box:
…… Button:
…… … … text: ' Кнопка»
…… … … on_press: root.result («Нажата кнопка»)
…… Label:
…… … … id: itog
«»»
class box (BoxLayout):
…… def result (self, entry_text):
…… … … self.ids [«itog»].text = entry_text
class MainApp (App):
…… def build (self):
…… … … return Builder. load_string (KV)
MainApp().run ()
Здесь во фрагменте модуля, написанного на Python, создан пользовательский класс box на основе базового класса BoxLayout. Это по своей сути контейнер, в который на языке KV вложено два элемента: кнопка Button и метка Label, которая имеет имя (идентификатор) «itog». При касании кнопки возникает событие (on_press). Это событие обрабатывается в корневом виджете root, в функции result, куда передается текст «Нажата кнопка». В функции def result этот текст принимается в параметр entry_text. А вот в следующей строке как раз происходит использование ключевого слова ids:
self.ids [«itog»].text = entry_text
Эта строка говорит о том, что свойству text элемент корневого виджета с именем (идентификатором) [«itog»] нужно присвоить значение параметра entry_text. Поскольку данному параметру будет передано значение «Нажата кнопка», то этот текст отобразится на экране. После запуска приложения получим следующий результат (рис.2.10).
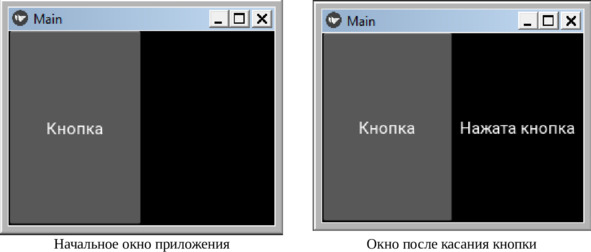
Рис. 2.10. Результаты выполнения приложения из модуля Button_Ids.py
Как видно из данного рисунка, текст «Нажата кнопка», сначала был передан из фрагмента кода на KV во фрагмент кода на Python, а затем возвращен обратно. Для этого были использованы ключевые слова ids и id.
Рассмотрим использование идентификаторов виджетов для обмена параметрами между фрагментами кода на языке KV и на Python, на развернутом примере простейшего калькулятора. Для этого создадим файл с именем Simpl_Calc.py и напишем в нем следующий код (листинг 2.11).
Листинг 2.11. Демонстрация использования ключевых слов ids и id (модуль Simpl_Calc.py)
# Модуль Simpl_Calc.py
from kivy. app import App
from kivy.lang import Builder
from kivy.uix.boxlayout import BoxLayout
KV = «»»
box:
…… #корневой виджет
…… id: root_widget
…… orientation: ’vertical’
…… #поле для ввода исходных данных
…… TextInput:
…… …… id: entry
…… …… font_size: 32
…… …… multiline: False
…… #кнопка для выполнения расчета
…… Button:
…… …… text: «=»
…… …… font_size: 64
…… …… #on_press: root.result (entry. text)
…… …… on_press: root_widget.result (entry. text)
…… #поле для показа результатов расчета
…… Label:
…… …… id: itog
…… …… text: «Итого»
…… …… font_size: 64
«»»
# класс, задающий корневой виджет
class box (BoxLayout):
…… # Функция подсчета результата
…… def result (self, entry_text):
…… …… if entry_text:
…… …… …… try:
…… …… …… …… # Формула для расчета результатов
…… …… …… …… result = str (eval (entry_text))
…… …… …… …… self.ids [«itog»].text = result
…… …… …… except Exception:
…… …… …… …… # если введено не число
…… …… …… …… self.ids [«itog»].text = «Ошибка»
# базовый класс приложения
class MainApp (App):
…… def build (self):
…… … … return Builder. load_string (KV)
MainApp().run ()
В этом модуле создан базовый класс приложения MainApp, который обеспечивает запуск приложения, и пользовательский класс box на основе базового класса BoxLayout (контейнер – коробка). В этом классе создана функция def result, в которой происходят вычисления. В коде на языке KV созданы следующие элементы интерфейса:
– корневой виджет box (id: root_widget);
– поле для ввода текста TextInput (id: entry);
– кнопка для запуска процесса выполнения расчетов (id: itog);
– метка Label для вывода на экран результатов расчета.
С использованием имен-идентификаторов происходит обмен данными межу фрагментами кода на языке KV и на Python. После запуска приложения получим следующий результат (рис.2.11).
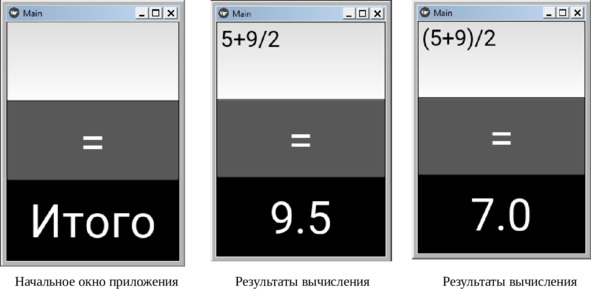
Рис. 2.11. Результаты выполнения приложения из модуля Simpl_Calc.py
Как видно из данного рисунка, мини – калькулятор работает корректно. При этом интерфейс приложения создан на языке KV, а расчеты выполняются в коде на языке Python.
Для ввода данных в текстовое поле необходимо использовать клавиатуру. При этом Kivy определит, на каком устройстве запущено приложение: на настольном компьютере, или на мобильном устройстве. В зависимости от этого будут задействованы разные клавиатуры:
– если приложение запущено на настольном компьютере, то будет использоваться клавиатура этого компьютера;
– если приложение запущено на мобильном устройстве, то будет использоваться всплывающая клавиатура этого устройства.
Если скомпилировать приведенное выше приложение и запустить его на смартфоне, то получим следующий результат (рис.2.12).
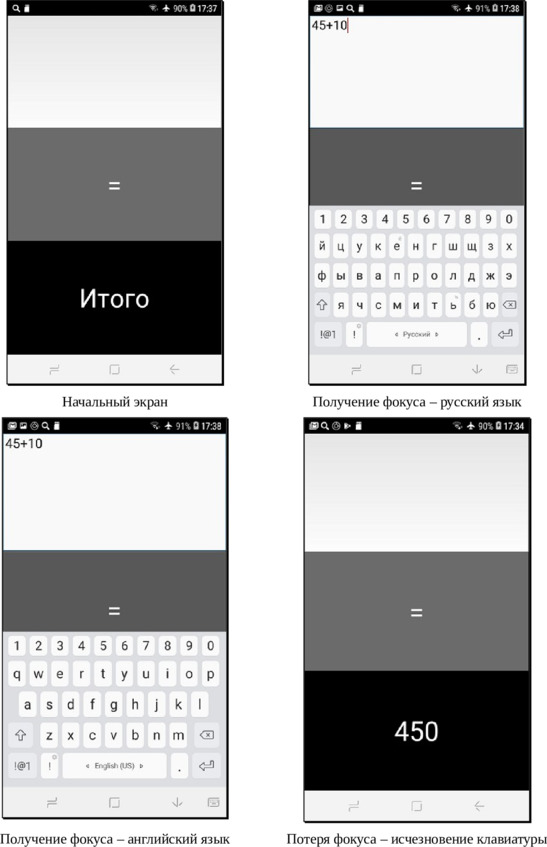
Рис. 2.12. Результаты выполнения приложения из модуля Simpl_Calc.py на мобильном устройстве
Как видно из данного рисунка, при загрузке приложения клавиатура на экране отсутствует. Как только поле для ввода текста получает фокус (касание поля), то появляется клавиатура. На этой клавиатуре можно набирать алфавитно-цифровую информацию и переключать язык ввода. При нажатии на кнопку со знаком «=» клавиатура исчезает, и становятся видны результаты расчета.
В коде на языке Kivy допускается использования некоторых операторов и выражений Python. При этом выражение может занимать только одну строку и должно возвращать значение. Рассмотрим это на простом примере. Создадим файл с именем Button_If.py и напишем в нем следующий код (листинг 2.12).
Листинг 2.12. Демонстрация использования выражений в KV (модуль Button_If.py)
# Модуль Button_If.py
from kivy. app import App
from kivy.lang import Builder
KV = «»»
BoxLayout:
…… orientation: ’vertical’
…… Button:
…… …… id: bt1
…… …… text: «Кнопка 1»
…… Label:
…… …… text: «Отпущена» if bt1.state == ’normal’ else «Нажата»
«»»
class MainApp (App):
……def build (self):
…… … … return Builder. load_string (KV)
MainApp().run ()
В этом модуле создан корневой виджет BoxLayout. Затем в корневой виджет вложено два элемента: кнопка Button, и метка Label. Кнопка имеет идентификатор «id: bt1». Свойству метки text присвоено выражение:
text: «Кнопка отпущена» if bt1.state == ’normal’ else «Кнопка нажата»
Это выражение говорит о том, что, если кнопка будет находиться в нормальном состоянии, то метка покажет текст «Кнопка отпущена». А если кнопка будет находиться в нажатом состоянии, то метка покажет текст «Кнопка Нажата». После запуска приложения получим следующий результат (рис.2.13).
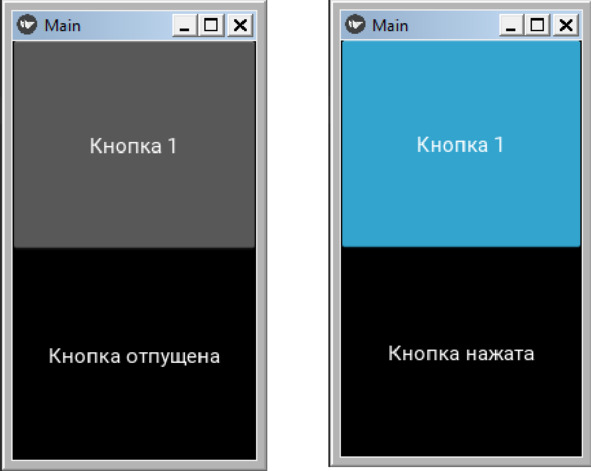
Рис. 2.13. Результаты выполнения приложения из модуля Button_If.py
Итак, мы познакомились с некоторыми особенностями языка KV, с тем, как можно создавать и использовать классы на языке KV и идентифицировать виджеты. Теперь можно более детально познакомиться со структурой приложений на Kivy, а затем перейти к базовым элементам, на основе которых строится пользовательский интерфейс – к виджетам.
2.3. Структура приложений на Kivy
Когда мы пишем большие и сложные приложения, то включение совершенно разных функциональных блоков в один и тот же программный модуль будет вносить беспорядок в программный код. Листинг такого модуля будет длинным и трудно понимаемым даже для самого автора проекта. Большое количество виджетов, расположенных в разных частях длинного программного кода, затруднит построение дерева виджетов и их привязку к параметрам экрана. К счастью в Kivy эта проблема успешно решена путем использования языка KV. Он позволяет сгруппировать все виджеты в одном месте, создать собственное дерево виджетов и естественным образом связывать как свойства виджетов друг с другом, так и с функциями обратного вызова (функциями обработки событий). Это позволяет достаточно быстро создавать прототипы пользовательского интерфейса и гибко вносить в него изменения. Это также позволяет отделить программный код, реализующий функции приложения, от программного кода реализации пользовательского интерфейса.
Есть два способа объединения фрагментов программного кода на Python и KV:
– Метод соглашения имен;
– Использование загрузчика Builder.
Рассмотрим два этих способа на простейших примерах.
2.3.1. Компоновка приложения из фрагментов методом соглашения имен
Допустим, что приложение состоит из двух программных модулей: базовый модуль на языке Python, и модуль с деревом виджетов на языке KV. В базовом модуле приложения на языке Python всегда создается базовый класс, при этом используется зарезервированный шаблон имени – Class_nameApp. Модуль с деревом виджетов на языке KV так же имеет зарезервированный шаблон имени – «class_name. kv». В этом случае базовый класс Class_nameApp ищет». kv» – файл с тем же именем, что и имя базового класса, но в нижнем регистре и без символов APP. Например, если базовый класс приложения имеет имя – «My_ClassAPP», то файл с кодом на языке KV должен иметь имя «my_class. kv». Если такое совпадение имен обнаружено, то программный код, содержащийся в этих двух файлах, будет объединен в одно приложение. Рассмотрим использования этого метод на примере (листинг 2.13).
Листинг 2.13. Демонстрация метода соглашения имен (главный модуль приложения, модуль Soglashenie_Imen.py)
# модуль Soglashenie_Imen.py
from kivy. app import App # импорт класса – приложения
class Basic_Class (App): # определение базового класса
…… pass
My_App = Basic_Class () # приложение на основе базового класса
My_App.run () # запуск приложения
В этом модуле просто создан базовый класс Basic_Class, внутри которого нет выполнения каких либо действий. Теперь создадим файл с именем basic_class. kv и размести в нем следующий код (листинг 2.14).
Листинг 2.14. Текстовый файл, модуль basic_class. kv
# файл basic_class. kv
Label:
…… text: Метка из файла basic_class. kv’
…… font_size: ’16pt’
В этом коде мы создали метку (Label), и свойству метке (text) присвоили значение – «Метка из файла basic_class. kv’, указали размер шрифта, которым нужно вывести на экран данный текст – ’16pt’. Теперь запустим наше приложение и получим следующий результат (рис.2.14).
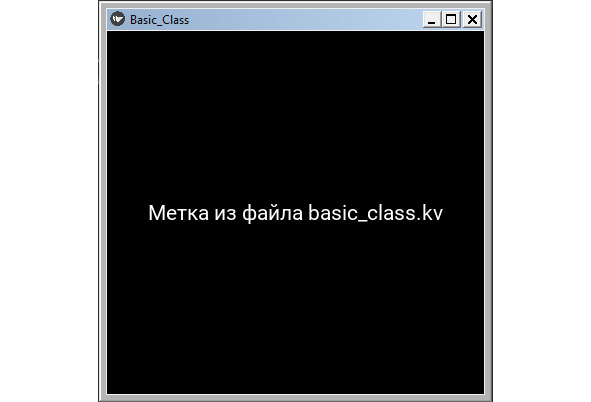
Рис. 2.14. Окно приложения Basic_Class при наличии файла basic_class. kv
Здесь сработал метод соглашения имен, который работает следующим образом:
– По умолчанию при запуске программного модуля базовый класс приложения (Basic_Class) ищет файл с именем – basic_class. kv.
– Если такой файл в папке с приложением имеется, то описанные там визуальные элементы выводятся на экран.
Таким образом, в Kivy реализован первый способ объединения фрагментов приложения, расположенных в разных файлах. Если использовать данный способ, то необходимо выполнять одно важное условие – файл с именем – basic_class. kv должен находиться в то же папке приложения, где находится программный модуль с базовым классом (в нашем случае файл с именем Soglashenie_Imen.py).
2.3.2. Компоновка приложения из фрагментов с использованием загрузчика Builder
Чтобы использовать загрузчик Builder, сначала необходимо выполнить его импорт с использованием следующего кода:
from kivy.lang import builder
Теперь с помощью Builder можно напрямую загрузить код на языке KV либо из текстового файла проекта с любым именем (но с расширением. kv), либо из текстовой строки базового программного модуля.
Сделать загрузку виджетов из файла. kv можно с использованием следующей команды:
Builder. load_file (». Kv/file/path»)
Сделать загрузку виджетов из текстовой строки программного модуля можно с использованием следующей команды:
Builder. load_string (kv_string)
Рассмотрим это на простых примерах. Напишем программный код для загрузки кода на языке KV из текстового файла проекта, файл Metod_Builder.py (листинг 2.15).
Листинг 2.15. Демонстрация метода Builder (загрузка кода на KV из текстового файла) модуль Metod_Builder.py
# модуль Metod_Builder.py
from kivy. app import App # импорт класса – приложения
from kivy.lang import Builder # импорт метода Builder
kv_file = Builder. load_file (». /basic_class. kv»)
class Basic_Class (App): # определение базового класса
…… def build (self):
…… … … return kv_file
My_App = Basic_Class () # приложение на основе базового класса
My_App.run () # запуск приложения
Здесь мы создали переменную kv_file и, с использованием метода Builder. load_file, загрузили в нее код из файла». /basic_class. kv’, который находится в головной папке проекта. Затем в базовом классе создали функцию def build (self), которая возвращает значение переменной kv_file. Результат работы приложения будет таким же, как приведено на предыдущем рисунке. При использовании данного метода явным образом задается путь к файлу basic_class. kv, поэтому, в отличие от метода соглашения имен, данный файл может находиться в любой папке проекта и иметь любое имя.
Проверим, как это работает. Изменим приведенный выше программный код следующим образом, файл Metod_Builder2.py (листинг 2.16).
Листинг 2.16. Демонстрация метода Builder Metod_Builder2.py (загрузка кода на KV из текстового файла, расположенного в произвольном месте приложения), модуль Metod_Builder2.py
# модуль Metod_Builder2.py
from kivy. app import App # импорт класса – приложения
from kivy.lang import Builder # импорт метода Builder
# загрузка кода из KV файла
kv_file = Builder. load_file (». /KV_file/main_screen. kv’)
class Basic_Class (App): # определение базового класса
…… def build (self):
…… … … return kv_file
My_App = Basic_Class () # приложение на основе базового класса
My_App.run () # запуск приложения
Здесь мы создали переменную kv_file и, с использованием метода Builder. load_file, загрузили в нее код из файла «main_screen. kv’, который находится в папке проекта KV_file. Теперь создадим папку с именем KV_file, в этой папке сформируем файл с именем main_screen. kv и внесем в него следующий программный код (листинг 2.17).
Листинг 2.17. Текстовый файл (модуль main_screen. kv)
# файл main_screen. kv
Label:
…… text: («Метка из файла./KV_file/main_screen. kv’)
…… font_size: ’16pt’
При запуске данной версии приложения получим следующий результат (рис.2.15).
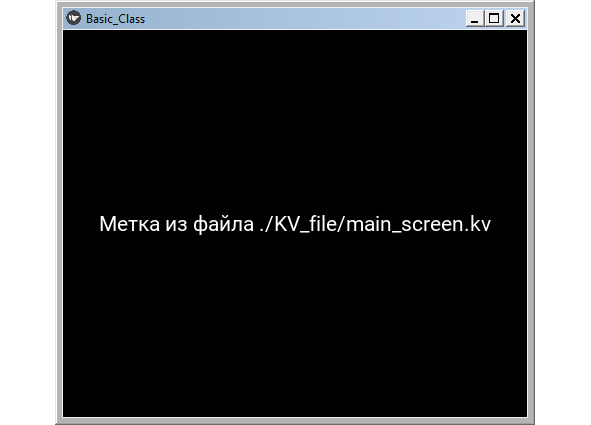
Рис. 2.15. Окно приложения Basic_Class при наличии файла main_screen. kv
Таким образом, в Kivy реализован второй способ отделение кода с логикой работы приложения от кода с описанием интерфейса. Если использовать данный способ, то – файл с кодом на KV (<имя файла>.kv) может иметь любое имя и находиться в любой папке приложения.
Выше было упомянуто, что загрузку виджетов можно сделать и из текстовой строки программного модуля, в котором находится базовый класс. Проверим это, напишем программный код для загрузки кода на языке KV из текстовой строки программного модуля с базовым классом (листинг 2.18).
Листинг 2.18. Демонстрация метода Builder (загрузка кода на KV из текстовой строки) модуль Metod_Builder1.py
# модуль Metod_Builder1.py
from kivy. app import App # импорт класса – приложения
from kivy.lang import Builder # импорт метода Builder
# создание текстовой строки
my_str = «»»
Label:
…… text: («Загрузка метки из текстовой строки»)
…… font_size: ’16pt’
«»»
# загрузка кода из текстовой строки
kv_str = Builder. load_string (my_str)
class Basic_Class (App): # определение базового класса
…… def build (self):
…… … … return kv_str
My_App = Basic_Class () # приложение на основе базового класса
My_App.run () # запуск приложения
Здесь мы создали текстовую строку my_str и поместили в нее программный код на языке KV. Затем в переменную kv_str с использованием метода Builder. load_string, загрузили код из строковой переменной my_str. Затем в базовом классе создали функцию def build (self), которая возвращает значение переменной kv_str. Результат работы этого приложения представлен на рис.2.16.

Рис. 2.16. Окно приложения Basic_Class при загрузки метки из текстовой строки
Таким образом, в Kivy реализована возможность не только отделять код с логикой работы приложения от кода с описанием интерфейса, но и совмещать их в рамках одного программного модуля.
Итак, к данному моменту мы установили, что Kivy позволяет создавать элементы интерфейса приложения (виждеты) на языке KV, и либо разделять, либо совмещать программные коды, описывающие интерфейс и логику работы приложения. Еще выяснили, что по умолчанию виджеты располагаются в центре окна приложения и, при изменении размеров окна, перерисовываются автоматически, сохраняя свои пропорции и положение. Это очень важная особенность Kivy, которая обеспечивает адаптацию приложения под размер экрана того устройства, на котором оно запущено.
2.4. Виджеты в Kivy
Интерфейс пользователя в приложениях на Kivy строится на основе виджетов. Виджеты Kivy можно классифицировать следующим образом.
– UX-виджеты, или видимые виджеты (они отображаются в окне приложения, и пользователь взаимодействует с ними);
– виджеты контейнеры или «макеты» (они не отображаются в окне приложения и служат контейнерами для размещения в них видимых виджетов);
– сложные UX-виджеты (комбинация нескольких виджетов, обеспечивающая совмещение их функций);
– виджеты поведения (контейнеры, которые обеспечивают изменение поведения находящихся в них элементов);
– диспетчер экрана (особый виджет, который управляет сменой экранов приложения).
Видимые виджеты служат для создания элементов пользовательского интерфейса. Типичными представителями таких виджетов являются кнопки, выпадающие списки, вкладки и т. п. Невидимые виджеты используются для позиционирования видимых элементов в окне приложения. Любой инструментарий графического интерфейса пользователя поставляется с набором виджетов. Фреймворк Kivy и библиотека KivyMD имеет множество встроенных виджетов.
Работа со свойствами виджетов в Kivy имеет свои особенности. Например, с параметрами свойств по умолчанию они располагаются в центре элемента, к которому привязаны (например, к главному окну приложения) и занимают всю его площадь. Однако при разработке интерфейса пользователя необходимо размещать виджеты в разных частях экрана, менять их размеры, цвет и ряд других свойств. Для этого каждый виджет имеет набор свойств и методов, которые разработчик может устанавливать по своему усмотрению. Кроме того, разработчик имеет возможность вкладывать один виджет в другой и таким образом строить «дерево виджетов». Теперь можно на простых примерах познакомиться с основными видимыми виджетами Kivy.
2.5. Виджеты пользовательского интерфейса (UX-виджеты)
У фреймворка Kivy имеется небольшой набор видимых виджетов:
– Label – метка или этикетка (текстовая надпись в окне приложения);
– Button – кнопка;
– Checkbox – флажок;
– Image – изображение;
– Slider – слайдер;
– ProgressBar – индикатор;
– TextInput – поле для ввода текста;
– ToggleButton – кнопка «переключатель»;
– Switch – выключатель;
– Video – окно для демонстрации видео из файла;
– Widget – пустая рамка (поле).
Это достаточно скромный, базовый набор визуальных элементов, но мы именно с них начнем знакомство с Kivy.
Примечание.
Более богатый набор визуальных элементов реализован в библиотеке KivyMD. О них будет подробно рассказано в последующих главах.
2.5.1. Виджет Label – метка
Виджет Label используется для отображения текста в окне приложения. Он поддерживает вывод символов как в кодировке ascii, так и в кодировке unicode. Покажем на простом примере, как можно использовать виджет Label в приложении. Для этого создадим файл с именем K_Label_1.py и напишем в нем следующий код (листинг 2.19).
Листинг 2.19. Пример использования виджета Label (модуль K_Label_1.py)
# модуль K_Label_1.py
from kivy. app import App
from kivy.uix.label import Label
class MainApp (App):
…… def build (self):
…… … … L = Label (text=«Это текст», font_size=50)
…… … … return L
MainApp().run ()
В этом модуле мы создали объект-метку L на основе базового класса Label. Для метки в свойстве text задали значение, который нужно вывести на экран – «Это текст», а в свойстве font_size задали размер шрифта -50. После запуска данного приложения получим следующий результат (рис.2.17).

Рис. 2.17. Результаты выполнения приложения из модуля K_Label_1.py
В данном примере объект Label был создан в коде на языке Python. Реализуем тот же пример с использованием языка KV. Для этого создадим файл с именем K_Label_2.py и напишем в нем следующий код (листинг 2.20).
Листинг 2.20. Пример использования виджета Label (модуль K_Label_2.py)
# модуль K_Label_2.py
from kivy. app import App
from kivy.lang import Builder
KV = «»»
Label:
…… text: «Это текст»
…… font_size: 50
«»»
class MainApp (App):
…… def build (self):
…… … … return Builder. load_string (KV)
MainApp().run ()
В данном примере объект Label был создан в коде на языке KV, а результат работы приложения будет таким же, как представлено на предыдущем рисунке.
Метка Label имеет ряд свойств, которые позволяют задать выводимый текст и параметры шрифта:
– text – текст, выводимый в видимую часть виджета (текстовое содержимое метки, надпись на кнопке и т.п.);
– font_size – размер шрифта;
– color – цвет шрифта;
– font_name – имя файла с пользовательским шрифтом (.ttf).
2.5.2. Виджет Button – кнопка
Кнопка Button – это элемент интерфейса, при касании которого будут выполнены запрограммированные действия. Виджет Button имеет те же свойства, что и виджет Label. Покажем на простом примере, как можно использовать виджет Button в приложении. Для этого создадим файл с именем K_Button_1.py и напишем в нем следующий код (листинг 2.21).
Листинг 2.21. Пример использования виджета Button (модуль K_Button_1.py)
# модуль K_Button_1.py
from kivy. app import App
from kivy. uix. button import Button
class MainApp (App):
…… def build (self):
…… … … btn = Button (text=«Это кнопка», font_size=50)
…… … … return btn
MainApp().run ()
В этом модуле мы создали объект-кнопку btn на основе базового класса Button. Для кнопки в свойстве text задали надпись, которую нужно вывести на кнопку – «Это кнопка», а в свойстве font_size задали размер шрифта -50. После запуска данного приложения получим следующий результат (рис.2.18).
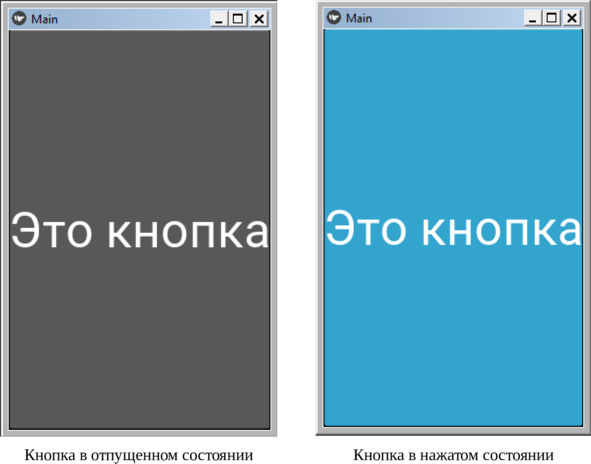
Рис. 2.18. Результаты выполнения приложения из модуля K_Button _1.py
В данном примере объект Button был создан в коде на языке Python. Как видно из данного рисунка, в нажатом и отпущенном состоянии кнопка будет иметь разный вид. В данном примере мы не программировали действия, которые будут выполнены при касании кнопки, этот вопрос будет освящен в разделе, касающемся обработки событий. А сейчас реализуем тот же пример с использованием языка KV. Для этого создадим файл с именем K_Button_2.py и напишем в нем следующий код (листинг 2.22).
Листинг 2.22. Пример использования виджета Button (модуль K_Button _2.py)
# модуль K_Button_2.py
from kivy. app import App
from kivy.lang import Builder
KV = «»»
Button:
…… text: «Это кнопка»
…… font_size: 50
«»»
class MainApp (App):
…… def build (self):
…… …… return Builder. load_string (KV)
MainApp().run ()
В данном примере объект Button был создан в коде на языке KV, а результат работы приложения будет таким же, как представлено на предыдущем рисунке.
Кнопка Button имеет ряд свойств, которые позволяют задать надпись на кнопке, параметры шрифта, и запустить реакцию на события или изменение состояния:
– text – надпись на кнопке;
– font_size – размер шрифта;
– color – цвет шрифта;
– font_name – имя файла с пользовательским шрифтом (.ttf).
– on_press – событие, возникает, когда кнопка нажата;
– on_release – событие, возникает, когда кнопка отпущена;
– on_state – состояние (изменяется тогда, когда кнопка нажата или отпущена).
2.5.3. Виджет CheckBox – флажок
Виджет CheckBox (флажок) это элемент в виде мини-кнопки с двумя состояниями. Флажок в данном элементе можно либо поставить, либо снять. Покажем на простом примере, как можно использовать виджет CheckBox в приложении. Для этого создадим файл с именем K_CheckBox_1.py и напишем в нем следующий код (листинг 2.23).
Листинг 2.23. Пример использования виджета CheckBox (модуль K_CheckBox_1.py)
# модуль K_CheckBox_1.py
from kivy. app import App
from kivy.uix.checkbox import CheckBox
class MainApp (App):
…… def build (self):
…… …… checkbox = CheckBox ()
…… …… return checkbox
MainApp().run ()
В этом модуле мы создали объект-флажок checkbox на основе базового класса CheckBox. После запуска данного приложения получим следующий результат (рис.2.19).
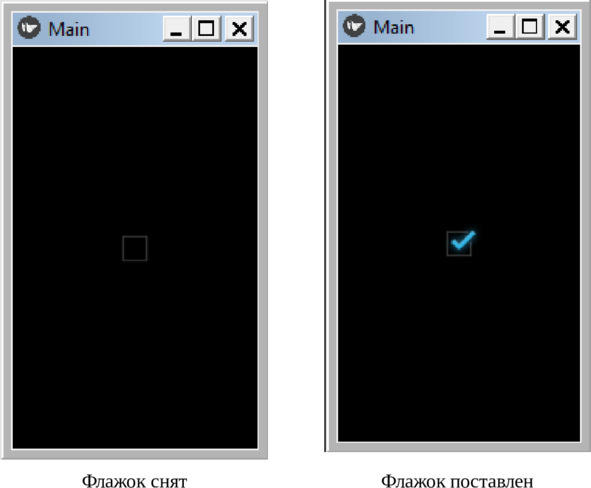
Рис. 2.19. Результаты выполнения приложения из модуля K_CheckBox _1.py
В данном примере объект CheckBox был создан в коде на языке Python. Как видно из данного рисунка, при установке и снятии флажка виджет будет иметь разный вид. В данном примере мы не программировали действия, которые будут выполнены при изменении состояния флажка, этот вопрос будет освящен в разделе, касающемся обработки событий. А сейчас реализуем тот же пример с использованием языка KV. Для этого создадим файл с именем K_CheckBox_2.py и напишем в нем следующий код (листинг 2.24).
Листинг 2.24. Пример использования виджета CheckBox (модуль K_CheckBox _2.py)
# модуль K_CheckBox_2.py
from kivy. app import App
from kivy.lang import Builder
KV = «»»
CheckBox:
«»»
class MainApp (App):
…… def build (self):
…… … … return Builder. load_string (KV)
MainApp().run ()
В данном примере объект CheckBox был создан в коде на языке KV, а результат работы приложения будет таким же, как представлено на предыдущем рисунке.
Флажок CheckBox имеет ряд свойств, которые позволяют задать цвет и запустить реакцию на изменение состояния:
– color – цвет флажка (в формате r, g,b,a);
– active – состояние в виде логического значения (True – когда флажок поставлен, False – когда флажок снят).
2.5.4. Виджет Image – рисунок
Виджет Image (рисунок) служит для вывода в окно приложения изображения. Покажем на простом примере, как можно использовать виджет Image в приложении. Для этого создадим файл с именем K_Image_1.py и напишем в нем следующий код (листинг 2.25).
Листинг 2.25. Пример использования виджета Image (модуль K_Image_1.py)
# модуль K_ Image _1.py
from kivy. app import App
from kivy.uix.image import Image
class MainApp (App):
…… def build (self):
…… … … img = Image(source="./Images/Fon2.jpg»)
…… … … return img
MainApp().run ()
В этом модуле мы создали объект-изображение img на основе базового класса Image. Для изображения в свойстве source задали путь к файлу с изображением. После запуска данного приложения получим следующий результат (рис.2.20).
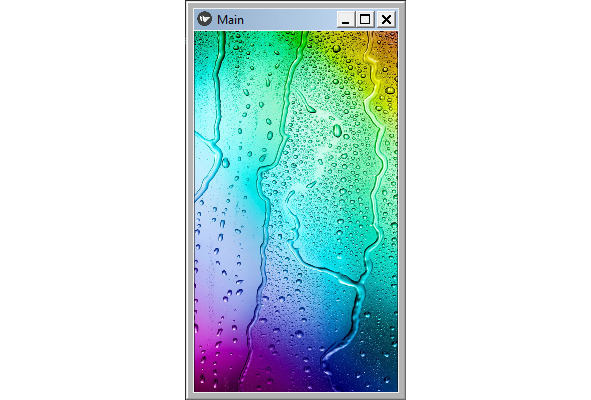
Рис. 2.20. Результаты выполнения приложения из модуля K_Image _1.py
В данном примере объект Image был создан в коде на языке Python. А сейчас реализуем тот же пример с использованием языка KV. Для этого создадим файл с именем K_Image_2.py и напишем в нем следующий код (листинг 2.26).
Листинг 2.26. Пример использования виджета Image (модуль K_ mage_2.py)
# модуль K_Image_2.py
from kivy. app import App
from kivy.lang import Builder
KV = «»»
Image:
…… source: "./Images/Fon2.jpg»
«»»
class MainApp (App):
…… def build (self):
…… …… return Builder. load_string (KV)
MainApp().run ()
В данном примере объект Image был создан в коде на языке KV, а результат работы приложения будет таким же, как представлено на предыдущем рисунке.
Виджет Image имеет свойства, которые позволяют загрузить изображение и придать ему оттенок:
– source – источник (путь к файлу для загрузки изображения);
– color – цвет изображения (в формате r, g, b, a), можно использовать для «подкрашивания» изображения.
Этот виджет имеет подкласс AsyncImage, который позволяет загрузить изображение асинхронно (например, из интернета с веб-сайта). Это может быть полезно, поскольку не блокирует приложение в ожидании загрузки изображения (оно загружается в фоновом потоке).
2.5.5. Виджет Slider – слайдер (бегунок)
Виджет Slider (слайдер) это бегунок, который поддерживает горизонтальную и вертикальную ориентацию и используется в качестве полосы прокрутки. Покажем на простом примере, как можно использовать виджет Slider в приложении. Для этого создадим файл с именем K_Slider_1.py и напишем в нем следующий код (листинг 2.27).
Листинг 2.27. Пример использования виджета Slider (модуль K_Slider_1.py)
# модуль K_Slider_1.py
from kivy. app import App
from kivy.uix.slider import Slider
class MainApp (App):
…… def build (self):
…… … … slide = Slider (orientation=’vertical’,
…… … … value_track=True,
…… … … value_track_color= (1, 0, 0, 1))
…… … … return slide
MainApp().run ()
В этом модуле мы создали объект-бегунок slide на основе базового класса Slider. Для бегунка задали следующие свойства:
– orientation=’vertical’ – вертикальная ориентация;
– value_track=True – показать след бегунка;
– value_track_color= (1, 0, 0, 1) – задан цвет следа бегунка (красный).
После запуска данного приложения получим следующий результат (рис.2.21).
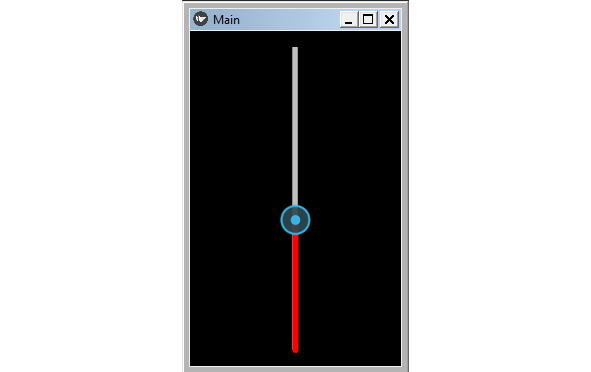
Рис. 2.21. Результаты выполнения приложения из модуля K_Slider_1.py (при вертикальном расположении бегунка)
В данном примере объект Slider был создан в коде на языке Python. А сейчас реализуем тот же пример с использованием языка KV. Для этого создадим файл с именем K_Slider_2.py и напишем в нем следующий код (листинг 2.28).
Листинг 2.28. Пример использования виджета Slider (модуль K_Slider_2.py)
# модуль K_Slider_2.py
from kivy. app import App
from kivy.lang import Builder
KV = «»»
Slider:
…… orientation: ’horizontal’
…… value_track: True
…… value_track_color: 1, 0, 0, 1
«»»
class MainApp (App):
…… def build (self):
…… …… return Builder. load_string (KV)
MainApp().run ()
В данном примере объект Slider был создан в коде на языке KV, и было изменено одно свойство – ориентация. В данном коде задана горизонтальная ориентация бегунка. После запуска данного приложения получим следующий результат (рис.2.22).
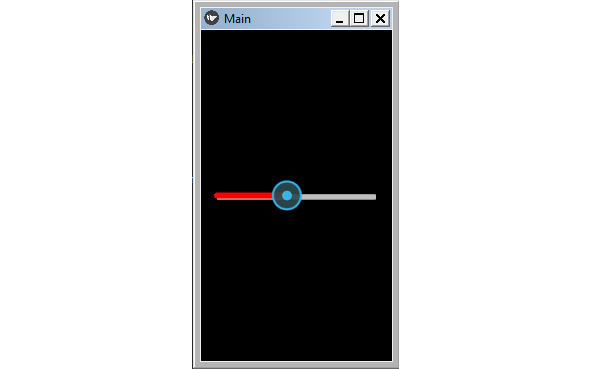
Рис. 2.22. Результаты выполнения приложения из модуля K_Slider_2.py (при горизонтальном расположении бегунка)
Бегунок Slider имеет ряд свойств, которые позволяют задать некоторые параметры, запустить реакцию на события или изменение состояния:
– min – минимальное значение (например – 0);
– max – максимальное значение (например – 500);
– value – текущее (начальное) значение (например – 50);
– step – шаг изменения значения (например – 1);
– value_track_color – цвет следа бегунка (в формате r, g, b, a);
– value_track – показывать след бегунка (True – да, False – нет)
– orientation – ориентация бегунка (’vertical’ – вертикальная, ’horizontal’ – горизонтальная);
– on_touch_down – событие (касание бегунка);
– on_touch_up – событие (бегунок отпущен);
– on_touch_move – событие (касание бегунка с перемещением).
2.5.6. Виджет ProgressBar – индикатор
Виджет ProgressBar (индикатор) используется для отслеживания хода выполнения любой задачи. Покажем на простом примере, как можно использовать виджет ProgressBar в приложении. Для этого создадим файл с именем K_ProgressBar_1.py и напишем в нем следующий код (листинг 2.29).
Листинг 2.29. Пример использования виджета ProgressBar (модуль K_ProgressBar_1.py)
# модуль K_ProgressBar_1,py
from kivy. app import App
from kivy.uix.progressbar import ProgressBar
class MainApp (App):
…… def build (self):
…… …… Progress = ProgressBar (max=1000)
…… …… Progress.value = 650
…… …… return Progress
MainApp().run ()
В этом модуле мы создали объект-индикатор Progress на основе базового класса ProgressBar. Для индикатора задали следующие свойства:
– max=1000 – максимальное значение шкалы бегунка;
– value = 650 – текущее положение на шкале бегунка.
После запуска данного приложения получим следующий результат (рис.2.23).
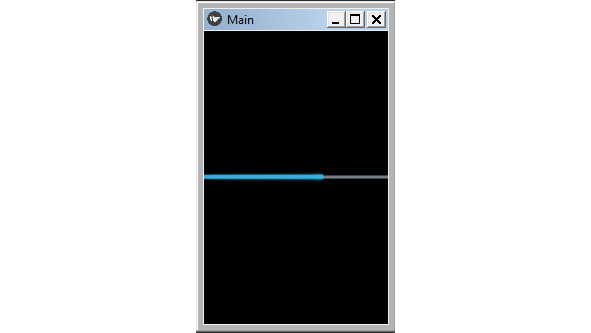
Рис. 2.23. Результаты выполнения приложения из модуля ProgressBar _2.py
В данном примере объект ProgressBar был создан в коде на языке Python. А сейчас реализуем тот же пример с использованием языка KV. Для этого создадим файл с именем K_ProgressBar_2.py и напишем в нем следующий код (листинг 2.30).
Листинг 2.30. Пример использования виджета ProgressBar (модуль K_ProgressBar_2.py)
# модуль K_ProgressBar_2.py
from kivy. app import App
from kivy.lang import Builder
KV = «»»
ProgressBar:
…… max: 1000
…… value: 650
«»»
class MainApp (App):
…… def build (self):
…… … … return Builder. load_string (KV)
MainApp().run ()
В данном примере объект ProgressBar был создан в коде на языке KV, а результат работы приложения будет таким же, как представлено на предыдущем рисунке.
Индикатор ProgressBar имеет ряд свойств, которые позволяют задать и получить некоторые параметры:
– max – максимальное значение;
– value – текущее значение;
2.5.7. Виджет TextInput – поле для ввода текста
Виджет TextInpu (текстовое поле) используется для ввода и редактирования текста. Покажем на простом примере, как можно использовать виджет TextInput в приложении. Для этого создадим файл с именем K_TextInput_1.py и напишем в нем следующий код (листинг 2.31).
Листинг 2.31. Пример использования виджета TextInput (модуль K_TextInput_1.py)
# модуль K_TextInput_1.py
from kivy. app import App
from kivy. uix. textinput import TextInput
class MainApp (App):
…… def build (self):
…… … … my_text = TextInput (font_size=30)
…… … … return my_text
MainApp().run ()
В этом модуле мы создали объект my_text – поле для ввода текста на основе базового класса TextInput. В свойстве font_size=30 задан размер шрифта. После запуска данного приложения получим следующий результат (рис.2.24).
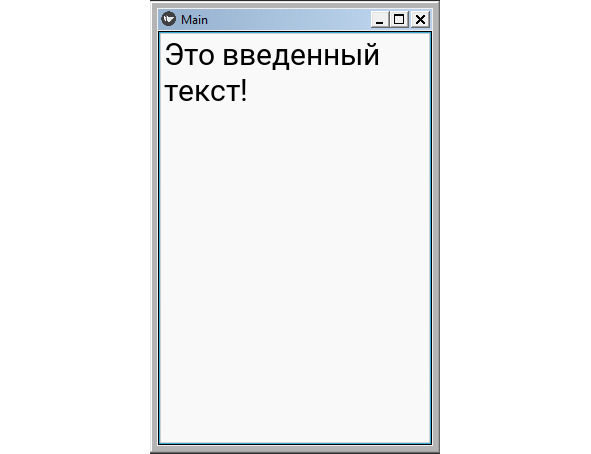
Рис. 2.24. Результаты выполнения приложения из модуля K_TextInput_1.py
В данном примере объект TextInput был создан в коде на языке Python. А сейчас реализуем тот же пример с использованием языка KV. Для этого создадим файл с именем K_TextInput_2.py и напишем в нем следующий код (листинг 2.31).
Листинг 2.31. Пример использования виджета TextInput (модуль K_TextInput_2.py)
# модуль K_TextInput_2.py
from kivy. app import App
from kivy.lang import Builder
KV = «»»
…… TextInput:
…… font_size: 30
«»»
class MainApp (App):
…… def build (self):
…… …… return Builder. load_string (KV)
MainApp().run ()
В данном примере объект TextInput был создан в коде на языке KV, а результат работы приложения будет таким же, как представлено на предыдущем рисунке.
Виджет TextInput имеет ряд свойств, которые позволяют задать вводимому тексту параметры шрифта:
– text – текст (текстовое содержимое поля ввода.);
– font_size – размер шрифта;
– color – цвет шрифта;
– font_name – имя файла с пользовательским шрифтом (.ttf);
– password – скрывать вводимые символы (при значении свойства True);
– password_mask – маска символа (символ, который скрывает вводимый текст).
2.5.8. Виджет ToggleButton – кнопка «с залипанием»
Виджет ToggleButton действует как кнопка с эффектом залипания. Когда пользователь касается кнопки, она нажимается и остается в нажатом состоянии, после второго касания кнопка возвращается в исходное состояние. Покажем на простом примере, как можно использовать виджет ToggleButton в приложении. Для этого создадим файл с именем K_ToggleButton_1.py и напишем в нем следующий код (листинг 2.33).
Листинг 2.33. Пример использования виджета ToggleButton (модуль K_ToggleButton_1.py)
# модуль K_ToggleButton_1.py
from kivy. app import App
from kivy.uix.togglebutton import ToggleButton
class MainApp (App):
…… def build (self):
…… …… t_but = ToggleButton (text=«Кнопка»,
…… …… font_size=50)
…… …… return t_but
MainApp().run ()
В этом модуле мы создали объект t_but – кнопка с эффектом залипания на основе базового класса ToggleButton. Свойству text присвоили значение «Кнопка» и задали размер шрифта font_size=50. После запуска данного приложения получим следующий результат (рис.2.25).
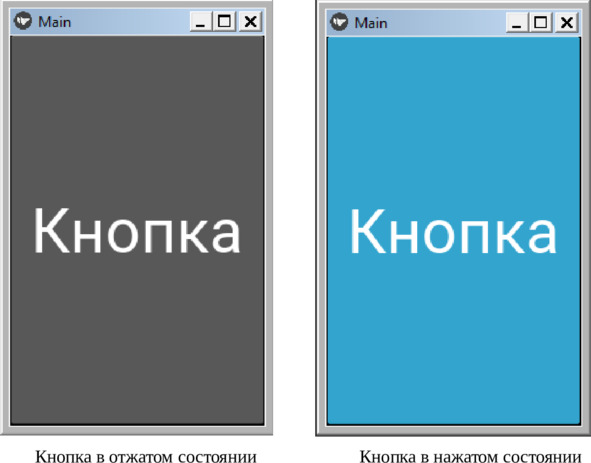
Рис. 2.25. Результаты выполнения приложения из модуля K_ToggleButton_1.py
В данном примере объект ToggleButton был создан в коде на языке Python. А сейчас реализуем тот же пример с использованием языка KV. Для этого создадим файл с именем K_ToggleButton_2.py и напишем в нем следующий код (листинг 2.34).
Листинг 2.34. Пример использования виджета ToggleButton (модуль K_ToggleButton_2.py)
# модуль K_ToggleButton_2.py
from kivy. app import App
from kivy.lang import Builder
KV = «»»
ToggleButton:
…… text: «Кнопка»
…… font_size: 50
«»»
class MainApp (App):
…… def build (self):
…… …… return Builder. load_string (KV)
MainApp().run ()
В данном примере объект ToggleButton был создан в коде на языке KV, а результат работы приложения будет таким же, как представлено на предыдущем рисунке.
Кнопки ToggleButton могут быть сгруппированы для создания группы переключателей. В этом случае только одна кнопка в группе может находиться в «нажатом» состоянии. Имя группы может быть строкой с произвольным содержанием. Для примера создадим файл с именем K_ToggleButton_3.py и напишем в нем следующий код (листинг 2.35).
Листинг 2.35. Пример использования виджета ToggleButton в группе (модуль K_ToggleButton_3.py)
# модуль K_ToggleButton_3.py
from kivy. app import App
from kivy.lang import Builder
KV = «»»
BoxLayout:
…… orientation: «vertical»
…… ToggleButton:
…… …… text: «Москва»
…… …… group:’city’
…… …… state: ’down’
…… ToggleButton:
…… …… text: «Воронеж»
…… …… group: ’city’
…… ToggleButton:
…… …… text: «Сочи»
…… …… group: ’city’
«»»
class MainApp (App):
…… def build (self):
…… …… return Builder. load_string (KV)
MainApp().run ()
В этом модуле создано 3 кнопки, которые собраны в одну группу city. Первая кнопка переведена в нажатое состояние – state: ’down’. После запуска приложения получим следующий результат (рис.2.26).
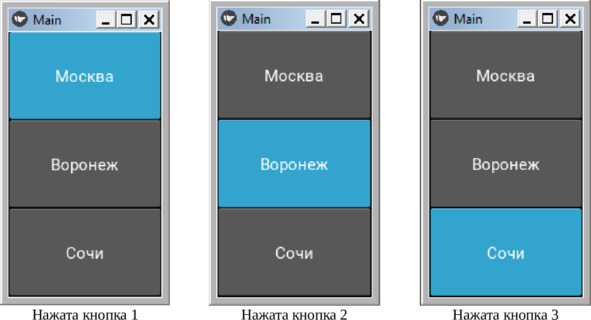
Рис. 2.26. Результаты выполнения приложения из модуля K_ToggleButton_3.py
Как видно из данного рисунка, в нажатом состоянии может находиться только одна кнопка из группы.
Кнопка ToggleButton имеет ряд свойств, которые позволяют задать надпись на кнопке, параметры шрифта, и запустить реакцию на события или изменение состояния:
– text – надпись на кнопке;
– font_size – размер шрифта;
– color – цвет шрифта;
– font_name – имя файла с пользовательским шрифтом (.ttf).
– on_press – событие, возникает, когда кнопка нажата;
– on_release – событие, возникает, когда кнопка отпущена;
– on_state – состояние (изменяется тогда, когда кнопка нажата или отпущена);
– group – задание имени группы (текстовая строка, например ’city’);
– state – задание состояние кнопки (’down’ – нажата).
2.5.9. Виджет Switch – выключатель
Виджет Switch действует как кнопка – выключатель. При этом имитируется механический выключатель, который либо включается, либо выключается. Виджет Switch имеет два положения включено (on) – выключено (off). Когда пользователь касается кнопки, она переходит из одного положения в другое. Покажем на простом примере, как можно использовать виджет Switch в приложении. Для этого создадим файл с именем K_Switch1.py и напишем в нем следующий код (листинг 2.36).
Листинг 2.36. Пример использования виджета Switch (модуль K_Switch_1.py)
# модуль K_Switch1.py
from kivy. app import App
from kivy. uix. switch import Switch
class MainApp (App):
…… def build (self):
…… …… sw = Switch (active=True)
…… …… return sw
MainApp().run ()
В этом модуле мы создали объект sw (кнопка выключатель) на основе базового класса Switch. Свойству active (состояние) присвоили значение True (включено). После запуска данного приложения получим следующий результат (рис.2.27).
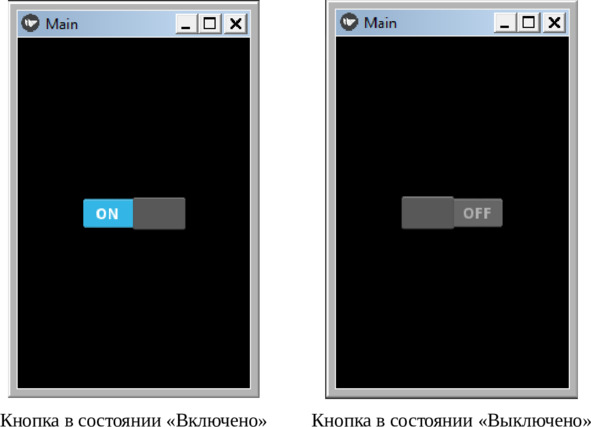
Рис. 2.27. Результаты выполнения приложения из модуля K_Switch1.py
В данном примере объект Switch был создан в коде на языке Python. А сейчас реализуем тот же пример с использованием языка KV. Для этого создадим файл с именем K_ Switch_2.py и напишем в нем следующий код (листинг 2.36_1).
Листинг 2.36_1. Пример использования виджета Switch (модуль K_Switch_1.py)
# модуль K_Switch2.py
from kivy. app import App
from kivy.lang import Builder
KV = «»»
Switch:
…… active: True
«»»
class MainApp (App):
…… def build (self):
…… … … return Builder. load_string (KV)
MainApp().run ()
В данном примере объект Switch был создан в коде на языке KV, а результат работы приложения будет таким же, как представлено на предыдущем рисунке.
По умолчанию виджет является статичным с минимальным размером 83x32 пикселя. Выключатель Switch имеет ряд свойств, которые позволяют задать и получить некоторые параметры:
– active – состояние выключателя (по умолчанию имеет значение False)
– on_touch_down – событие (касание выключателя);
– on_touch_up – событие (выключатель отпущен);
– on_touch_move – событие (касание выключателя с перемещением).
К сожалению, данный элемент не имеет свойства text, поэтому для размещения поясняющих надписей нужно в паре использовать метку Label.
2.5.10. Виджет Video – окно для демонстрации видео
Виджет Video создает окно для демонстрации видео из видео файла и видео потока. Виджет Video имеет свойство play (проигрывать), которое может принимать два значения: True – начать проигрывание, False – остановить проигрывание.
Примечание.
В зависимости от вашей платформы и установленных плагинов вы сможете воспроизводить видео разных форматов. Например, поставщик видео pygame поддерживает только формат MPEG1 в Linux и OSX, GStreamer более универсален и может читать многие кодеки, такие как MKV, OGV, AVI, MOV, FLV (если установлены правильные плагины gstreamer).
Покажем на простом примере, как можно использовать виджет Video в приложении. Для этого создадим файл с именем K_Video1.py и напишем в нем следующий код (листинг 2.37).
Листинг 2.37. Пример использования виджета Video (модуль K_Video_1.py)
# модуль K_Video1.py
from kivy. app import App
from kivy.uix.video import Video
class MainApp (App):
…… def build (self):
…… … … video = Video(source="./Video/My_video.mp4», play=True)
…… … … return video
MainApp().run ()
В этом модуле мы создали объект video (окно для показа кадров) на основе базового класса Video. Свойству play (проигрывать) присвоили значение True (включено). После запуска данного приложения получим следующий результат (рис.2.28).
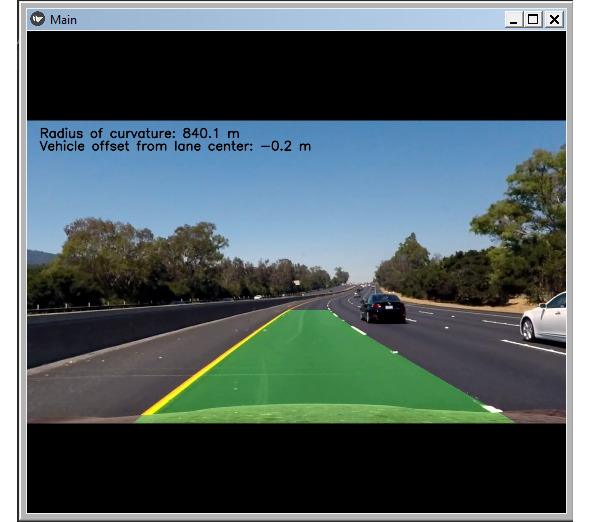
Рис. 2.28. Результаты выполнения приложения из модуля K_Video1.py
Примечание.
Если на вашем компьютере не воспроизводится видео, то, скорее всего это происходит из-за отсутствия нужных кодеков. Для воспроизведения видеофайлов разных форматов нужно в инструментальную среду дополнительно установить модуль ffpyplayer. Для этого необходимо в терминале Pycharm выполнить команду: pip install ffpyplayer
В данном примере объект video был создан в коде на языке Python. А сейчас реализуем тот же пример с использованием языка KV. Для этого создадим файл с именем K_Video_2.py и напишем в нем следующий код (листинг 2.37_1).
Листинг 2.37_1. Пример использования виджета Video (модуль K_Video_2.py)
# модуль K_Video2.py
from kivy. app import App
from kivy.lang import Builder
KV = «»»
Video:
…… source: "./Video/My_video.mp4»
…… … … play: True
«»»
class MainApp (App):
…… def build (self):
…… … … return Builder. load_string (KV)
MainApp().run ()
В данном примере объект Video был создан в коде на языке KV, а результат работы приложения будет таким же, как представлено на предыдущем рисунке.
Объект Video имеет ряд свойств, которые позволяют задать и получить некоторые параметры:
– source – источник (путь к файлу и имя видео файла)
– play – проигрывать (по умолчанию False, для запуска проигрывания установить -True);
– state – состояние (имеет три значения: play – проигрывать, pause – поставить на паузу, stop – остановить);
– volume – громкость звука, значение в диапазоне 0—1 (1 – полная громкость, 0 – отключение звука).
2.5.11. Виджет Widget – базовый класс (пустая поверхность)
Класс Widget является своеобразным базовым классом, необходимым для создания пустой поверхности, которая по умолчанию имеет черный цвет. Это некая основа, или базовый строительный блок интерфейсов GUI в Kivy. Кроме того, эта поверхность может использоваться как холст для рисования.
Покажем на простом примере, как можно использовать виджет Widget в приложении. Для этого создадим файл с именем K_Widget_1.py и напишем в нем следующий код (листинг 2.38).
Листинг 2.38. Пример использования виджета Widget (модуль K_Widget_1.py)
# модуль K_Widget_1.py
from kivy. app import App
from kivy. uix. widget import Widget
class MainApp (App):
…… def build (self):
…… … … wid = Widget ()
…… … … return wid
MainApp().run ()
В этом модуле мы создали объект wid (пустая поверхность) на основе базового класса Widget. После запуска данного приложения получим следующий результат (рис.2.29).
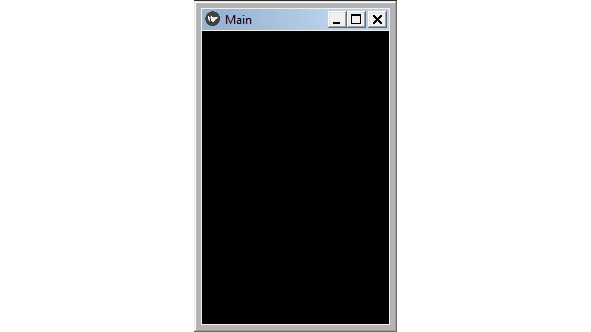
Рис. 2.29. Результаты выполнения приложения из модуля K_ Widget _1.py
Как видно из данного рисунка, класс Widget отобразил пустую поверхность. В данном примере объект wid был создан в коде на языке Python. А сейчас реализуем тот же пример с использованием языка KV. Для этого создадим файл с именем K_Widget_2.py и напишем в нем следующий код (листинг 2.39).
Листинг 2.39. Пример использования виджета Widget (модуль K_Widget_2.py)
# модуль K_Widget_2.py
from kivy. app import App
from kivy.lang import Builder
KV = «»»
Widget:
«»»
class MainApp (App):
…… def build (self):
…… … … return Builder. load_string (KV)
MainApp().run ()
В данном примере объект Widget был создан в коде на языке KV, а результат работы приложения будет таким же, как представлено на предыдущем рисунке.
У данного класса есть встроенный объект canvas, который можно использовать для рисования на экране. Данный объект может принимать события и реагировать на них. Кроме того, у данного встроенного объекта есть две важные инструкции: Color (цвет) и Rectangle (прямоугольник, рамка). С использованием данных инструкций для созданной поверхности можно задать цвет, или поместить на нее изображение.
Для демонстрации этой возможности создадим файл с именем K_Widget_3.py и напишем в нем следующий код (листинг 2.40).
Листинг 2.40. Пример использования виджета Widget (модуль K_Widget_3.py)
# модуль K_Widget_3.py
from kivy. app import App
from kivy.lang import Builder
KV = «»»
Widget:
…… canvas:
…… … … Color:
…… … … … … rgba: 0, 1, 0, 1
…… … … Rectangle:
…… … … … … pos: self. pos
…… … … … … size: self.size
«»»
class MainApp (App):
…… def build (self):
…… … … return Builder. load_string (KV)
MainApp().run ()
В этом модуле мы создали объект Widget, а для объекта canvas в инструкциях задали следующие параметры:
– Color (цвет) – зеленый (rgba: 0, 1, 0, 1);
– Rectangle (рамка) – принимать позицию и размер такими, как у родительского элемента.
После запуска данного приложения получим следующий результат (рис.2.30).

Рис. 2.30. Результаты выполнения приложения из модуля K_ Widget _3.py
Как видно из данного рисунка, вся поверхность приобрела зеленый цвет. При изменении размеров окна приложения, рамка виджета автоматически перерисовывается, и продолжает занимать всю поверхность экрана.
Теперь попробуем вставить в рамку изображение. Для демонстрации этой возможности создадим файл с именем K_Widget_4.py и напишем в нем следующий код (листинг 2.41).
Листинг 2.41. Пример использования виджета Widget (модуль K_Widget_4.py)
# модуль K_Widget_4.py
from kivy. app import App
from kivy.lang import Builder
KV = «»»
Widget:
…… canvas:
…… … … #Color:
…… … … #rgba: 1, 0, 0, 1
…… Rectangle:
…… … … source: './Images/Fon.jpg’
…… … … pos: self. pos
…… … … size: self.size
«»»
class MainApp (App):
…… def build (self):
…… … … return Builder. load_string (KV)
MainApp().run ()
В этом модуле мы создали объект Widget, а для объекта canvas в инструкцию Rectangle (рамка) загрузили изображение из файла './Images/Fon.jpg’. Инструкция Color (цвет) закомментирована, поэтому изображение будет показано в оригинальном цвете. Если снять комментарии с этих строк, то изображение пример красный оттенок. После запуска данного приложения получим следующий результат (рис.2.31).

Рис. 2.31. Результаты выполнения приложения из модуля K_Widget _4.py
Как видно из данного рисунка, инструкции объекта color распространяется на все изображение.
Объект Widget имеет ряд свойств, которые позволяют задать и получить некоторые параметры:
– canvas – встроенный объект, имеющий инструкции (важно – пишется с маленькой буквы);
– Color – инструкция для задания цвета виджета (важно – пишется с большой буквы);
– rgba – свойство (цвет виджета), задается в формате r, g, b, a;
– Rectangle – инструкция для задания свойств рамки виджета (важно – пишется с большой буквы);
– source – источник (путь и имя файла с изображением, которое можно поместить в рамку);
– size – размер (указывается – self.size, иметь размер рамки, как у родительского виджета);
– pos – положение (указывается – self. pos, иметь положение рамки, как у родительского виджета).
Итак, в данном разделе мы познакомились с основными виджетами фреймворка Kivy. Реализовали простейшие примеры, в которых показано, как можно создать визуальный элемент интерфейса, используя только Python, и с совместным использованием Python и языка KV. В этих примерах не были показаны ни особенности синтаксиса языка KV, ни способы формирования самого интерфейса из набора виджетов. Для того, чтобы поместить тот или иной визуальный виджет в определенную область окна приложения используется набор специальных виджетов, обеспечивающих позиционирование элементов интерфейса. Имена этих виджетов начинаются с префикса Layout (размещение, расположение, расстановка). Эти виджеты не видны в окне приложения, это просто контейнеры, в которых определенным образом размещаются видимые виджеты. Виджеты – контейнеры позволяют стоить дерево виджетов. Поэтому прежде чем перейти к знакомству с виджетами – контейнерами, разберемся со способами и особенностями формирования дерева виджетов.
2.6. Правила работы с виджетами в Kivy
2.6.1. Задание размеров и положения виджетов в окне приложения
Виджеты в Kivy по умолчанию заполняют все окно приложения и располагаются в его центре. Однако они имеют еще ряд свойств, благодаря которым, виджету можно задать размер и поместить в разные области окна приложения.
Рассмотрим на примере кнопки Button, как можно задать ей размер и расположить в разных местах главного экрана. Создадим файл с именем Button1.py и напишем в нем следующий код (листинг 2.42).
Листинг 2.42. Задание параметров виджету Button – размер и положение (модуль Button1.py)
# модуль Button1.py
from kivy. app import App
from kivy.lang import Builder
KV = «»»
Button:
…… text: «Это кнопка»
…… size_hint:.5,.5
…… # – — – — – — – — – —
…… #size_hint:.8,.5
…… #size_hint:.5,.8
…… pos_hint: {’center_x’:.5, ’center_y’:.5}
…… # – — – — – — – — – — – — – — – — – — – — – —
…… #size_hint:.2,.1
…… #pos_hint: {’center_x’:.15, ’center_y’:.5}
…… #pos_hint: {’center_x’:.85, ’center_y’:.5}
…… #pos_hint: {’center_x’:.5, ’center_y’:.15}
…… #pos_hint: {’center_x’:.5, ’center_y’:.85}
«»»
class MainApp (App):
…… def build (self):
…… …… return Builder. load_string (KV)
MainApp().run ()
Здесь в текстовой строке KV создан виджет – Button (кнопка). Для данного виджета заданы следующие свойства:
– text – надпись на кнопке
– size_hint – размер кнопки;
– pos_hint – положение кнопки в окне приложения.
Если с надписью на кнопке все понятно (свойству text присваивается значение «Это кнопка»). То какой смысл имею следующие два свойства кнопки и их параметры (size_hint и pos_hint). Разберемся с этим вопросом.
Пока рассмотрим две рабочие строки (на которых нет знака комментария «#»):
– size_hint:.5,.5;
– pos_hint: {’center_x’:.5, ’center_y’:.5}.
Свойство кнопки size_hint определяет ее размер по горизонтали (ширина – x) и вертикали (высота -y). Но это не абсолютный, а относительный размер. Если принять размер окна приложения за единицу – 1 (или за 100%), то размер кнопки в нашем случае будет составлять 0.5 (или 50%) от размера окна по ширине и по высоте.
Свойство кнопки pos_hint определяет ее положение в окне приложения, но так же не в абсолютных, а в относительных единицах. По аналогии, если принять размер окна приложения за единицу – 1 (или за 100%), то в этом примере положение центра кнопки будет расположено в точке, составляющей 0.5 (или 50%) от размера окна по горизонтали (по оси «x»), и 0.5 (или 50%) от размера окна по вертикали (по оси «y»).
После запуска данного приложения получим следующий результат (рис.2.32).
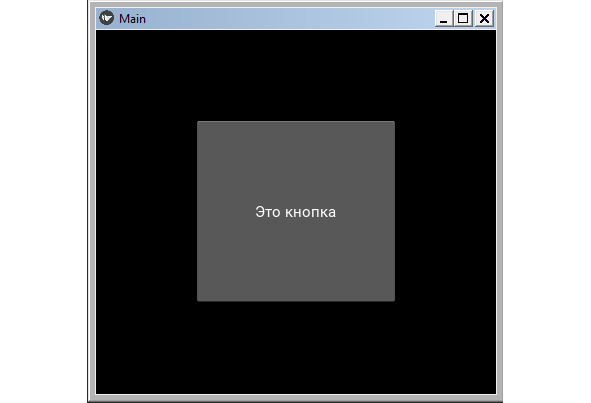
Рис. 2.32. Окно приложения Button1.py с кнопкой в центре окна
Вместо положения центра элемента, можно указать положение его левого нижнего угла. Для этого вместо параметров {’center_x’:.5, ’center_y’:.5}, нужно указать {’x’:.5, ’y’:.5}.
Создадим файл с именем Button1_1.py и напишем в нем следующий код (листинг 2.43).
Листинг 2.43. Задание параметров виджету Button – размер и положение (модуль Button1_1.py)
# модуль Button1_1.py
from kivy. app import App
from kivy.lang import Builder
KV = «»»
Button:
…… text: «Это кнопка»
…… size_hint:.5,.5
…… pos_hint: {’x’:.5, ’y’:.5}
«»»
class MainApp (App):
…… def build (self):
…… …… return Builder. load_string (KV)
MainApp().run ()
В результате его выполнения получим следующий результат (рис.2.33).
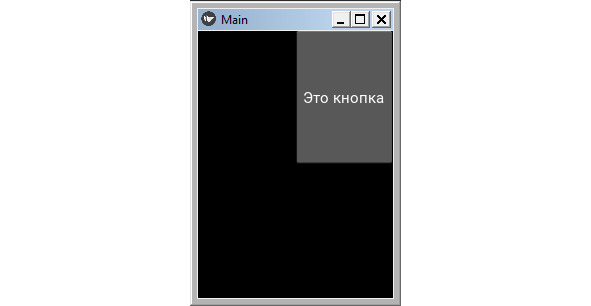
Рис. 2.33. Окно приложения Button1_1.py с кнопкой (левый нижний угол в центре окна)
Почему в Kivy задаются не абсолютные, а относительные размеры и положение виджетов? Это обеспечивает автоматическую расстановку виджетов в окне приложения, при его запуске на разных устройствах с различным размером и разрешением экранов. При этом будут сохранены все пропорции между размерами и расположением виджетов. Таким образом, программисту не нужно адаптировать приложение для различных устройств. Интерфейс будет корректно выглядеть и на смартфоне, и на планшете, и на настольном компьютере. Однако, если мы планируем создавать приложения для мобильных устройств, то интерфейс пользователя необходимо строить с учетом пропорции и размеров экранов мобильных устройств.
Теперь поэкспериментируем с закомментированными строками. Попробуем изменить размеры кнопки, для этого достаточно переназначить значения свойства size_hint (закомментированные строки):
#size_hint:.8,.5
#size_hint:.5,.8
В первой задали размер кнопки по горизонтали – 0.8, во второй размер кнопки по вертикали – 0.8. Запусти приложение, поочередно меняя комментарии в этих строках. Результаты работы программы представлены на рис. 2.34.
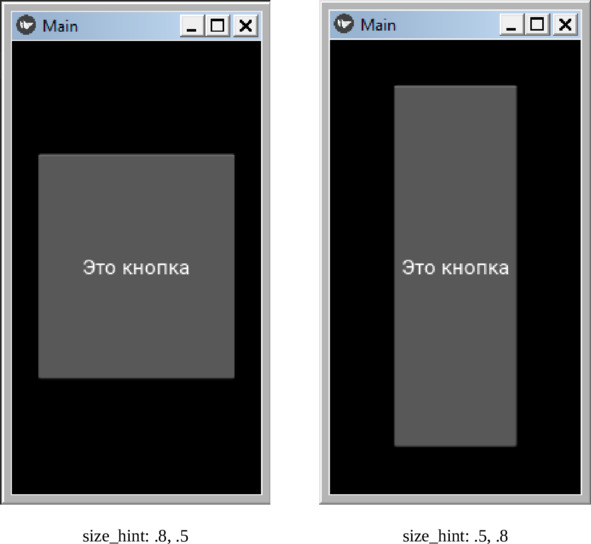
Рис. 2.34. Окно приложения Button1.py при разных параметрах размера кнопки
Итак, на примере кнопки (Button) мы показали, как в Kivy с помощью относительных параметров можно задавать размеры виджета.
Теперь путем настройки свойств кнопки изменим ее положение в окне приложения. Для этого достаточно изменить свойство pos_hint.
Следует иметь в виду, что в KV началом координат (x, y) является левый нижний угол окна приложения. Уменьшим размер кнопки (size_hint:.2,.1) поместим ее в разные места окна приложения, для чего будем снимать комментарии со следующих строк программы:
#size_hint:.2,.1
#pos_hint: {’center_x’:.15, ’center_y’:.5}
#pos_hint: {’center_x’:.85, ’center_y’:.5}
#pos_hint: {’center_x’:.5, ’center_y’:.15}
#pos_hint: {’center_x’:.5, ’center_y’:.85}
Запустим приложение несколько раз, поочередно меняя комментарии в этих строках, и посмотрим на результаты (рис.2.35):
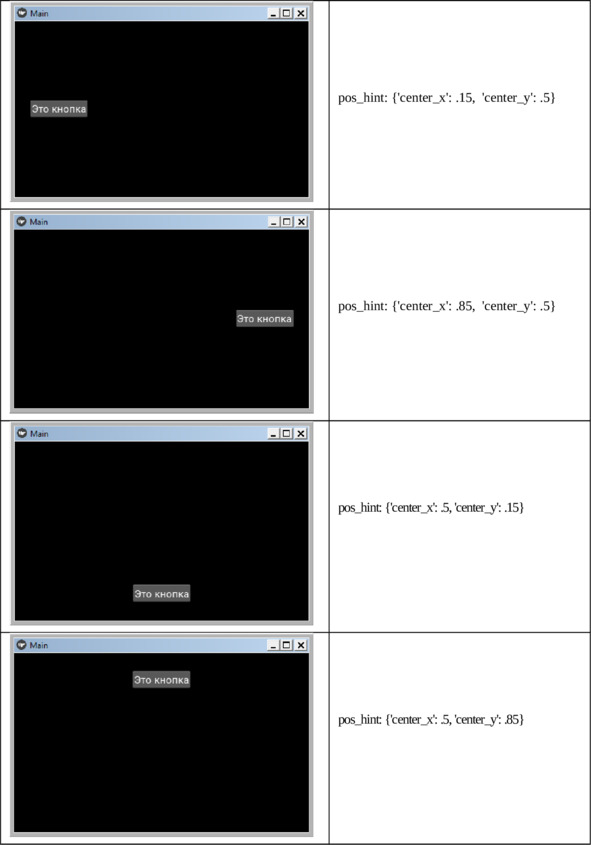
Рис. 2.35. Положение кнопки в различных частях окна приложения
При этом в Kivy имеется возможность задавать не только относительные, но и абсолютные значения параметров. Для этого используются следующие свойства:
– size_hint: None, None – отменить использование автоматической перерисовки элемента (подгонку под размер родительского виджета);
– size – абсолютный размер элемента в пикселах, например, 150, 50 (150 – ширина элемента, 50 – высота элемента);
– pos – абсолютная позиция элемента в окне приложения в пикселах, например, 140, 40 (140 – координата по оси x, 40 – координата по оси y).
Рассмотрим на примере кнопки Button, как можно задать ей абсолютный размер и расположить в указанное место экрана. Создадим файл с именем Button2.py и напишем в нем следующий код (листинг 2.44).
Листинг 2.44. Задание абсолютных параметров виджету Button – размер и положение (модуль Button2.py)
# модуль Button2.py
from kivy. app import App
from kivy.lang import Builder
KV = «»»
Button:
……text: «Кнопка»
…… size_hint: None, None
…… size: 150, 50
…… pos: 100, 50
«»»
class MainApp (App):
…… def build (self):
…… …… return Builder. load_string (KV)
MainApp().run ()
В этой программе мы создали кнопку Button и задали ей абсолютные размеры ширина – 150 пикселей, высота – 50 пикселей, и поместили ее в следующие координаты окна (x= 100, y=50). Кроме того, в строке «size_hint: None, None» мы отменили автоматическое растягивание кнопки в размеры окна приложения.
Примечание.
В приложениях на Kivy нулевой координатой окна приложения (x=0, y=0) является левый нижний угол.
После запуска приложения получим следующий результат (рис.2.36).
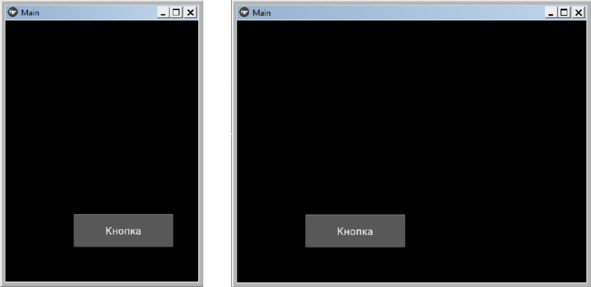
Рис. 2.36. Использование абсолютные значений параметров для задания размера и положения элемента в окне приложения
Итак, мы разобрались с очень важной частью использования Kivy для разработки интерфейса – заданием размеров и позиционирования визуальных элементов на основе относительных и абсолютных параметров.
Подводя итог, напомним, какие свойства используются для задания размеров и положения виджетов:
– text – надпись на элементе;
– size_hint – относительный размер элемента (например, size_hint:.5,.5);
– pos_hint – относительное положение элемента в окне приложения (например, центра – pos_hint: {’center_x’:.5, ’center_y’:.5} или левого нижнего угла – pos_hint: {’x’:.5, ’y’:.5}).
– size_hint: None, None – отменить использование автоматической перерисовки элемента (подгонку под размер родительского виджета);
– size – абсолютный размер элемента в пикселах, например, size: 150, 50 (150 – ширина элемента, 50 – высота элемента);
– pos – абсолютная позиция элемента в окне приложения в пикселах, например, pos: 140, 40 (140 – координата по оси x, 40 – координата по оси y).
2.6.2. Задание виджетам цвета фона
В этом разделе мы узнаем, как изменить цвет фона на примере кнопки. В Kivy существует свойство с именем background_color. Это свойство определяет одно цветовое значение, которое используется для изменения цвета фона элемента.
По умолчанию цвет кнопки серый, если необходимо его изменить, то используется это свойство. Для получения чистого цвета RGB (красный, зеленый, синий) параметры этого свойства должны принимать значение от 0 до 1 (например, background_color:1,0,0,1 – красный цвет, 0,1,0,1 – зеленый цвет, 0,0,1,1 – синий цвет).
В интернете на ряде сайтов можно найти информацию, что эти параметры могут принимать только значение от 0 до 1, и любое другое значение приведет к некорректному поведению программы. Это, скорее всего, имеет отношение к одной из старых версий документации. К настоящему моменту разработчики внесли некоторые изменения в программный код своих функций, и эти величины могут принимать значения, отличные от 0 и 1, что обеспечивает возможность получать весь спектр цветов.
Рассмотрим это на примере изменения цвета кнопок. Создадим файл Button_Color.py и напишем там следующий программный код (листинг 2.45).
Листинг 2.45. Задание цвета кнопкам через свойство background_color (модуль Button_Color.py)
# модуль Button_Color.py
from kivy. app import App
from kivy.lang import Builder
KV = «»»
GridLayout:
…… cols: 3
…… rows: 2
…… Button:
…… …… text: «Красный»
…… …… background_color: 1, 0, 0, 1
…… Button:
…… …… text: «Зеленый»
…… …… background_color: 0, 1, 0, 1
…… Button:
…… …… text: «Синий»
…… …… background_color: 0, 0, 1, 1
…… Button:
…… …… text: «Черный»
…… …… background_color: 0, 0, 0, 1
…… Button:
…… …… text: «Белый»
…… …… color: 0,0,0,1
…… …… background_normal:»»
…… Button:
…… …… text: «Бирюзовый»
…… …… background_color: 102/255, 255/255, 255/255, 1
«»»
class MainApp (App):
…… def build (self):
…… … … return Builder. load_string (KV)
MainApp().run ()
Здесь мы создали таблицу из трех колонок и двух строк, в которую разместили 6 кнопок. Каждой кнопке задали свой цвет.
Примечание.
Обратите внимание, что для задания белого цвета фона используется другое свойство – «background_normal:».
Поскольку на белом фоне не будет видна надпись белого цвета, то для текста, который выводится на этой кнопке, был задан черный цвет (color: 0,0,0,1). Для задания бирюзового цвета использовалось значение параметра «102/255, 255/255, 255/255, 1». Дело в том, что в таблице цветов RGB бирюзовый цвет имеет значение «102, 255, 255». В текущей версии Kivy параметры этого цвета можно задать простым деление этих значений на число 255.
Для всех цветов последнее (четвертое) значение параметра цвета равно 1. Это, по сути, значение альфа маски (слоя прозрачности) для четырехканальных изображений (четыре канала используются в файлах «.png» для хранения изображений). Значение альфа маски всегда находится в пределах 0—100% (или от 0 до 1). При значении 1 будет получен «чистый» цвет (маска прозрачная), 0 – черный цвет (маска не прозрачная), промежуточные значения между 0—1 (полупрозрачная маска) будут давать заданный цвет с разной степенью яркости (затененности). Здесь мы задали значение данного параметра 1. Необходимо следить за очередными версиями Kivy, поскольку в документации может появиться информация об изменениях способов задания цвета.
Результаты работы этой программы представлены на рис. 2.37.

Рис. 2.37. Изменение цвета кнопок с использованием свойства background_color
Итак, мы познакомились с возможностью задавать цвета визуальному виджету с использованием свойства background_color: r, g, b, a (например, background_color: 1, 0, 0, 1).
2.6.3. Обработка событий виджетов
Как и многие другие инструменты для разработки пользовательского интерфейса, Kivy полагается на события. С использованием данного фреймворка можно реализовать отклик на касание клавиш, на касание кнопок мыши или прикосновения к сенсорному экрану. В Kivy задействован концепт часов (Clock), что дает возможность создать отложенный вызов функций через заданное время.
В Kivy реализовано два способа реагирования на события:
– явное связывание визуального элемента с заданной функцией;
– неявное связывание визуального элемента с заданной функцией.
Рассмотрим обе эти возможности. Для явного связывания визуального элемента с заданной функцией создадим новый файл Button_Otklik1.py и внесем в него следующий код (листинг 2.46).
Листинг 2.46. Явное связывание визуального элемента с функцией отклика на действия пользователя (модуль Button_Otklik1.py)
# модуль Button_Otklik1.py
from kivy. app import App
from kivy. uix. button import Button
class MainApp (App):
…… def build (self):
…… … … button = Button (text=«Кнопка»,
…… … … …… … … size_hint= (.5,.5),
…… … … …… … … pos_hint= {’center_x’:.5, ’center_y’:.5})
…… … … button.bind(on_press=self.press_button)
…… … … return button
…… def press_button (self, instance):
…… … … print («Вы нажали на кнопку!»)
MainApp().run ()
Здесь в базовом классе мы реализовали две функции:
– в первой (def build) мы создали кнопку, поместили ее в центре окна приложения и связали событие нажатие кнопки (on_press) с функцией – press_button;
– во второй функции (def press_button) мы прописали действия, которые необходимо выполнить при касании кнопки (в качестве такого действия задан вывод в терминальное окно сообщения ««Вы нажали на кнопку!»).
После запуска данного приложения мы получим следующее окно (рис.2.38).
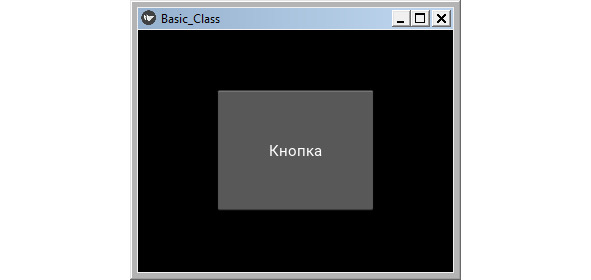
Рис. 2.38. Окно приложения с кнопкой, выполняющей запрограммированные действия
Теперь каждый раз, когда пользователь будет нажимать кнопку (касаться кнопки), в окне терминала будет появляться сообщение – «Вы нажали на кнопку!» (рис.2.39).

Рис. 2.39. Окно терминала с результатами действия при нажатии на кнопку
В данном примере модуль был создан в коде на языке Python. А сейчас реализуем тот же пример с использованием языка KV. Для этого создадим файл с именем Button_Otklik11.py и напишем в нем следующий код (листинг 2.47).
Листинг 2.47. Явное связывание визуального элемента с функцией отклика на действия пользователя (модуль Button_Otklik11.py)
# модуль Button_Otklik11.py
from kivy. app import App
from kivy.lang import Builder
KV = «»»
Button:
…… text: «Кнопка»
…… size_hint:.5,.5
…… pos_hint: {’center_x’:.5, ’center_y’:.5}
…… on_press: app.press_button (root)
«»»
class MainApp (App):
…… def build (self):
…… …… return Builder. load_string (KV)
…… def press_button (self, instance):
…… …… print («Вы нажали на кнопку!»)
MainApp().run ()
Здесь в строковой переменной KV обрабатывается событие нажатия кнопки (on_press). При возникновении данного события выполняется обращение к функции приложения press_button, которая находится в корневом модуле (root). Результаты работы приложения будут такими же, как представлено на двух рисунках выше.
На языке Kivy достаточно просто организована обработка событий:
«событие: функция обработки события»
Например, у кнопки имеются зарезервированное событие – on_press (касание кнопки). Если обработка этого события реализуется непосредственно в коде на KV, то это делается следующим образом:
Button:
…… on_press: print («Кнопка нажата»)
Если обработка события реализуется в разделе приложении, написанном на Python, то можно использовать следующий код:
# это код на KV
Button:
on_press: app.press_button (args)
# это код на Python
def press_button (self):
print («Вы нажали на кнопку!»)
Для неявного связывания визуального элемента с заданной функцией создадим новый файл Button_Otklik2.py и внесем в него следующий код (листинг 2.48).
Листинг 2.48. Неявное связывание визуального элемента с функцией отклика на действия пользователя (модуль Button_Otklik2.py)
# модуль Button_Otklik2.py
from kivy. app import App
from kivy. uix. button import Button
class Basic_Class1 (App):
…… def build (self):
…… … … button = Button (text=«Кнопка»,
…… … … … … ….. … size_hint= (.5,.5),
…… … … … … ….. … pos_hint= {’center_x’:.5, ’center_y’:.5})
…… return button
…… def press_button (self):
…… … … print («Вы нажали на кнопку!»)
My_App = Basic_Class1 () # приложение на основе базового класса
My_App.run () # запуск приложения
В данном коде создана кнопка button на основе базового класса Button, но эта кнопка не имеет связи с функцией обработки события ее нажатия, хотя сама функция press_button присутствует.
С первого взгляда данный код может показаться странным, так как кнопка button не связана с функций реакции на событие нажатия кнопки. Такую связку можно реализовать на уровне языка KV. Вспомним, что при запуске головного модуля Kivy автоматически ищет файл с таким же названием, что и у базового класса (в данном случае файл – basic_class1.kv), и выполняет запрограммированные там действия. Найдем в своем проекте (или создадим) файл с именем basic_class1.kv и внесем в него следующий программный код (листинг 2.49).
Листинг 2.49. Содержание файла basic_class1.kv (модуль basic_class1.kv)
# файл basic_class1.kv
…… on_press: app.press_button ()
Иными словами мы связь отклика на нажатия кнопки перенесли из основного модуля, в связанный модуль на языке KV. Если теперь запустить программу на выполнение, то мы получим тот же результат, что и в предыдущем программном модуле.
2.7. Дерево виджетов – как основа пользовательского интерфейса
В приложениях на Kivy – пользовательский интерфейс строится на основе дерева виджетов. Принципиальная структура дерева виджетов приведена на рис.2.40.
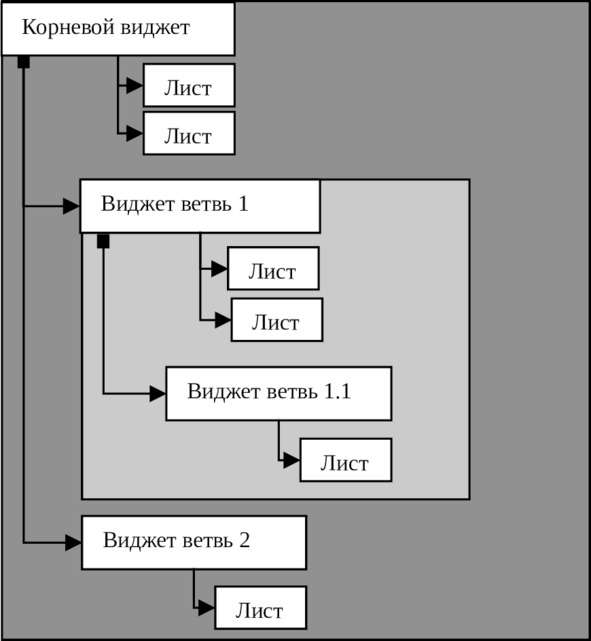
Рис. 2.40. Структура дерева виджетов
Основой дерева виджетов является «Корневой виджет». Это, по сути, контейнер, в котором находятся дочерние элементы, или виджеты ветки. На приведенном выше рисунке, в корневом виджете – контейнере имеется две ветки («Виджет ветвь 1» и «Виджет ветвь 2»). В свою очередь, каждая из этих веток может иметь свои ответвления. В частности «Виджет ветвь 1», так же является контейнером, в котором находится «Виджет ветвь 1.1». Каждая ветка дерева может иметь «листья». Лист – это конечный элемент в дереве виджетов. Каждый лист – это свойство виджета, которое имеет параметр с заданным значением. Кроме свойства «лист» может содержать и метод, связанный с обработкой события (ссылка на функцию, в которой будет обработано событие, касающееся данного виджета). Структура дерева виджетов может быть сформирована как с использованием языка KV, так и на языке Python.
В приложении может быть только один корневой виджет и любое количество веток, или дочерних виджетов. Виджет представляет собой объект, созданный на базе одного из базовых классов фрейморка Kivy. Базовые классы фрейморка Kivy, на которых можно построить пользовательский объект, можно разделить на две категории:
– классы для создания видимых виджетов (они отображаются в окне приложения);
– классы для создания невидимых виджетов (они указывают положение видимых виджетов в окне приложения).
В литературе можно встретить различное наименование невидимых виджетов: контейнер, макет, виджет позиционирования, виджет Layout.
При построении дерева виджетов на языке KV каждая последующая ветка в программном коде отделяется от предыдущей ветки с помощью отступов. Корневой виджет всегда начинается с первого символа в редакторе программного кода. Каждая последующая ветвь дерева виджетов имеет отступ в 4 символа и начинается с пятого символа в редакторе программного кода. Например:
Корневой виджет:
…… Дочерний виджет 1:
…… …… Дочерний виджет 1.1:
…… Дочерний виджет 2:
…… …… Дочерний виджет 2.1:
…… …… …… Дочерний виджет 2.1.1:
…… …… …… Дочерний виджет 2.1.2:
В редакторе программного кода такой отступ можно создать с использованием клавиши «Tab».
Виджеты в Kivy организованы в виде деревьев. В любом приложении должен быть один корневой виджет, который обычно имеет дочерние виджеты. Дерево виджетов для приложения можно построить и на языке KV, и на языке Python.
На языке Python дерево виджетов можно формировать с помощью следующих методов:
– add_widget (): добавить виджет к родительскому виджету в качестве дочернего;
– remove_widget (): удалить виджет из списка дочерних элементов;
– clear_widgets (): удалить все дочерние элементы из родительского виджета.
Например, если необходимо добавить кнопку в контейнер BoxLayout, то это можно сделать последовательностью следующих команд:
layout = BoxLayout (padding=10) # Создать контейнер
button = Button (text=«Кнопка») # создать кнопку
layout.add_widget (button) # положить кнопку в контейнер
Для демонстрации этой возможности создадим файл с именем K_Treet_1.py и напишем в нем следующий код (листинг 2.50).
Листинг 2.50. Пример создания дерева виждетов на Python (модуль K_Tree_1.py)
# модуль K_Tree_1.py
from kivy. app import App
from kivy.uix.boxlayout import BoxLayout
from kivy. uix. button import Button
from kivy.uix.screenmanager import Screen
class MainApp (App):
…… def build (self):
…… …… scr = Screen () # корневой виджет (экран)
…… …… box = BoxLayout () # контейнер box
…… …… but1 = Button (text=«Кнопка 1») # кнопка 1
…… …… but2 = Button (text=«Кнопка 2») # кнопка 2
…… …… box.add_widget (but1) # положить кнопку 1 в контейнер
…… …… box.add_widget (but2) # положить кнопку 2 в контейнер
…… …… scr.add_widget (box) # положить контейнер в корневой виджет
…… return scr
MainApp().run ()
В этом модуле мы создали корневой виджет scr (экран) на основе базового класса Screen. Затем создали контейнер box на основе базового класса BoxLayout. После этого создали две кнопки but1 и but2 на основе базового класса Button. На следующем этапе эти кнопки положили в контейнер, а сам контейнер поместили в корневой виджет. После запуска данного приложения получим следующий результат (рис.2.41).
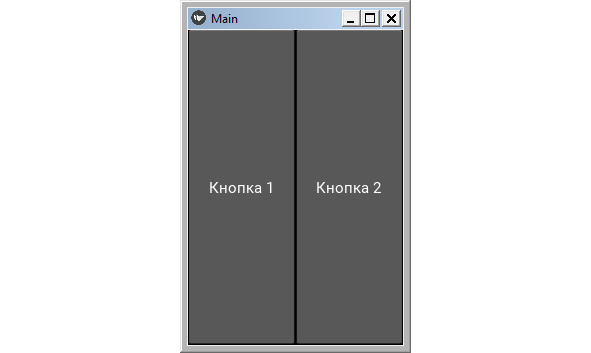
Рис. 2.41. Результаты выполнения приложения из модуля K_Treet_1.py
Программный код получился достаточно длинным, поскольку для каждого базового класса приходится делать импорт соответствующего модуля.
Аналогичный код на языке KV будет выглядеть гораздо проще и понятней:
Screen: # создание корневого виджета (экран)
…… BoxLayout: # создание контейнера BoxLayout
…… Button: # добавление в контейнер виджета Button (кнопка)
…… Button: # добавление в контейнер виджета Button (кнопка)
Для демонстрации этого создадим файл с именем K_Treet_2.py и напишем в нем следующий код (листинг 2.51).
Листинг 2.51. Пример создания дерева виждетов на Python (модуль K_Tree_2.py)
# модуль K_Tree_2.py
from kivy. app import App
from kivy.lang import Builder
KV = «»»
Screen: # создание корневого виджета (экран)
……BoxLayout: # создание контейнера BoxLayout
…… …… Button: # добавление в контейнер виджета Button (кнопка)
…… …… …… text: «Кнопка 1»
…… …… Button: # добавление в контейнер виджета Button (кнопка)
…… …… …… text: «Кнопка 2»
«»»
class MainApp (App):
…… def build (self):
…… …… return Builder. load_string (KV)
MainApp().run ()
После запуска приложения мы получим тот же результат, что и на предыдущем рисунке. При этом сам код стал компактней, поскольку нет необходимости явным образом импортировать модули с базовыми классами (они подгружаются автоматически).
При использовании языка Python при создании элемента можно сразу задать и его свойства. Например, в предыдущих примерах это было сделано следующим образом:
but1 = Button (text=«Кнопка 1»)
Аналогичный код на языке KV выглядит иначе:
Button:
…… text: «Кнопка 1»
Примечание.
На языке KV имена виджетов должны начинаться с заглавных букв, а имена свойств – со строчных букв.
Теперь можно более детально познакомиться с виджетами – контейнерами, которые отвечают за размещение видимых элементов интерфейса на экране, и используется для построения дерева виджетов.
2.8. Виджеты для позиционирования элементов интерфейса в приложениях на Kivy
В Kivy имеется набор так называемых «layout» виджетов, или виджетов позиционирования. Это особый вид виджетов, которые контролируют размер и положение своих дочерних элементов. Ниже приводятся краткие характеристики этих виджетов.
AnchorLayout. Это простой макет, заботящийся только о позициях дочерних виджетов. Он позволяет размещать дочерние элементы в позиции относительно границы макета (при этом значение size_hint не соблюдается).
BoxLayout. Размещает дочерние виджеты смежным образом (вертикально или горизонтально), то есть рядом друг с другом, заполняя при этом все свое пространство. Свойство дочерних элементов size_hint (указание размера) можно использовать для изменения пропорций, разрешенных для каждого дочернего элемента, или для установки фиксированного размера для некоторых из них.
FloatLayout. Позволяет размещать дочерние элементы с произвольным расположением и размером (как с абсолютными значениями параметров, так и относительно размера макета).
GridLayout. Размещает дочерние виджеты в Grid (таблица, решетка). Необходимо указать хотя бы одно измерение таблицы (количество строк или столбцов), чтобы kivy мог вычислить размер элементов и их расположение.
PageLayout. Позволяет создать набор страниц с возможностью размещения на них визуальных элементов и организовать смену страниц скроллингом.
RelativeLayout. Ведет себя так же, как FloatLayout, за исключением того, что позиции дочерних элементов относятся к положению внутри контейнера, а не к экрану.
Scatter. Используется для создания интерактивных контейнеров. Элементы, размещенные в данном контейнере можно перемещать, поворачивать и масштабировать двумя пальцами на устройствах с сенсорным экраном. При масштабировании самого виджета элементы, находящиеся в нем, не меняют своих размеров.
ScatterLayoyt. Используется для создания интерактивных контейнеров. Элементы, размещенные в данном контейнере можно перемещать, поворачивать и масштабировать двумя пальцами на устройствах с сенсорным экраном. При масштабировании самого виджета элементы, находящиеся в нем, меняют свои размеры вместе с родительским контейнером.
StackLayout. Размещает дочерние виджеты рядом друг с другом, но с заданным размером элемента в одном из измерений, не пытаясь уместить их во всем пространстве родительского контейнера. Это полезно для отображения дочерних элементов одного и того же заданного размера.