Вес фрагмента детали
Вес прямоугольного бруса
Данные простые расчеты приведены для для облегчения понимания более сложных, приведенных далее.
Исходные данные: Все размеры в миллиметрах.
Плотность материала принята 7,85 т / куб.м.. ( Сталь ).
Рис. Прямоугольный брус.
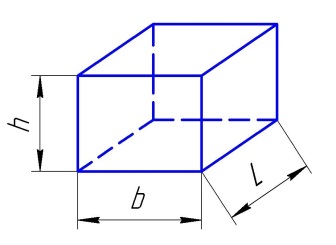
Ширина бруса b = 128.
Высота бруса h = 46.
Длина бруса L = 235.
Расчет:
Масса бруса в кг: Q = 7,85 * b * h* L / 1000000..;
Q = 10,861888 кг…
Плотность материала = 7850 кг / куб.м. ( Сталь 30 ГОСТ 1050-88 ).
,,,,,,,,,,
Здесь показаны условные точки, где в тексте книги приведены примеры программирования в Excel.
Условные точки:
@001. – Делаем объединение ячеек. Заголовок листа.
@002. – Форматирование ячеек, столбцов.
@003. – Защита ячеек, столбцов от изменения при содержания при работе.
@004. – Изменение высоты строк, ширины столбцов.
@004А. Формат столбика, ячейки для ввода исходных цифровых данных.
@005. – Пишем расчетную формулу – оформляем ячейку вывода результата.
@006. – Сохранение расчетного листа.
@007. – Защита расчетного листа от случайных или нет, изменений программы.
@008. – Выбор типа формул, Вставка математических функций в формулу.
@009. – Редактируем формулы.
@010. – Ввод формулы с тригонометрией.
@011. – Делаем столбик очень узким – чтоб не отвлекал промежуточными результатами.
@012. – Расчет объема и веса конуса и усеченного конуса.
@013. – Вставим рисунок.
@014. – Вставим лист № 2.
@015. – Перенос результатов – копированием.
@016. – Программирование ( запись ) Макроса .
@017. – Перенос результатов с применением Макроса.
@018. – Примечание по написанию формул в книге.
@019. – Создание листа «Оглавление».
@020. – Создаем удобный для работы масштаб листа.
Запись программы в Excel
Первым делом откроем чистый лист Excel по имени А_00.
Этот файл есть в приложении ( скачиваем по ссылке ).
Сразу же сохраняем его под именем Е 001. Это что бы у нас всегда оставался чистый лист.
Слева виден зеленый прямоугольник «Файл» правее видно что мы находимся в режиме «Главная».
@001. На листе необходимо выполнить заголовок расчета. Для этого ставим курсор в ячейку А1 и не отпуская
Левую кнопку мыши ведем к ячейке F1. Ячейки выделяются цветом. Отпустим кнопку мыши, переведем
курсор на значек «Объединить ячейки», ( смотри Рис 02 ) щелкнем кнопкой – Ячейки объединятся.
Рис. Экран Excel центровка.
,,,

Рис. Экран Excel объединить.
,,,,,

,,,,
Левой кнопкой мыши щелкнем на объединенной области А1-F1 – выбрав ее. Щелкнем левой кнопкой на строке формул и в строке формул пишем «Вес прямоугольного бруса.». Эта надпись появится в выбранной области.
@002. Переводим курсор на значки «Центровка» и выберем вертикальную центровку «По центру». Горизонтальную центровку тоже «По центру».
Далее щелкаем на значке «Выбор формул»– выйдет табличка Рис 06.
В табличке выберем категорию «Математические». ОК.
Правой кнопкой щелкаем по надписи в А1-F1 – появится табличка Рис 03.
В ней выбираем пункт «Формат ячеек».
Рис. Экран Excel вставка.
,,,
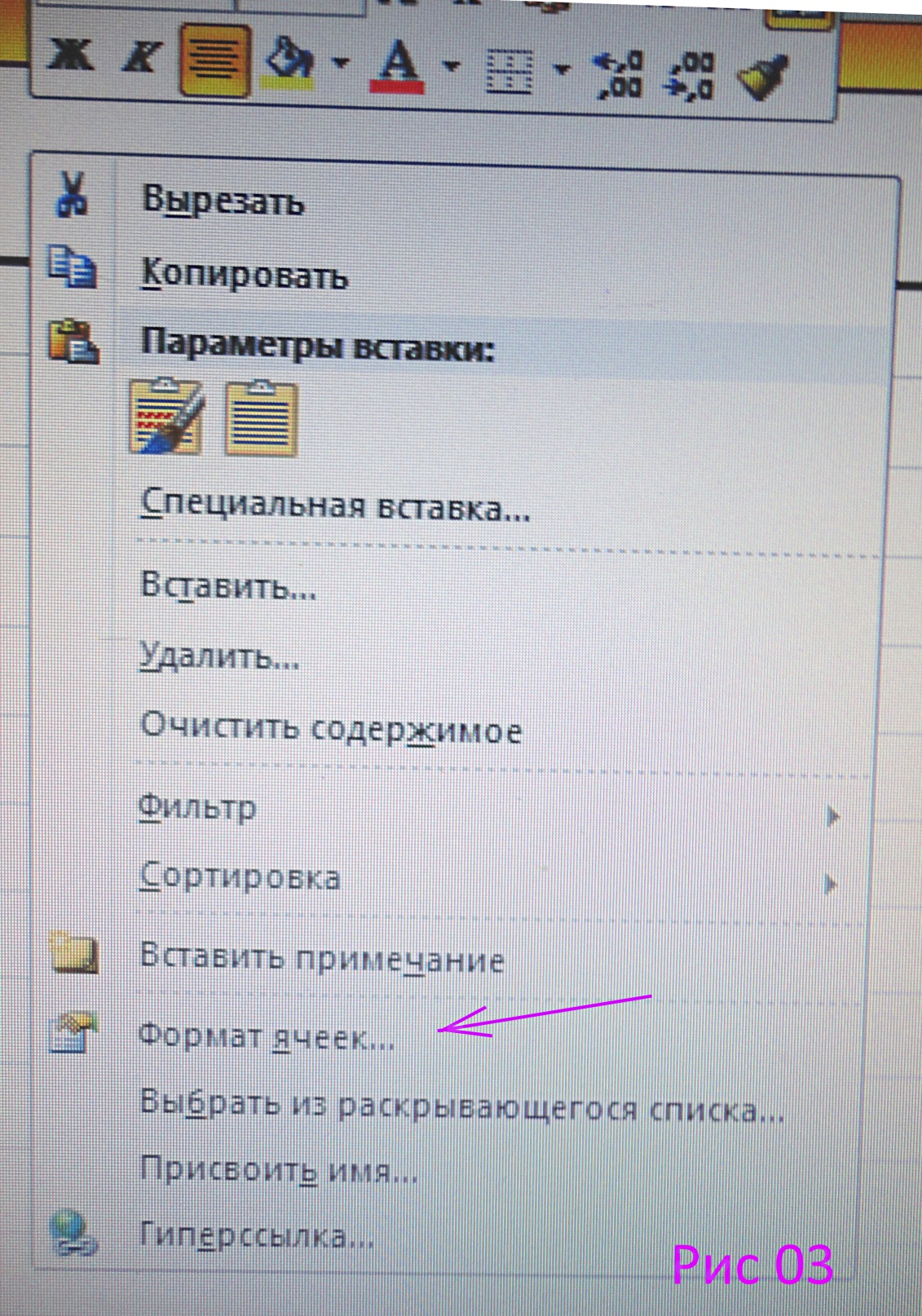
,,,
После щелчка на «Формате ячеек» появится табличка Рис 04:
Рис. Экран Excel формат.
,,,,

,,,
В колонке «Число»– выбираем «Общее»
В этой табличке выберем размер шрифта надписи, цвет шрифта, можно выполнить границу выделенной области в виде рамки ( можно без границы ). Можно залить ( окрасить ) выбранную область.
В пункте «Защита»– выберем «защищаемая ячейка». В этом режиме при работе с таблицей надпись в этой ячейке изменить остается неизменной.
Далее нам надо разместить исходные данные для расчета.
Названия исходных данных расположим в столбике «А».
@002А. Ставим курсор в ячейку А12 Нажимаем левую кнопку мыши и с нажатой кнопкой ведем вверх
до ячейки А2. Столбик А2-А12 выделяется. Ставим курсор в выделенный столбик и жмем
правую кнопку мыши.
Появится табличка Рис 03. В ней выбираем пункт «Формат ячеек». После щелчка на «Формате ячеек»появится табличка Рис 04: В этой табличке выберем в колонке «Число»– выбираем «Общее»
размер шрифта надписей ( 16 ), цвет шрифта ( черный ), можно выполнить границу выделенной области в виде рамки ( делаем без границы ). Можно залить ( окрасить ) выбранную область.
@003. – В пункте «Защита»– выберем»защищаемая ячейка». В этом режиме, при работе с таблицей,
надпись в этой ячейке изменить не получится – надпись остается неизменной.
Точно также обработаем столбик»С». С2-С12. В этом столбике будет выведены названия результатов расчета.
Теперь заполним столбик «А» записями. Щелкаем левой клавишей на ячейке А2.
В стоке формул пишем: «Размеры бруса в мм.». Надпись появилась в ячейке А2. Щелкаем правой клавишей по надписи в ячейке А2. В табличке Рис 03 выделяем «Формате ячеек», табличке Рис 04 – изменяем цвет шрифта на зеленый. Изменяем цвет заливки на бледно – голубой. Ентер.
@004. Если высота ячейки мала – ставим курсор на границу между «2» и «3» Смотри Рис 01.
Появится крестик со стрелочками. Нажимаем левую клавишу и тянем границу строки вниз делая
строку больше по высоте.
Точно также – если надо сделать ячейку длиннее. Курсор на границу между «А» и «В» и жмем левую клавишу и тянем вправо делая столбик «А»шире.
Точно также заполняем ячейку А5 надписью «Длина»только цвет шрифта оставим черным и заливку не делаем. В ячейку А7 пишем «Ширина». В ячейку А9 пишем «Высота».
В ячейку А11 пишем «Удельный вес в т/куб.м.».
Аналогично заполним столбик»С». Щелкаем левой клавишей на ячейке С6.
В стоке формул пишем: «Вес бруса в кгс.». Надпись появилась в ячейке С6. Шелкаем правой клавишей по надписи в ячейке С6. В табличке Рис 03 выделяем «Формате ячеек», табличке Рис 04 – изменяем цвет шрифта на красный. Изменяем цвет заливки на бледно – желтый. Ентер.
В пункте «Защита»– выберем «защищаемая ячейка».
@004А. Теперь обработаем столбик «В»– в него помещаем – вводим исходные цифровые данные.
Ставим курсор в ячейку В12 Нажимаем левую кнопку мыши и с нажатой кнопкой ведем вверх до ячейки В2.
Столбик В2-В12 выделяется. Ставим курсор в выделенный столбик и жмем правую кнопку мыши.
Появится табличка Рис 03. В ней выбираем пункт»Формат ячеек». После щелчка на «Формате ячеек»появится табличка Рис 04: В этой табличке выберем размер шрифта надписей ( 16 ), цвет шрифта ( черный ),
В графе «Число»выбираем формат «Числовой». В графе «Выравнивание»выбираем выравнивание
как по вертикали, так и по горизонтали по центру. В графе «Защита»нужно убрать защиту ячеек. Ентер.
@005. Ячейка вывода результата D6. ставим галочку «Скрыть формулы». Защиту уберем.
Заливку сделаем светло желтой. В графе «Число»выбираем формат «Числовой».
Выравнивание все по центру.
Теперь пишем формулу расчета. Щелкаем на ячейке D6. Ячейка выделится черной рамкой.
В строке формул ставим знак «=». В Excel все формулы начинаются со знака равно.
Далее переводим курсор на ячейку В5 – щелкаем – в строке формул отпечаталась В5. Печатаем знак «*» умножить. Затем курсор на ячейку В7 – щелкаем, печатаем *. Затем курсор на ячейку В9 – щелкаем, печатаем *.
Затем курсор на ячейку В11 – щелкаем, печатаем /1000000.
В итоге ф строке формул будет запись»=В5*В7*В9*В11/1000000»Ентер.
При постановке в ячейки В5…В11 чисел исходных данных – в ячейке появится результат расчета.
Проверьте по контрольному примеру приведенному выше.
@006. После проверки сохраним расчетный лист как файл Е 00. Затем как файл Е 01.
В Файле Е 01 заблокируем изменения того, что изменять не хотим.
@007. Проверим, чтобы в столбике»В»была снята защита со всех ячеек.
Чтобы в ячейке D6. Была снята защита, но стояла галочка «Скрыть формулы».
Откроем режим «Рецензирование». Справа иконка «Защитить лист» Щелкнем.
Выйдет табличка Рис 05. Рис. Экран Excel защита.
,,,

,,,
Здесь нужно убрать галочку с пункта «Выделение заблокированных ячеек». Затем ОК.
Заранее запишите пароль. Проверьте закрыв лист, затем снова открыв его – можно ли менять исходные данные и будет ли меняться результат. Если что не так. Файл листа удалить – открыть файл Е 00,
сохранить его как Е_01 и снова проверить все ячейки на блокировку.
На всех листах применен пароль «blok»( для справки ).
Готовый лист с блокировкой под паролем сохраняем под именем Е_01_Z.
Не смущайтесь, что простую программу так долго делали – дальше дело пойдет быстрей.
Будем использовать незащищенный файл Е 00 – Сохранять его под другим именем, затем заменять, добавлять надписи, редактировать формулы – время потребуется меньше.
Следующие расчеты буду подробно расписывать, если будут встречаться новые элементы.
Все описанные программы можно будет скачать в приложении по ссылке.
Внимание: Открыв для работы расчетный лист – можно менять цифры только в колонке для ввода исходных данных. Удаляя или меняя цифры в других колонках Вы на самом деле разрушаете скрытые за ними формулы.
В результате лист будет испорчен, работать не станет.
##
Все расчеты, приведенныев книге, оформлены расчетными листами Excel в двух вариантах – в открытом формате и в закрытом для изменений формате. Все можно скачать и пользоваться по приведенной ссылке.
Вес круглого бруса
Исходные данные:
Рис. Круглый брус.

Диаметр d = 127.
Длина L = 390.
Расчет:
Площадь поперечного сечения: S=d*d*Pii/4; S=127*127*Pii /4..;
S= 12667,68698.
Масса бруса:
Q = 7,85 * S * L / 1000000..;
Q = 7,85 *12667,68698*390 / 1000000..;
Q = 38,782124 кг.
Запись программы в Excel
Первым делом откроем лист Excel по имени Е_00. ( Скачать из приложения ).
Сохраним его как Е _03. Далее на листе необходимо выполнить заголовок расчета «Вес круглого бруса».
Примечание: Бывает Excel сохранять под другим именем не желает –
тогда вносим небольшое изменение в заголовок – тогда сохраняется под другим именеи без проблем.
Просто меняем надпись в заголовке. Затем меняем надписи в столбике исходных данных:
Надпись «Длина» оставим, в ячейке А7 пишем»Диаметр», в ячейке А9 пишем «Удельный вес в т/куб.м.»,
ячейку А11 выделим и удалим клавишей Delete.
Ячейку результата D6. Меняем формулу: Щелкнем на D6 – в строке формул появится формула.
Ставим курсор в конец записи формулы и стираем ее оставив лишь знак «=».
Курсор справа от знака»равно»переводим курсор на ячейку В5 – Щелкаем. Далее вводим знак «*»,
Далее на ячейку В7 – Щелкаем. Далее вводим знак «*», еще на ячейку В7 – Щелкаем.
Далее вводим знак «*»,
На ячейку В9 – Щелкаем. Далее вводим знак «*».
@008. Далее щелкаем на значке «Выбор формул»– выйдет табличка Рис 06.
В табличке выберем категорию «Математические».
Рис. Экран Excel Математические функции.
,,,,,

,,,,
По табличке находим функцию без аргументов ( пустые скобки ) «Пи»– это константа.
Выбрали нажимаем «Ок»функция ПИ встраивается в формулу. Далее печатаем знак «/»делить,
И печатаем число 4000000. В итоге в строке формул получится: =В5*В7*В7*И9*ПИ()/4000000.. Нажимаем Ентер. Сохраняем файл под именем Е 03 – это будет открытый файл. Этот же файл сохраняем как Е 03_Z.
Это будет закрытый файл.
@008А. Примечание: Функцию ПИ() как и любую другую функцию нельзя просто напечатать – ее надо
обязательно выбрать ( смотри Рис 02 ) щелкнув на значке выбора формул. Если функция запрашивает число в скобки – то это число надо заранее вычислить в определенной ячейке таблицы и в скобки вставить (щелкнуть) номер ячейки, где хранится вычисленное это число. Следует помнить, что в аргументы в тригонометрических функциях вводятся только в радианах.
@007. Откроем файл Е 03_Z – переходим в раздел «Рецензирование»-
Проверим, чтобы в столбике «В»была снята защита со всех ячеек.
Чтобы в ячейке D6. Была снята защита, но стояла галочка «Скрыть формулы».
Щелкаем по иконке «Защитить лист».
Откроем режим «Рецензирование». Справа иконка «Защитить лист»Щелкнем.
Выйдет табличка Рис 05.
Здесь нужно убрать галочку с пункта «Выделение заблокированных ячеек». Затем ОК.
Заранее запишите пароль. Проверьте закрыв лист, затем снова открыв его – можно ли менять исходные данные и будет ли меняться результат. Если что не так. Файл листа удалить – открыть файл Е_03,
сохранить его как Е_03_Z и снова проверить все ячейки на блокировку.
На всех листах применять пароль «blok»( для справки ).
Как видим – метод правки шаблона значительно ускоряет разработку расчетного листа.
Вес трубы
Исходные данные:
Наружный диаметр d = 200.
Внутренний диаметр dv = 100.
Длина L = 300.
Плотность стали 7850 кг/куб.м.
Рис. Труба круглая.

Расчет:
Sn=d*d*Pii/4; Sn= 200*200*Pii/4; Sn= 31415,92654..
Sv=dv*dv*Pii/4..;
Sv= 100*100*Pii/4; Sv=7853,981634..
Q=7,85*(Sn-Sv)*L / 1000000..; Q=7,85*(23561,9449)*300 / 1000000..;
Q= 55,48838 кг…
Запись программы в Excel
Первым делом откроем лист Excel по имени Е_03. ( Скачать из приложения ).
Сохраним его как Е 04. Далее на листе необходимо выполнить заголовок расчета «Вес трубы».
Просто меняем надпись в заголовке. Затем меняем надписи в столбике исходных данных:
Надпись «Длина»оставим, в ячейке А7 пишем «Диаметр наружный»,
в ячейке А9 пишем «Диаметр внутренний»,
в ячейке А11 пишем «Удельный вес в т/куб.м.»,
@009. Выделяем ячейку Е5. Форматируем ее точно как ячейку D6.
Выделяем ячейку Е7. Форматируем ее точно как ячейку D6.
Проверяем чтобы в ячейке D6.; Е5, Е7 – Была снята защита, но стояла галочка «Скрыть формулы».
В ячейки Е5 и Е7 копируем формулу из ячейки D6. Для этого щелкаем на ячейке D6 – в строке формул
Появится формула из ячейки D6. Выделим ее курсором нажав левую кнопку и проведя по формуле.
Затем нажмем правую кнопку и на выпавшей табличке нажмем «Скопировать».
Выделим курсором ячейку Е5 левой кнопкой и поставив курсор на пустую строку формул щелкнем левой кнопкой – Затем щелкаем правой кнопкой – в выпавшей табличке щелкаем на иконке «Вставить». В строке формул появится скопированная формула из ячейки D6.
Точно так же копируем формулу в ячейку Е7.
Щелкаем на ячейке Е5 – в строке формул появится формула из ячейки D6 : =В5*В7*В7*В9*ПИ()/4000000..
Заменяем в формуле В9 на В11 – Получится : =В5*В7*В7*В11*ПИ()/4000000..
Щелкаем на ячейке Е7 – в строке формул появится формула из ячейки D6 : =В5*В7*В7*В9*ПИ()/4000000..
Заменяем в формуле В7 на В9.; А В9 на В11 – Получится : =В5*В9*В9*В11*ПИ()/4000000..
Ячейку результата D6. Меняем формулу: Щелкнем на D6 – в строке формул появится формула.
Меняем формулу на: =Е5-Е7 Ентер.
Проверяем правильность записей – расчетом с контрольными цифрами.
Если все правильно – сохраняем лист как Е 04. Затем сохраняем как Е 04_Z.
Включаем защиту листа Е 04_Z. Смотри @007.
Вес правильного шестигранника
Исходные данные:
Размер под ключ S = 100.
Длина бруса L = 300.
Плотность стали 7850 кг /куб. м.
Рис. Шестигранник.

Расчет:
Q=7,85 * 0,866025403 * S * S *L / 1000000..;
Sp= 0,866025403 * S * S .. Площадь кв.мм.
Q=7,85 * 0,866025403 * 100 * 100 * 300 / 1000000..;
Q= 20,3949 кг…
Примечание: Программа для расчета веса шестигранника отличается от программы для круглого бруса
только отсутствием в формуле числа ПИ и введением коэф. = 0,866025403…
Вес прямоугольного треугольника
Брус.
В сечении прямоугольный треугольник.
Высота h = 200.
Основание b = 160.
Длина бруса С = 300.
Рис. Прямоугольный треугольник.

Масса бруса в кг: Q = 7,85 * b * h* С / 2000000..;
Q=7,85 * 200 * 160 * 300 / 2000000..;
Q= 37,68 кг…
Примечание: Программа для расчета веса прямоугольного треугольника отличается от программы
для прямоугольного бруса только введением коэф. = 0,5…
Вес треугольника с разными сторонами
Брус – в сечении треугольник.
Сторона a = 200.
Сторона b = 160.
Сторона c = 140.
Длина бруса h = 300.
Рис. Разносторонний треугольник.
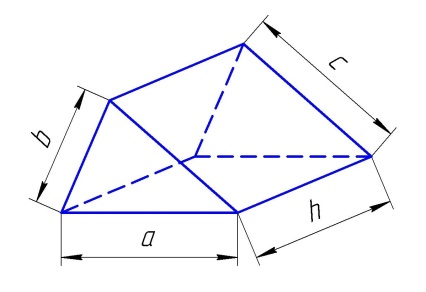
Расчет:
Материал – сталь q = 7,85 т / куб.м.
Расчет:
.x=(b*b+c*c-(a*a))/(2*b*c)..;
.x=((160*160+140*140-(200*200))/(2*160*140)..;
.x= 0,116071428…
Ua = arccos(x)…
Ua = 83,33457274…
Напротив стороны лежит одноименный угол..
Высота на сторону b :
Hb = c * cos ( 90 – Ua ); ( 90 градусов = 1,570796327 радиан. ).
Hb = 140 * 0,993240868 = 139,0537216…
Площадь треугольника:
S = b * Hb/2..; S = 160 * 139,0537216 / 2 = 11124,29773 …
Масса бруса:
Q = 7,85 * S * h..; Q = 7,85 * 11124,29773 * 300 / 1000000..;
Gsf = 461030/2725231222…
Q = 26,19772 кг..
Запись программы в Excel
Первым делом откроем лист Excel по имени Е_03. ( Скачать из приложения ).
Сохраним его как Е 05. Далее на листе необходимо выполнить заголовок расчета:
«Вес разностороннего треугольника».
Просто меняем надпись в заголовке. Затем меняем надписи в столбике исходных данных:
Надпись»Длина»оставим в ячейке А5, в ячейке А7 пишем «Сторона А»,
в ячейке А9 пишем «Сторона В»,
в ячейке А11 пишем «Сторона С»,
в ячейке А13 пишем «Удельный вес в т/куб.м.»,
Выделяем столбик А16-А2 и форматируем его аналогично как @002А.
«Формат ячеек». выберем размер шрифта надписей ( 16 ), цвет шрифта ( черный ).
«Центровка»и выберем вертикальную центровку «По центру».
Горизонтальную центровку тоже «По центру».
@003. – В пункте «Защита»– выберем «защищаемая ячейка». В этом режиме, при работе с таблицей,
надпись в этой ячейке изменить не получится – надпись остается неизменной.
Выделяем столбик Е16-Е2 и форматируем его аналогично как ячейку D6.
@005. Ячейка вывода результата D6. ставим галочку «Скрыть формулы». Защиту уберем.
Заливку сделаем светло желтой. В графе «Число»выбираем формат «Числовой».
Выравнивание все по центру.
Проверяем чтобы в ячейке D6.; Е3… Е16 – Была снята защита, но стояла галочка «Скрыть формулы».
Столбик Е3…Е16 сделали для расчета промежуточных результатов – чтоб не было слишком длинных формул – в длинных формулах сложно искать ошибки.
В ячейку Е4 введем формулу : .x=(b*b+c*c-(a*a))/(2*b*c); Просто скопируем ее из текстового файла, перейдем в файл Е 05, выделим ячейку Е4 и в сторку формул скопируем «=(b*b+c*c-(a*a))/(2*b*c)».
Затем просто заменим величины»a.b.c»именами ячеек в которых эти величины находятся.
Внимание: все имена ячеек в английском! Получим: «=(B9*B9+B11*B11-(B7*B7))/(2*B9*B11)».
Ентер. Если в исходных данных мы ввели данные из контрольного примера – то получаем промежуточный результат Е4 = 0,116071428… Если не совпало – ищем где ошибка.
Далее надо найти угол А: Ua = arccos(Е4). Смотри @008А.
@008. Далее щелкаем на значке «Выбор формул»– выйдет табличка Рис 06.
В табличке выберем категорию «Математические».
В списке математических функций ищем ACOS(число) – Выбираем – Вместо числа подставим адрес ячейки,
где число находится – сразу получим ответ в радианах.
Для перевода в градусы число умножаем на 180 и делим на ПИ. Но проще далее решать в радианах.
Находим высоту на сторону b :
Hb = c * cos ( 90 – Ua ); Примечание: 90 градусов = 1,570796327 радиан..
@010. В ячейку Е7 введем ( 90 – Ua ); Для этого выделим Е7. В строке формул введем «=1.570796327-Е5 «причем Е5 лучше ввести щелкнув на ячейке Е5. Ентер. В ячейке Е7 появится
промежуточный ответ 0,116333652..
Выделим ячейку Е8. В строке формул вводим»=«потом щелкаем значек «Выбор формул»и выбираем
COS(число) – вместо числа ставим щелкнув по Е7. ОК. Затем в строке формул ставим курсор между знаком
«=» и COS. Щелкаем на ячейке В11. Затем вводим»*». Ставим курсор в конец формулы – Ентер.
Получится в ячейке Е8 следующая формула: «=B11* COS(E7)». В ячейке Е8 будет 139,0537216…
Это найдена высота Hb = 139,0537216… Далее находим площадь треугольника:
S = b * Hb/2; В ячейке Е9 пишем формулу «В9*Е8/2». Адреса ячеек вводим щелкая по ячейкам.
В ячейке Е9 – площадь S = 11124,29773 … Далее находим вес бруса в ячейке D6.
Выделим ячейку D6.. В строку формул пишем «= В13*В5*Е9/1000000». Адреса ячеек вводим щелкая по ним.
В ячейке D6 вес бруса = 26,1977 кгс. Масса бруса:
Q = 7,85 * S * h; Q = 7,85 * 11124,29773 * 300 / 1000000; Q = 26,1977 кгс.
……
Выведем некоторые промежуточные результаты которые могут понадобиться:
Выделяем ячейку С8. На ячейке правой кнопкой – на меню «Формат ячеек»– Выставляем следующие значения: Число = Общий, По центру все, размер 16, заливка Бледно зеленая, Защита включена.
Ячейки С10 и С12 – форматируем точно также. Смотри @002., @003.
В ячейке С8 пишем «Угол А», В ячейке С10 пишем «Высота на сторону В»,
В ячейке С12 пишем «Площадь треугольника». Чтоб было быстрей – выделяем ячейку С8 и копируем ее.
Затем выделяем ячейку С10 и вставим, Затем выделяем ячейку С12 и вставим, потом сохранить файл.
Затем выделяем ячейку С10 и в строке формул исправляем надпись, аналогично правим ячейку С12.
Смотри @005.
Выделяем ячейки D7…D16 и форматируем их как ячейки ввода формул и вывода результата смотри @005.
Выделяем ячейки D8 – В строке формул пишем: «=E5*180/3.14159»перевели из радиан в градусы, Е5 вводим щелкая на ячейке Е5. Выделяем ячейки D10 – В строке формул пишем: «=Е8». Е8 вводим щелканьем на ячейке Е8. Выделяем ячейки D12 – В строке формул пишем: «=Е9». Е9 вводим щелканьем на ячейке Е9.
Если все правильно – сохраняем лист как Е 05. Затем сохраняем его как Е 05_Z.
@011. Чтобы промежуточные результаты не отвлекали – Ставим курсор на границу между столбиками E и F
И сдвигаем границу столбика Е делая его настолька узким, что цифры станут не видны.
Включаем защиту листа Е 05_Z. Смотри @007.
Вес трапеции
Основание b = 300.
Верх a = 140.
Высота h = 160.
Длина бруса L = 400.
Материал – сталь q = 7,85 т / куб.м.
Рис. Трапеция.

Расчет:
Площадь трапеции:
S=h*(b+a)/2..; S=160*(300+140)/2; S=h*(b+a)/2; S= 35200…
Масса:
Q=7,85 * S *L /1000000..; Q=7,85 * 35200 *400 /1000000..;
Q= 110,528 кг…
Запись программы в Excel
Первым делом откроем чистый лист Excel по имени Е 00.
Этот файл есть в приложении ( скачиваем по ссылке ).
Сразу же сохраняем его под именем Е 02.
Слева виден зеленый прямоугольник «Файл»правее видно что мы находимся в режиме «Главная».
@001. На листе необходимо выполнить заголовок расчета. Для этого ставим курсор в ячейку А1 и не отпуская
Левую кнопку мыши ведем к ячейке F1. Ячейки выделяются цветом. Отпустим кнопку мыши, переведем
курсор на значек «Объединить ячейки», ( смотри Рис 02 ) щелкнем кнопкой – Ячейки объединятся.
Левой кнопкой мыши щелкнем на объединенной области А1-F1 – выбрав ее. Щелкнем левой кнопкой на строке формул и в строке формул пишем «Вес трапециидального бруса.». Эта надпись появится в выбранной области.
@002. Переводим курсор на значки «Центровка»и выберем вертикальную центровку «По центру». Горизонтальную центровку тоже»По центру».
Далее щелкаем на значке «Выбор формул»– выйдет табличка Рис 06.
В табличке выберем категорию «Математические». ОК.
Правой кнопкой щелкаем по надписи в А1-F1 – появится табличка Рис 03.
В ней выбираем пункт «Формат ячеек».
После щелчка на «Формате ячеек»появится табличка Рис 04:
В колонке «Число»– выбираем «Общее»
В этой табличке выберем размер шрифта надписи, цвет шрифта, можно выполнить границу выделенной области в виде рамки ( можно без границы ). Можно залить ( окрасить ) выбранную область.
В пункте «Защита»– выберем «защищаемая ячейка». В этом режиме при работе с таблицей надпись в этой ячейке изменить остается неизменной.
Далее нам надо разместить исходные данные для расчета.
Названия исходных данных расположим в столбике «А».
@002А. Ставим курсор в ячейку А12 Нажимаем левую кнопку мыши и с нажатой кнопкой ведем вверх
до ячейки А2. Столбик А2-А12 выделяется. Ставим курсор в выделенный столбик и жмем
правую кнопку мыши.
Появится табличка Рис 03. В ней выбираем пункт «Формат ячеек». После щелчка на «Формате ячеек»появится табличка Рис 04: В этой табличке выберем в колонке «Число»– выбираем «Общее»
размер шрифта надписей ( 16 ), цвет шрифта ( черный ), можно выполнить границу выделенной области в виде рамки ( делаем без границы ). Можно залить ( окрасить ) выбранную область.
@003. – В пункте «Защита»– выберем «защищаемая ячейка». В этом режиме, при работе с таблицей,
надпись в этой ячейке изменить не получится – надпись остается неизменной.
Точно также обработаем столбик»С». С2-С12. В этом столбике будет выведены названия результатов расчета.
Теперь заполним столбик «А»записями. Щелкаем левой клавишей на ячейке А2.
В стоке формул пишем: «Размеры бруса в мм.». Надпись появилась в ячейке А2. Шелкаем правой клавишей по надписи в ячейке А2. В табличке Рис 03 выделяем «Формате ячеек», табличке Рис 04 – изменяем цвет шрифта на зеленый. Изменяем цвет заливки на бледно – голубой. Ентер.
@004. Если высота ячейки мала – ставим курсор на границу между «2» и «3» Смотри Рис 01.
Появится крестик со стрелочками. Нажимаем левую клавишу и тянем границу строки вниз делая
строку больше по высоте.
Точно также – если надо сделать ячейку длиннее. Курсор на границу между «А» и «В»и жмем левую клавишу и тянем вправо делая столбик «А»шире.
Точно также заполняем ячейку А5 надписью «Длина»только цвет шрифта оставим черным и заливку не делаем. В ячейку А7 пишем «Ширина верха». В ячейку А9 пишем «Ширина основания».
В ячейку А11 пишем «Высота». В ячейку А13 пишем «Удельный вес в т/куб.м.».
Аналогично заполним столбик «С». Щелкаем левой клавишей на ячейке С6.
В стоке формул пишем: «Вес бруса в кгс.». Надпись появилась в ячейке С6. Шелкаем правой клавишей по надписи в ячейке С6. В табличке Рис 03 выделяем «Формате ячеек», табличке Рис 04 – изменяем цвет шрифта на красный. Изменяем цвет заливки на бледно – желтый. Ентер.
В пункте» «Защита»– выберем «защищаемая ячейка».
@004А. Теперь обработаем столбик «В»– в него помещаем – вводим исходные цифровые данные.
Ставим курсор в ячейку В12 Нажимаем левую кнопку мыши и с нажатой кнопкой ведем вверх до ячейки В2.
Столбик В2-В12 выделяется. Ставим курсор в выделенный столбик и жмем правую кнопку мыши.
Появится табличка Рис 03. В ней выбираем пункт «Формат ячеек». После щелчка на «Формате ячеек» появится табличка Рис 04: В этой табличке выберем размер шрифта надписей ( 16 ), цвет шрифта ( черный ),
В графе»Число»выбираем формат «Числовой». В графе «Выравнивание»выбираем выравнивание
как по вертикали, так и по горизонтали по центру. В графе «Защита»нужно убрать защиту ячеек. Ентер.
@005. Ячейка вывода результата D6. ставим галочку «Скрыть формулы». Защиту уберем.
Заливку сделаем светло желтой. В графе»Число»выбираем формат «Числовой».
Выравнивание все по центру.
Теперь пишем формулу расчета. Щелкаем на ячейке D6. Ячейка выделится черной рамкой.
В строке формул ставим знак «=». В Excel все формулы начинаются со знака равно.
Далее переводим курсор на ячейку В5 – щелкаем – в строке формул отпечаталась В5. Печатаем знак»*(«умножить. Затем курсор на ячейку В7 – щелкаем, печатаем +. Затем курсор на ячейку В9 – щелкаем, печатаем )*.
Затем курсор на ячейку В11 – щелкаем, печатаем *, Затем курсор на ячейку В13 – щелкаем, печатаем /2000000.
В итоге ф строке формул будет запись «=В5*(В7+В9)*В11*В13/2000000»Ентер.
При постановке в ячейки В5…В11 чисел исходных данных – в ячейке появится результат расчета.
Проверьте по контрольному примеру приведенному выше.
@006. После проверки сохраним расчетный лист как файл Е 02. Затем сохранить как файл Е 02_Z.
В Файле Е 02_Z заблокируем изменения того, что изменять не хотим.
@007. Проверим, чтобы в столбике «В»была снята защита со всех ячеек.
Чтобы в ячейке D6. Была снята защита, но стояла галочка «Скрыть формулы».
Откроем режим»Рецензирование». Справа иконка «Защитить лист»Щелкнем.
Выйдет табличка Рис 05.
Здесь нужно убрать галочку с пункта «Выделение заблокированных ячеек». Затем ОК.
Заранее запишите пароль. Проверьте закрыв лист, затем снова открыв его – можно ли менять исходные данные и будет ли меняться результат. Если что не так. Файл листа удалить – открыть файл Е 02,
сохранить его как Е 02_Z и снова проверить все ячейки на блокировку.
На всех листах применен пароль «blok» ( для справки ).
Если Вас смущает расположение рисунков или таблиц в книге, а также отсутствие их – не смущайтесь, программа преобразующая исходный текст в электронную книгу иногда сама решает где какому рисунку лучше находиться и автор на нее повлиять не может. Смотрите ссылку- там автор указал правильное расположение рисунков и таблиц.
Вес усеченного конуса
Брус в виде усеченного конуса.
Больший диаметр d = 600.
Меньший диаметр dv = 200.
Длина бруса L = 300.
Рис. Конус усеченный.

Объем усеченного конуса:
V=(L * Pii / 3)*( Rb*Rb + Rm * Rm + Rb * Rm )..;
V=(300 * Pii / 3)*( 90000 + 10000 + 30000 )..;
V = 40840704,5…
Масса бруса:
Q= 7,85 * V / 1000000..; Q= 7,85 * 40840704,5 / 1000000..;
Q = 320,59953 кг..
Другой вариант расчета @012. :
Рис. Конус усеченный Вариант 2.
,,,

,,,
Штриховая линия, параллельная правой образующей отсекает три подобных треугольника.
Треугольник с основанием «dm» и высотой «L» и треугольник с основанием «d» и высотой «Lp».
Основание dm=d-dv.. dm=600-200.. dm=400.. Решая пропорции находим высоту Lp..
Lp=d*L/dm.. Lp=600*300/400.. Lp=450.. Lv=Lp-L.. Lv=450-300.. Lv=150..
Объем конуса равен произведению площади основания на одну треть высоты.
Находим объемы конусов с основаниями «d» и «dv»: V = Pii*d*d*Lp*(1/3)/4..
V = Pii*600*600*450*(1/3)/4.. V = 424115001.. Аналогично Vv=1570796..
Объем усеченного конуса это разность объемов Vу = 424115001-1570796..
Vу =40840705.. Вес усеченного конуса Q = 320,599 кгс.
Запись программы в Excel
Первым делом откроем лист Excel по имени Е_04. ( Скачать из приложения ).
Сохраним его как Е 06. Далее на листе необходимо выполнить заголовок расчета «Вес усеченного конуса».
Просто меняем надпись в заголовке.
@002А. Ставим курсор в ячейку А17 Нажимаем левую кнопку мыши и с нажатой кнопкой ведем вверх
до ячейки А2. Столбик А2-А17 выделяется. Ставим курсор в выделенный столбик и жмем
правую кнопку мыши.
Появится табличка Рис 03. В ней выбираем пункт «Формат ячеек». После щелчка на «Формате ячеек»появится табличка Рис 04: В этой табличке выберем в колонке «Число»– выбираем «Общее»
размер шрифта надписей ( 16 ), цвет шрифта ( черный ), можно выполнить границу выделенной области в виде рамки ( делаем без границы ). Можно залить ( окрасить ) выбранную область.
@003. – В пункте «Защита»– выберем «защищаемая ячейка». В этом режиме, при работе с таблицей,
надпись в этой ячейке изменить не получится – надпись остается неизменной.
Точно также обработаем столбик «С». С2-С17. В этом столбике будет выведены названия результатов расчета.
Форматируем так же как А2…Ф17.
Затем меняем надписи в столбике исходных данных:
В ячейке А5 Надпись «Высота», в ячейке А7 пишем «Диаметр основания»,
в ячейке А9 пишем «Диаметр вершины»,
в ячейке А11 пишем «Удельный вес в т/куб.м.»,
Выделяем ячейки С2…С17 – это будут ячейки с названиями выводимых результатов расчета.
Аналогично как в столбике А2…А17 пишем в ячейках названия результатов расчета
@004А. Выделяем ячейки В2…В17. В этом столбике будем вводить исходные данные для расчета.
Ставим курсор в выделенный столбик и жмем правую кнопку мыши.
Появится табличка Рис 03. В ней выбираем пункт «Формат ячеек». После щелчка на «Формате ячеек»появится табличка Рис 04: В этой табличке выберем размер шрифта надписей ( 16 ), цвет шрифта ( черный ),
В графе «Число»выбираем формат «Числовой». В графе «Выравнивание» выбираем выравнивание
как по вертикали, так и по горизонтали по центру. В графе «Защита»нужно убрать защиту ячеек. Ентер.
@005. Ячейки вывода результата D2…. D17, ставим галочку «Скрыть формулы». Защиту уберем.
Заливку сделаем светло желтой. В графе «Число» выбираем формат «Числовой».
Выравнивание все по центру. Размер шрифта 16.
Выделяем ячейки Е2…Е17. Столбик форматируем точно как ячейки D2…. D17.
Проверяем чтобы в ячейке D2..D17.; Е2, Е17 – Была снята защита, но стояла галочка «Скрыть формулы».
Объем конуса равен одной трети произведения площади основания на высоту.
Находим высоту полного ( не усеченного ) конуса: Е4=((B9/2)*B5)/B7..
Находим площадь основания: D9=B9*B9*ПИ()/4.. Объем = Е12=D9*E4/3..
Находим высоту срезанной верхушки конуса: hm=Е4-B5..
Находим площадь основания срезанной верхушки : D10=B7*B7*ПИ()/4.. Объем = Е13=D10*(E4-В5)/3..
Объем усеченного конеса: D4=Е12-Е13..
Находим образующую полного конуса как гипотенузу: Е5=(В9/2)*(В9*2)+(Е4*Е4)..
Образующая Е6=КОРЕНЬ(Е5).. Это большой радиус развертки. Малый радиус развертки найдем по соотношению Радиусов оснований и высот конусов. Далее находим площадь кольца с радиусами большим и малым развертки. Далее находим полный угол развертки как соотношение длинн окружностей с радиусом основания полного конуса к окружности с большим радиусом развертки. По этому соотношению находим боковую площадь конуса как часть площади кольца. При затруднениях – смотри расчетный открытый лист
в приложении по ссылке на яндекс диске. Вы заметили, что используется столбик Е2…Е13 – для вычисления промежуточных величин и столбик F2…F13 для пояснения – что это за величины. В рабочем листе
столбик F2…F13 был удаелен, а столбик Е2…Е13 был сделан узким для сокрытия цифр.
Примечание: Если в результате вычисления в ячейке появляется вместо результата ##### – то скорей всего столбик слишком узкий – надо его расширить – смотри @004.
Забив все формулы – Проверяем правильность записей – расчетом с контрольными цифрами.
Если все правильно – сохраняем лист как Е 06. Затем сохраняем как Е 06_Z.
Включаем защиту листа Е 06_Z. Смотри @007.
Вес сегмента круга
Радиус сегмента R = 300.
Высота сегмента h = 200.
Длина бруса L = 400.
Материал – сталь q = 7,85 т / куб.м.
Рис. Брус Сегмент круга.

Расчет:
Диаметр круга:
.d=R+R ; d= 300 + 300; d= 600…
Площадь круга:
Sk= d * d * Pii / 4..; Sk= 600 * 600 * Pii / 4..; Sk= 282743,3388…
Высота треугольника под сегментом:
.a=R-h..; a= 300 – 200; a= 100…
Половина основания треугольника:
.b= sqrt((R*R)-(a*a))..; b= sqrt((300*300)-(100*100))..; b= 282,8427125…
Площадь треугольника:
St= a * b..; St= 100 * 282,8427125..; St= 28284,27125…
Угол из центра круга на концы сегмента:
U = arctan( b / a )..; U = arctan( 282,8427125 / 100 );
U = 70,52877937…
Площадь кругового сектора
Ss=Sk * U * 2 / 360..; Ss= 282743,3388 * 70,52877937 * 2 / 360..;
Ss= 110786,3476…
Площадь сегмента круга
Sg=( Ss – St )..; Sg=( 55393,17378 – 28284,27125 )..; Sg= 82502,07631…
Q = 7,85 * Sg * L / 1000000..; Q = 7,85 * 82502,07631 * 400 / 1000000..;
Q = 259,05652 кг..
Запись программы в Excel
Первым делом откроем лист Excel по имени Е_06. ( Скачать из приложения ).
Сохраним его как Е 07. Далее на листе необходимо выполнить заголовок расчета «Вес сегмента круга».
Просто меняем надпись в заголовке. Далее просто меняем надписи в исходных данных и надписи в результатах расчета. Далее ведем сам расчет: Сначала найдем площадь круга от которого отрезали сегмент.
Площадь круга:
Sk= d * d * Pii / 4; Sk= (R+R) * ( R+R) * Pii / 4; Sk= 600 * 600 * Pii / 4; Sk= 282743,3388…
В Excel. D9 =(B7+B7)*(B7+B7)*ПИ()/4..
Высота треугольника под сегментом: .a=R-h; .a= 300 – 200; .a= 100… В Excel E14=B7-B5..
Половина основания треугольника:
.b= sqrt((R*R)-(a*a)); b= sqrt((300*300)-(100*100)); b= 282,8427125…
В Excel E15=((B7*B7)-(E14*E14))… E16=КОРЕНЬ(E15)…
Площадь треугольника: St= a * b;.. St= 100 * 282,8427125;.. St= 28284,27125…
В Excel D11=E16*E14..
Угол из центра круга на концы сегмента: Угол находится в радианах. Смотри @008А.
U = arctan( b / a );.. U = arctan( 282,8427125 / 100 );.. В Excel E17=E16/E14.. D6=ATAN(E17)..
Находим какую часть круга занимает сектор ( 2*Пи = 360 градусов – это полный круг ).
E18=D6/ПИ()..
Площадь сектора круга: D1=D9*E18..
Площадь сегмента ( из площади сектора долой площадь треугольника): D4=D10-D11..
Вес сегмента: =D4*B9*B11/1000000… Q = 259,05652 кг…
В закрытом ( рабочем ) листе столбик Е2…Е18 был сделан узким для сокрытия цифр.
А шрифт столбика F – сделали очень бледного цвета – чтоб не отвлекал внимания.
Примечание: Если в результате вычисления в ячейке появляется вместо результата #### – то скорей всего столбик слишком узкий – надо его расширить – смотри @004.
Забив все формулы – Проверяем правильность записей – расчетом с контрольными цифрами.
Если все правильно – сохраняем лист как Е 07. Затем сохраняем как Е 07_Z.
Включаем защиту листа Е 07_Z. Смотри @007.
Вес кольца
Вес кольца с профилем в сечении в виде трапеции.
Рис. Кольцо выпуклое.

Расчет ведется так: Деталь разбивается на три элемента.
1 – Диск с наружным диаметром – равным диаметру кольца толщиной наружной длиной сечения.
2 – Два усеченных конуса с диаметром основания равным диаметру кольца.
С диаметром вершины равным диаметру отверстия.
С высотой усеченного конуса равным Н = ( Внутренняя длина – Наружная длина ) / 2 ..
3 – Отверстие считается как диск толщиной равной внутренней длине.
Вес считаем: Вес = ( Вес диска + Вес усеченного конуса *2 ) – Вес диска отверстия.
Алгоритмы расчета веса элементов приведены ранее.
Кольцо с профилем широким на наружном диаметре.
Рис. Кольцо вогнутое.

Деталь так же разбивается на три элемента.
1 – Диск с наружным диаметром – равным диаметру кольца Ф Б и длиной Нб.
2 – Два усеченных конуса с диаметром основания равным диаметру кольца Ф Б.
С диаметром вершины равным диаметру отверстия Ф м.
С высотой усеченного конуса равным Н = ( Нб – Нм ) / 2 ..
3 – Отверстие считается как диск Ф м толщиной равной внутренней длине Нм.
Вес считаем: Вес = Вес диска Ф Б – ( Вес усеченного конуса *2 + Вес диска отверстия ).
Примечание: Часто приходится считать вес шкива клиноременной передачи.
Рассчитывают вес диска шкива не принимая во внимание канавки под ремни.
Рассчитывают вес вырезанного металла под одну канавку – как вес кольца.
Далее из веса диска шкива удаляют веса колец с профилем канавки клинового ремня.
…..
Расчеты веса элементов деталей быстрей выполнять используя программу. Программу можно скопировать из книги «Python 3 Расчет веса детали .». Программа значительно экономит время и уменьшают вероятность ошибок в расчете.. Программы можно выполнить так же в Excel.
Запись программы в Excel
Первым делом откроем лист Excel по имени Е_06. ( Скачать из приложения ).
Сохраним его как Е_08. Далее на листе необходимо выполнить заголовок расчета:
«Вес кольца в сечении трапеция».
Просто меняем надпись в заголовке. Далее просто меняем надписи в исходных данных и надписи в результатах расчета. Для облегчения программирования используем фрагменты уже разработанной программы по расчету веса о объема усеченного конуса, и по объему цилиндра. Далее ведем сам расчет: Расчитаем усеченный конус.
Расчитаем по другому варианту расчета @012.: Высота усеченного конуса Е6=(B11-B9)/2..
Высота полного конуса Е4=B5*E6/(B5-B7).. Высота срезанной верхушки конуса Е5=E4-E6..
Площадь основания: D9=B5*B5*ПИ()/4.. Площадь основания верхушки: D10=B7*B7*ПИ()/4..
Объем полного конуса: Е9=D9*E4/3.. Объем отсеченной верхушки: Е8=D10*E5/3..
Объем усеченного конуса как разность объемов полного конуса и срезанной верхушки:
Е11=E9-E8.. Расчеты объемов дисков смотри в разделе Вес круглого бруса.
Объем диска с наружным диаметром: Е13 =B9*B5*B5*ПИ()/4..
Объем диска с внутренним диаметром: Е14=B11*B7*B7*ПИ()/4..
Объем кольца считаем: (Объем диска наруж. диам.+ двойной объем усеченного конуса ) минус объем диска отверстия. D4=(E13-E14)+E11+E11.. Далее объем умножаем на удельный вес материала.
@013.: Для наглядности выделим область ячеек G2-G9..K2-K9.. Щелкаем на значке объединения ячеек-
Смотри Рис. 02. Далее вставляем рисунок в эту область так же как вставляем рисунок в Word. Открыв в главном меню – подменю «Вставка» и далее иконку «Рисунок».
,,,,
Расчет кольца с широким наружным и узким внутренним краем производится аналогично..
Примечание:
Для пересчета веса бруса из стали на вес бруса из другого материала –
умножаем вес стального бруса на коэффициент из таблицы В-01.
К примеру алюминий легче стали. По расчету имеем массу стального бруса = 100 кг.
Если этот брус будет из алюминия, то его масса Ма = Мс*k.. Ма = 100*0,35032.. = 35,032 кг..
Рис. Таб. Перевод плотности.

Вот выполнен первый блок расчетов «Вес». Для того, чтобы этими расчетами было удобно пользоваться – сделаем лист оглавления с именем «Оглавление Вес бруса».
@019. Лист «Оглавления»должен находиться в той же папке, что и листы расчета веса.
Желательно, чтобы расчетные листы все были закрытыми.
Лист «Оглавления» имеет две рабочие колонки ( смотри в ссылке ) и на рисунке.
Рис. Экран Excel Оглавление.
,,,

,,,
В колонку «А» вписываем названия расчетов, в колонку «В» адреса ссылок на листы, где эти расчеты производятся. Для этого на листе откроем раздел «Вставка» смотри синюю стрелку.
Рис. Экран Excel Гипер ссылка.
,,,.

,,,
Выбираем ячейку в колонке «В» щелкаем ( стрелка № 1 ).
В разделе «Вставка» щелкаем на «Гипер ссылку» смотри красную стрелку.
Появляется добавочное меню.
Рис. Экран Excel вставка гиперссылки.
,,,,

,,,,
В добавочном меню щелкаем на название необходимого листа расчетов – смотри зеленую сторелку № 2, затем на клавишу «ОК»– стрелка № 3. Таким образом – напротив наименования расчета в столбик «В»вставляем ссылки на расчетные листы.
Вставив все ссылки на расчетные листы – колонки» «А» и «В»выделим @002.
Откроем «Формат ячеек»– «Защита»– @003. Выберем защищенные ячейки.
При блокировании листа паролем @007.
Должна быть галочка в строке «выбирать защищенные ячейки» см. рис 5..