Глава 1 Подключение к Интернету
• Что может Интернет
• Подключение к Сети
• Утилиты для интернет-соединения
• Оптимизаторы подключения
• Программы для ведения статистики подключения
В наш стремительный век все большее значение приобретает информация и обмен ею. Многие аналитики считают, что сейчас некоторые страны вступили в так называемую постиндустриальную эпоху, и называют ее также «информационной эпохой», когда на первом месте в жизни общества стоит информация, а не общественное производство. Так это или нет, сказать сложно, споры на эту тему оставим политикам и социологам. Ясно одно: обмен информацией сегодня приобрел большое значение. Наличие на планете огромного парка компьютеров упрощает эти процессы. Еще больше их упрощает Интернет.
Называют его по-разному. Кроме традиционного названия «Интернет», иногда используют англоязычное World Wide Web – Всемирная паутина, иногда просто говорят «Веб» или «Сеть», иногда употребляют жаргонизмы «Нет» или «И-нет». По своей сути Интернет – это сеть, объединяющая отдельные компьютеры и локальные компьютерные сети по всему земному шару, благодаря которой можно обмениваться информацией между этими самыми компьютерами.
Что может Интернет
Может Глобальная сеть очень и очень многое. Начнем с того, что любая информация (текстовая, графическая, звуковая или видео) может быть представлена в цифровом виде, то есть пригодном для хранения и обработки с помощью компьютера. Интернет, как уже было сказано, позволяет компьютерам обмениваться любыми данными. Следовательно, благодаря Интернету пользователь может получать и принимать любую информацию.
Таким образом, с помощью Интернета можно делать следующее.
• Отправлять друзьям, родственникам, знакомым (а также незнакомым) людям и получать от них электронные письма, которые почти такие же, как и обычные, написанные на листе бумаги, но только электронные их варианты набраны на клавиатуре компьютера. При этом скорость доставки письма – несколько секунд, максимум – минут, причем неважно, где проживает адресат: в соседней квартире или на соседнем континенте. Кстати, оплата такого письма обычно равняется плате за проведенное в Интернете время, потраченное на отправку или получение почты. При этом не требуется никаких конвертов, марок и прочей атрибутики, присущей традиционной почте.
• Общаться в режиме реального времени: вы написали сообщение – ваш собеседник его тут же получил, он вам ответил – и вы уже читаете его ответ. Обеспечивается эта возможность самыми разнообразными способами: с помощью чатов, форумов, ICQ и т. д.
• Разговаривать в Интернете, как по обычному телефону, то есть с помощью голоса. Кроме того, собеседнику можно транслировать изображение с видеокамеры, подключенной к вашему компьютеру. В результате получается «видеотелефон». Плата за такую услугу, как правило, нулевая, то есть оплачивать придется только время подключения к Интернету или объем трафика. Разумеется, для этого понадобится обзавестись как минимум микрофоном, подключаемым к компьютеру, а как максимум – еще и веб-камерой.
• Знакомиться с новыми людьми на огромном количестве различных сайтов интернет-знакомств. При этом цели знакомства могут быть самыми разными: и простое общение, и знакомство в реальной жизни, и даже создание семьи. Кстати, пользователи таких сервисов про общение вне Интернета говорят «в реале», а общение в Сети иногда называют «в виртуале».
• Искать (и находить!) нужную информацию: последние новости, прогноз погоды, сообщения о вакансиях или сведения, необходимые для написания рефератов, курсовых и других научных работ. К услугам пользователей Интернета многочисленные поисковые системы, которые позволяют найти в недрах Всемирной паутины именно тот кусочек информации, который в данный момент нужнее всего.
• Загружать на свой компьютер различные файлы: игры, программы, рисунки, музыку и фильмы. Кроме того, можно обмениваться своими ценными файлами с другими пользователями Сети.
• Совершать покупки, не выходя из дома и даже не вставая из-за своего компьютера. Достаточно зайти на сайт одного из интернет-магазинов, оформить заказ и дождаться доставки приобретенного товара.
• Производить платежи. В эпоху Интернета это стало так же просто, как отсчитывать наличные в ближайшем супермаркете. Даже еще проще, ведь для этого не нужно выходить из дома. Причем платить можно не обязательно за покупки. Можно просто перечислить долг другу, который в свое время выручил вас, одолжив денег, а теперь живет за несколько сотен или тысяч километров, или оказывать материальную помощь родителям. Можно оплачивать коммунальные услуги или использование того же Интернета.
• Посредством Интернета деньги можно не только тратить, но и зарабатывать. Способов – великое множество. Можно создать страницу в Интернете и зарабатывать на рекламе, которая там будет публиковаться. Можно продавать свои услуги, оказание которых возможно с помощью Интернета. Например, создание сайтов, переводы текстов, написание статей и многое, многое другое.
Это отнюдь не полное перечисление возможностей Глобальной сети. В целом же, с помощью Интернета можно сделать практически все то же самое, что вы делаете в обычной жизни. Только немножко больше. И быстрее. И лучше. И удобнее…
Подключение к Сети
Подключиться к Интернету несложно. Однако при этом нужно учесть некоторые моменты. Прежде всего, необходимо иметь следующие вещи.
• Компьютер – подразумевается, что если вы читаете эту книгу и у вас есть интерес к Интернету, то и компьютер у вас имеется.
• Модем (аббревиатура от слов «модулятор – демодулятор») – специальное устрой ство, которое преобразует информацию, поступающую от компьютера, в сигналы, пригодные для передачи по проводной связи (как правило, телефонной линии). Модем выполняет и обратное преобразование (сигналы из линии связи – информация для компьютера). Данное устройство входит в состав далеко не всех компьютеров, поэтому если у вас его нет, то следует позаботиться о его приобретении. В некоторых случаях он может поставляться фирмой-поставщиком услуг Интернета.
• Линию связи – обычно это телефонный провод.
• Финансы для оплаты соответствующих услуг.
• Договор с провайдером (компанией, оказывающая услуги по подключению к Интернету) – иногда такой договор существует в устной форме, или вообще не заключается, или действует в рамках ранее заключенного договора об оказании услуг связи.
Технологии подключения к Сети. Виды модемов и их характеристика
Как ни странно, люди использовали модем еще до появления компьютера и тем более Интернета. Его функцией была передача телеграфного сигнала по телефонным линиям. Простой принцип работы модема не изменился до наших дней. Модем из точки передачи информации преобразует исходные данные в сигналы двух разных частот (модуляция), а затем передает их по телефонной линии. Модем принимающей стороны переводит входящий сигнал в доступную форму (демодуляция). После объединения начальных букв этих терминов образовалось слово «модем». Сегодня интернет-провайдеры предоставляют множество способов доступа в Сеть. Неподготовленному человеку легко запутаться в аббревиатурах существующих технологий. Рассмотрим лишь самые популярные из них.
Dial-Up. Данная технология представляет собой коммутируемое подключение компьютера пользователя к серверу провайдера через существующую аналоговую телефонную сеть. Это самый распространенный, однако, к сожалению, медленный способ доступа. Теоретически скорость передачи данных может достигать 56 Кбит/с. Недостатки данной технологии:
• медленная передача данных: заявленная скорость (56 Кбит/с) достигается при соблюдении практически идеальных условий;
• нестабильное соединение с сервером, так как качество аналоговых телефонных линий далеко от совершенства;
• недоступность абонентской телефонной линии при осуществлении доступа в Интернет.
К плюсам можно отнести следующее:
• удобство для людей, которым нужен Интернет, например, только для чтения новостей и проверки электронной почты (правда, таких неискушенных пользователей с каждым днем становится все меньше);
• легкость и доступность подключения: телефонные линии есть практически везде;
• низкую стоимость модема;
• дополнительные функции модемов: поддержку голосовых сообщений, автоответчик, переадресацию звонков, возможность принятия факсов при отключенном компьютере и др. Для подключения к Сети требуется обычный аналоговый модем: внутренний в виде платы или внешний.
Сети кабельного телевидения. Данные сети служат для организации кабельного телевидения в конкретном районе проживания. Не так давно компании стали предоставлять новую услугу – доступ в Интернет, для которого пользователю нужно иметь лишь специальный кабельный модем (который может предоставляться провайдером бесплатно или в пользование за символическую плату). Из недостатков этой технологии можно отметить относительно неширокое распространение кабельных сетей, из преимуществ – относительно низкие тарифы и высокую скорость доступа: до 40 и 10 Мбит/с для прямого и обратного каналов соответственно.
DSL-соединение. Данная технология получила широкое распространение. Основная причина ее популярности заключается в том, что связь с провайдером осуществляется через телефонную линию, но при этом скорость для самого доступного вида DSL-соединения достигает 8 и 1,5 Мбит/с для прямого и обратного каналов соответственно. Строго говоря, DSL-технология – это целый спектр технологий, которые отличаются друг от друга своим предназначением, скоростью прямого и обратного каналов и максимальным расстоянием. Иногда их называют общим понятием – xDSL. Наиболее популярны следующие DSL-технологии: ADSL, G.Lite (или ADSL.Lite), VDSL и HDSL. Недостатков немного – стоимость оборудования и некоторые ограничения по скоростям и расстоянию. Плюсов, несомненно, больше: значительная скорость без модернизации телефонной линии и доступ в Интернет с сохранением работы телефонной связи. Несмотря на это, DSL-технологии не рассматриваются как долгосрочный вариант широкополосного доступа.
Редким для наших географических широт является спутниковый доступ в Интернет. Максимальная скорость приема данных – свыше 52 Мбит/с. Недостатком этой технологии является передача исходящего трафика через наземное подключение (от коммутируемого удаленного доступа (Dial-Up) до xDSL). Существуют также беспроводные технологии.
Wi-Fi – беспроводная технология широкополосного доступа в Сеть. Скорость передачи информации может достигать 54 Мбит/с, но радиус действия не превышает 50–70 м. Данная технология применима в пределах квартиры, офиса или какого-либо другого общественного заведения. Чтобы ею воспользоваться, нужен ноутбук с контроллером Wi-Fi.
WiMАХ – технология, аналогичная Wi-Fi. Ее отличительной чертой является доступность сигнала вне прямой видимости базовой станции. После выбора технологии подключения к Интернету, которая устраивает вас как по скоростным, так и по ценовым характеристикам, следующим вашим шагом, скорее всего, будет приобретение модема. Выбор устройства для доступа в Интернет, безусловно, очень важен для работы. Хороший модем обеспечивает более стойкое соединение с провайдером, а также лучшую скорость передачи данных. В этом плане совет один – ориентироваться на известные марки производителей сетевого оборудования. Однако не стоит думать, что качество интернет-подключения зависит только от модема.
Модемы бывают двух типов: внешние и внутренние. Внешние модемы – это устройства, имеющие собственный корпус. Их ставят на системный блок или рядом с ним и подключают специальным кабелем к COM– или USB-порту. Внутренние модемы подсоединяются к материнской плате в системном блоке компьютера или вообще интегрированы в материнскую плату. Значительно удобнее и надежнее использовать внешние устройства, за работой которых всегда можно наблюдать, ориентируясь по индикаторам-лампочкам.
Все существующие на рынке аналоговые модемы могут работать на скорости до 56 Кбит/с и выполнять следующие функции:
• коррекцию ошибок;
• сжатие данных;
• работы с телефонными линиями низкого качества (помехоустойчивость модема);
• поддержку голосовых сообщений;
• функцию автоответчика;
• переадресацию звонков;
• принятие факсов при отключенном компьютере и др.
На стоимость модема могут существенно влиять и другие его характеристики:
• стоимость программного обеспечения, поставляемого с устройством;
• возможность изменения прошивки модема, что позволит ему использовать новые протоколы работы или расширит его функциональность.
Прежде чем приобрести аналоговый модем, необходимо выяснить качество телефонной линии, с которой он будет работать. Если оно низкого уровня, то нужен модем с повышенной помехоустойчивостью.
Скорость устройства, указанная производителем, – это максимальная величина обмена данными, которую оно поддерживает. Если в паспорте на аналоговый модем написано 33,6 Кбит/с (протокол V.34) или 56 Кбит/с (протокол V.90), то это совсем не значит, что скорость его работы в каждом конкретном случае будет именно такой. На практике она, как правило, будет ниже, а насколько именно – зависит не только от модема, но и от качества работы телефонной линии. Реальная (без потерь, связанных с коррекцией ошибок) скорость 56,0 Кбит/с достигается очень редко даже на хороших коммутируемых линиях связи.
Внимание!
При выборе модема следует помнить, что скорость и качество его работы определяются не только параметрами самого устройства, но часто (и даже в большей степени) телефонной линией и АТС, к которым оно подключено.
В России и других постсоветских странах встречаются телефонные станции следующих типов.
• Цифровые АТС нового поколения, обеспечивающие высокое качество связи, которая может ухудшаться из-за некачественной соединительной линии от абонента до станции. При работе с такими АТС, используя практически любой модем, поддерживающий протокол V.90, можно добиться скорости соединения до 52 Кбит/с.
• Электронные АТС старого поколения, обладающие несколько худшей связью, чем станции предыдущей категории. Кроме соединительной линии, на связь влияет качество настройки абонентского комплекта на АТС. С помощью таких станций можно достичь скорости соединения до 30–40 Кбит/с.
• Старые аналоговые АТС, скорость подключения на которых может быть от 4,8 до 33,6 Кбит/с. При этом наиболее дешевые модели модемов могут совсем не связываться с провайдером.
Модем пользователей, обладающих телефонным номером на АТС первого типа, скорее всего, успешно заработает с настройками по умолчанию. В противном случае почти наверняка потребуется ограничить максимальную скорость связи модема. Теоретически модемы должны автоматически выбирать оптимальную скорость соединения. Однако на некачественной линии они часто пытаются удержать скорость выше необходимой, в результате чего связь обрывается. Кроме того, в результате постоянных попыток соединиться на высокой скорости и скорректировать ее эффективность обмена данными приближается к нулю.
Довольно часто одной из причин неустойчивой или медленной связи могут быть параллельные телефонные аппараты, подключенные к модему. Особенно актуально это для старых моделей с дисковым способом набора номера или дешевых телефонных аппаратов, вообще не соответствующих никаким стандартам. Наличие таких устройств может негативно отразиться на соединении, если по какой-то причине на параллельном телефоне будет снята трубка. Сигнал, поступающий из Сети, значительно исказится, и скорость связи модема может снизиться практически до нуля, или он может вообще отключиться.
Телефон лучше подключать в гнездо Phone в самом модеме. В этом случае во время связи телефон будет отключаться и не влиять на качество модемного соединения. На качество связи могут воздействовать различные электромагнитные помехи, влияющие на телефонный провод, что может снизить скорость доступа в Интернет в полтора-два раза. Чтобы избавиться от проблем с проводкой, лучше всего провести телефонную линию по кратчайшему пути от телефонной розетки до модема. Необходимо также проследить за тем, чтобы телефонный провод не пересекался с сетевыми кабелями напряжением 220 В (ведущими, например, к розеткам). В то же время длина линии должна быть по возможности минимальной. Если используются еще и параллельные телефоны, то подключать их следует только после модема. При выборе ADSL-модема в первую очередь вам необходимо проконсультироваться у провайдера, к которому собираетесь подключаться. Обычно провайдер советует, модем какого производителя следует приобрести. Если на узле установлено оборудование того же производителя, то многих проблем можно избежать. Дальнейший выбор зависит от вашего бюджета.
Выделяют два типа ADSL-модемов: USB и Ethernet. Для USB-модема внешний источник питания не требуется. Это самый дешевый тип ADSL-модема, но он требует совместимости с операционной системой и установки драйверов. Ethernet-модемы совместимы со всеми операционными системами и не требуют установки драйверов. Кроме того, данный тип модемов можно использовать для организации небольшой домашней или офисной сети с возможностью доступа в Интернет одновременно с нескольких компьютеров.
Особенность данной технологии – обязательное наличие ADSL-сплиттера. Сплиттер представляет собой фильтр низких частот, который предназначен для разделения низкочастотного сигнала обычной телефонной связи (спектр голосовых сигналов) и высокочастотного сигнала ADSL.
Ethernet-модемы являются равноправными участниками локальной сети со своей операционной системой и механизмами удаленного администрирования и имеют собственный локальный IP-адрес.
Создание подключения
Итак, допустим, у вас есть все необходимое для подключения к Сети. Дело за малым – воплотить все в жизнь. Сначала нужно создать новое подключение, для чего необходимо сделать следующее.
1. Выполнить команду Пуск ► Настройка ► Панель управления – откроется окно Сетевые подключения.
2. В левой части данного окна выбрать параметр Создание нового подключения – откроется окно Мастер новых подключений, в котором нужно нажать кнопку Далее, чтобы появилось следующее окно мастера.
3. Чтобы выбрать тип сетевого подключения, в данном окне необходимо установить переключатель в требуемое положение. Оставьте предлагаемый по умолчанию вариант Подключить к Интернету и нажмите кнопку Далее.
4. В открывшемся окне необходимо выбрать способ подключения к Интернету, и здесь уже «возможны варианты». Вполне вероятно, что ваш провайдер будет представлен в предложенном списке поставщиков услуг Интернета или предоставит вам установочный диск. Однако опишем создание подключения вручную, для чего нужно установить переключатель в положение Установить подключение вручную и нажать кнопку Далее – появится следующее окно мастера.
5. Рассмотрим наиболее типичный пока способ подключения – модемный, – установив в данном окне переключатель в положение Через обычный модем и нажав кнопку Далее.
6. В следующем окне в поле Имя поставщика услуг следует указать название интернет-провайдера, можно написать любое слово, оно не имеет значения. Однако нужно учесть, что указанным вами словом будет называться созданное подключение. Написав имя провайдера, нажмите кнопку Далее.
7. В поле Номер телефона необходимо ввести номер, по которому вы будете дозваниваться до провайдера. Данный номер должен предоставить сам провайдер при заключении договора с ним. Введя номер и нажав кнопку Далее, укажите имя пользователя (логин), а также пароль для доступа к Интернету, которые также должны быть предоставлены интернет-провайдером. Нажатие кнопки Далее откроет завершающее окно Мастера новых подключений.
8. В последнем окне мастера не нужны никакие специальные настройки. Можно лишь установить флажок Добавить ярлык подключения на рабочий стол, чтобы в дальнейшем облегчить подключение к Интернету: достаточно будет дважды щелкнуть на значке подключения на Рабочем столе.
9. Далее следует нажать кнопку Готово, чтобы завершить создание нового подключения.
Теперь можно осваивать Глобальную сеть. Чтобы подключиться к Интернету, следует выполнить команду меню Пуск ► Панель управления ► Сетевые подключения и выбрать требуемое подключение. Двойной щелчок кнопкой мыши на значке подключения на Рабочем столе приведет к тому же результату – откроется окно подключения (рис. 1.1).
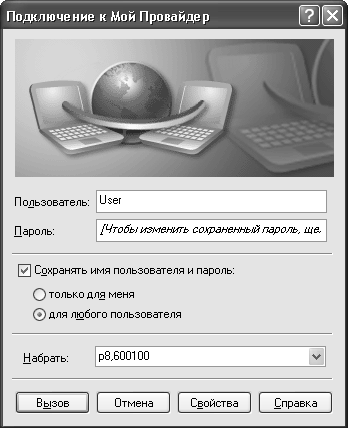
Рис. 1.1. Окно подключения к Интернету
В данном окне необходимо нажать кнопку Вызов и дождаться, пока модем наберет номер и установит соединение.
Чтобы отключиться от Интернета, нужно щелкнуть правой кнопкой мыши на значке подключения

в области уведомлений (рядом с часами) и во всплывающем контекстном меню выбрать пункт Разъединить.
Настройка автодозвона
Функция автодозвона позволяет существующему подключению автоматически набирать номер телефона и соединяться с провайдером в случае разрыва связи и при любой попытке доступа к сетевым данным. Чтобы настроить автодозвон, в меню кнопки Пуск необходимо выбрать категорию Подключение, выделить нужное подключение, затем выполнить команду Дополнительно ► Параметры удаленного доступа.
Для установки автонабора в области Включить автонабор номера для нужно установить флажок дозвона (рис. 1.2).

Рис. 1.2. Установка автодозвона в Windows Vista
Кроме того, в окне свойств интернет-соединения на вкладке Параметры в области Число повторений набора номера введите, например, 10 0, и нажмите OK. Теперь, если линия вдруг будет занята, модем станет автоматически перезванивать.
Примечание
Описанная выше функция будет работать при условии, что ваш модем определяет сигнал «занято» на телефонной линии.
Устранение неполадок при подключении. Диагностика модемного соединения
К сожалению, операционная система не всегда может правильно определить причину неудачного подключения к Сети. В большинстве случаев она рекомендует проверить правильность ввода имени пользователя (его учетной записи) и пароля на вход в систему. Чаще всего связь действительно обрывается по этой причине, поэтому в случае неудачного соединения нужно перепроверить введенные учетные данные.
Примечание
Одна из самых распространенных ошибок – наличие пробелов в начале или конце имени пользователя или пароля. Это не всегда заметно, и кажется, что имя набрано правильно.
Если при соединении с Интернетом возникают проблемы, то обычно появляется сообщение об ошибке, которое может помочь определить возможную причину неполадки. Сначала следует выяснить, на каком именно этапе обрывается установка связи, а затем уже пытаться устранить неисправность.
Возможные проблемы при соединении с Интернетом
Рассмотрим наиболее типичные проблемы, которые могут возникнуть при попытке соединения с Сетью.
Установка связи не доходит до набора номера. Возможно, модем не подключен, не настроен или используется другой программой.
Примечание
Если модем не подключен к телефонной линии, то обычно он должен начать набор номера и лишь после этого сообщить об отсутствии гудка.
Нужно проверить состояние модема в Диспетчере устройств, после чего диагностировать его. Для этого дважды щелкните кнопкой мыши на значке модема в Диспетчере устройств, в появившемся окне перейдите на вкладку Диагностика и нажмите кнопку Опросить модем. При правильно настроенном модеме через несколько секунд вы должны увидеть на экране результат опроса. При неудаче повторите попытку после перезагрузки компьютера.
Связь обрывается во время набора номера. Скорее всего, это означает, что модем пользователя не может связаться с модемом интернет-провайдера. Можно позвонить провайдеру на тот же телефонный номер с обычного телефона. Если дозвониться невозможно или, дозвонившись, вы не услышали специальный звук работающего модема, то проблема – в телефонной линии или провайдере, который может временно не работать или быть перегруженным.
При успешном дозвоне к провайдеру с обычного телефона проверьте подключение модема к телефонной линии и правильность номера, указанного в свойствах соединения.
Совет
Проверьте тип набора номера. Если телефонная станция не поддерживает тоновый набор, то нужно добавить латинскую букву «p» в начале номера и повторить попытку соединения.
Большинство модемов позволяет прослушать ход установки соединения через встроенный динамик. Опытные пользователи на слух различают звук набора номера и ответа модема провайдера, что позволяет им более точно определить возникшую проблему.
Причинами обрыва связи на этом этапе могут быть помехи на телефонной линии, а также неправильная настройка или неисправность модема. Попробуйте соединиться по другим номерам телефонов или подключиться к другому провайдеру. Происходит соединение, но при проверке имени пользователя и пароля связь обрывается. Если до этого вы входили в Интернет под своими логином и паролем, сохраненными в системе, и проверка имени пользователя и пароля была довольно продолжительной, то следует перезагрузить компьютер и соединиться снова. Если пароль и логин каждый раз набираются заново, то нужно еще раз проверить вводимые сведения.
Совет
Обратите внимание, не нажата ли клавиша Caps Lock. Помните, что в пароле большие и маленькие буквы различаются между собой – набирайте их соответственно. Проверьте также, какая раскладка клавиатуры выбрана.
Чтобы удостовериться в том, что вводимый пароль правильный, наберите его в любом текстовом редакторе (Блокнот, Microsoft Word и т. д.), выделите и через буфер обмена перенесите в окно соединения.
Соединение с Сетью иногда невозможно по причине банального отсутствия денег на счету пользователя.
При установке связи с Интернетом появляется сообщение «Не удается подобрать протокол из числа протоколов, заданных для данного типа сервера». Это означает, что сетевой протокол TCP/IP установлен некорректно либо не установлен вовсе. Кроме того, могут быть установлены лишние сетевые протоколы, что, возможно, приводит к конфликтам и дополнительным временным задержкам при попытке соединения.
Необходимо проверить, установлен ли протокол TCP/IP.
Связь с Интернетом устанавливается нормально, но при попытке воспользоваться каким-либо сервисом возникает сообщение об ошибке. Возможно, не установлено TCP/IP-соединение. Проверьте правильность всех необходимых настроек. Чтобы выяснить, установлено ли соединение, нужно в окне Запуск программы, которе можно открыть командой Пуск ► Выполнить, набрать команду ping google.com.
При нормально установленном соединении ответ должен быть примерно следующим:
Обмен пакетами с google.com [64.233.187.99] по 32 байт
Ответ от 64.233.187.99: число байт=32 время=214мс TTL=254
Ответ от 64.233.187.99: число байт=32 время=2214мс TTL=254
Ответ от 64.233.187.99: число байт=32 время=2514мс TTL=254
Ответ от 64.233.187.99: число байт=32 время=236мс TTL=254.
Если соединения нет, то появится сообщение Неизвестный IP-адрес google.com. Связь с Сетью не устанавливается или неустойчива, часто обрывается, а скорость передачи данных очень низкая. Наиболее вероятная проблема в таком случае – качество телефонной линии либо неправильная настройка модема. На старых аналоговых АТС нередко наблюдаются проблемы с качеством связи, что может быть причиной частых разъединений с Интернетом и его медленной работы. Чтобы решить проблему, нужно оптимально настроить модем под параметры телефонной линии.
При попытке подключиться появляется сообщение «Ошибка при соединении с сервером» или «Модем не был обнаружен», хотя модем даже не успевает набрать номер. Если при этом модем установлен правильно и при нажатии кнопки Диагностика тест проходит нормально, то, скорее всего, возникли проблемы с настройкой удаленного доступа в Windows и нужно переустановить этот компонент системы.
Примечание
Если модем не соединяется с Интернетом, то на экране появится не только сообщение об ошибке, но и ее номер, по которому можно гораздо точнее диагностировать проблему, возникшую при интернет-подключении. Все наиболее типичные ошибки удаленного доступа можно найти в разделе Центр справки и поддержки в меню Пуск, введя в поле поиска фразу Сообщение об ошибках.
Утилиты для интернет-соединения
Для соединения с провайдером можно воспользоваться штатным средством операционной системы – программой Удаленный доступ к сети. Однако этим функции стандартного компонента Windows и ограничиваются.
Для более комфортного подключения к Интернету существует множество других, более функциональных программ, которые будут рассмотрены ниже. Подобные приложения умеют выполнять задания по расписанию, запускать нужные приложения при установке соединения, сортировать телефоны дозвона и многое другое. Обычно большинство пользователей не применяют некоторые функции. Однако удобно иметь полный набор инструментов под рукой: ненужная сегодня возможность может стать крайне необходимой завтра.
VDialer
VDialer (http://v-programs.narod.ru) – не просто программа для дозвона. В ее функции входит много других сервисных возможностей, так или иначе предназначенных для работы в Интернете при доступе по коммутируемому каналу. После установки VDialer импортирует все созданные ранее удаленные соединения. Окно программы состоит из нескольких вкладок, предназначенных для создания соединения. Для дозвона с помощью VDialer на вкладке Главная необходимо выбрать созданное соединение и нажать кнопку Звонить (рис. 1.3). При этом на вкладке Настройки нужно ввести логин и пароль пользователя. В специальном окне отображено время нахождения пользователя в Сети.

Рис. 1.3. Окно программы VDialer
Программа позволяет задавать несколько телефонов дозвона для одного удаленного соединения. При неудачной попытке дозвона программа будет последовательно перебирать заданные номера. Многопользовательский режим предусматривает работу с несколькими учетными записями. Для каждой из них можно хранить отдельные имена пользователей и пароли, а также вести статистику времени, проведенного в Интернете.
Для пользователей, считающих свои затраты, VDialer предлагает очень удобную систему статистики проведенного в Сети времени и потраченных денег. Просмотреть эти данные можно на вкладке Статистика. На вкладке Настройки, используя кнопку Настройки соединений, можно установить тарифы оплаты для разных соединений. Данная возможность особенно удобна, если пользоваться услугами нескольких провайдеров, которые взимают разную плату в зависимости от времени доступа, а иногда и дней недели, например, предоставляя скидки в выходные.
VDialer позволяет задать размер платы за час, проведенный в Интернете, в зависимости не только от времени, но и от каждого из дней недели. Планировщик программы поможет установить время, когда VDialer должен будет самостоятельно подключиться к Интернету или прервать связь.
Утилита способна тестировать уровень защищенности пользовательских паролей, благодаря чему можно проверить степень их доступности шпионским программам. Не менее важен встроенный в VDialer специализированный антивирусный сканер, который, как заявляют разработчики, в большинстве случаев позволяет определить факт воздействия вируса на программу. Определяются вирусы, которые заражают выполняемый файл утилиты. В случае подозрения на заражение данным видом вируса программа выдает соответствующее сообщение и прекращает свою работу.
В списке возможностей VDialer большую часть занимают сетевые сервисы. Чтобы открыть окно сетевых сервисов, необходимо на вкладке Настройки нажать кнопку Сетевой сервис. Сетевые сервисы утилиты предназначены для наблюдения за процессом соединения и определения различных сетевых параметров. Среди них – пингование хоста (оценка времени передачи информации при подключении), WhoIS-сервис, предназначенный для получения данных о любых существующих адресах или именах доменов в Интернете, и IP-трассировщик.
Графический анализатор каналов связи наглядно отобразит его качество, загруженность и помехи. Вкладка Почта POP3 – удобное дополнение к стандартным возможностям почтовой программы. Если вы получаете электронную почту через POP3-сервер, то VDialer может сообщить о наличии на сервере новых писем – нужно лишь указать адрес POP3-сервера, имя пользователя и пароль. Данная возможность позволяет проверять одновременно три ящика.
MuxaSoft Dialer
Программа MuxaSoft Dialer (http://www.muxasoft.com) существует с 1998 года. Первые две версии утилиты имели большой успех, хотя в то время Интернет был еще чем-то новым и необычным. После полного приостановления проекта почти на пять лет относительно недавно вышла четвертая версия программы, в которую авторы внесли значительные изменения.
После запуска MuxaSoft Dialer ее значок появляется в области уведомлений. Работа с программой осуществляется через контекстное меню. Для дозвона необходимо выбрать пункт Звонить. Управлять соединениями и режимами работы утилиты можно с помощью меню Параметры. Подраздел Параметры в разделе Соединения позволяет задать несколько телефонов для одного соединения, которые программа будет перебирать в случае проблем или ошибок. Кроме того, можно указать интервалы времени, в которые не нужно пытаться соединяться с провайдером (рис. 1.4).

Рис. 1.4. Окно параметров программы MuxaSoft Dialer
MuxaSoft Dialer позволяет задавать действия, которые необходимо выполнить после соединения, например запускать или закрывать приложение, воспроизведить звуковой файл и т. д. После выбора задачи можно указать имя и путь к файлу приложения или звуковому файлу. Система статистики программы позволяет не только задать гибкие настройки почасовой оплаты использования Интернета, но и указать тариф в случае оплаты трафика.
Создатели MuxaSoft Dialer позаботились о безопасности своих пользователей. Параметры для шифрования логина, пароля и домена задаются в подразделе Безопасность. В разделе Соединения контролируется передача данных, скорость соединения и время, проводимое в Интернете. Установив значения этого раздела, можно настроить автоматический обрыв связи, если фактические параметры соединения не будут соответствовать заданным. С помощью планировщика можно создать расписание работы программы, в соответствии с которым утилита будет соединяться с Интернетом, запускать приложения и отключаться от Сети.
Состояние подключения можно отобразить в специальном плавающем окне, которое запускается после выбора пункта Настройка монитора. В этом окне показываются данные о состоянии соединения, скорости и потраченной сумме денег.
Оптимизаторы подключения
Как правило, при соединении с провайдером стандартная программа удаленного доступа не использует все резервы операционной системы и каналов связи. В Windows заложена возможность увеличить скорость соединения компьютера с Сетью на 25–30 %. Разработчики операционной системы не знают, как в будущем компьютер пользователя будет подключен к Интернету – по локальной сети или модему. Исходя из этого внутренние настройки операционной системы устанавливаются таким образом, чтобы найти «золотую середину» между обоими способами соединения. Специальные программы-оптимизаторы интернет-соединений позволяют выяснить такие скрытые резервы и увеличить скорость подключения к Сети. Существует и другой тип программ-оптимизаторов. Основной принцип этих приложений – сжатие входящего и исходящего трафиков и, соответственно, их экономия.
Internet Velocity
Программа Internet Velocity (http://www.intemetvelocity.com) – многофункциональный продукт, решающий некоторые задачи, которые возникают во время интернет-серфинга. Данная утилита позволяет фильтровать интернет-рекламу в виде баннеров или всплывающих окон, а также увеличивать скорость отображения сайтов в браузере.
Установив программу, ее необходимо настроить для работы на конкретном компьютере. После первого открытия Internet Velocity запускается инструмент настройки утилиты. Следует указать блокировку рекламы, а также выбрать устройство интернет-доступа, которое нужно оптимизировать. Здесь же задается максимально доступная скорость интернет-подключения.
Программа ведет статистику и мониторинг интернет-соединений. На вкладке Perf. Meter отображается график загрузки соединения. При этом отдельными цветами будет отображен интернет-трафик и трафик сайтов, которые считывались из кэша браузера. Здесь же размещена статистика блокирования всплывающих окон и баннеров.
Во время просмотра сайта, когда модем находится в режиме ожидания, программа может подгружать другие страницы, на которые ссылается текущая. Если вы решите открыть предлагаемые ресурсы, то они быстрее отобразятся в окне браузера. Подгрузка страниц настраивается на вкладке Web Prefetch, где можно указать количество одновременно загружаемых веб-страниц, а также определиться, нужно ли закачивать графические файлы.
Программы Internet Velocity позволяет указать настройки кэша браузера – его месторасположение и размер. На специальной вкладке Browser можно задать параметры прокси-сервера для доступа к Интернету.
Настраивать интернет-соединения нужно на вкладке TCP/IP Tuning. После выбора устройства (модема или сетевой карты) можно задать значения полей MaxMTU, RWIN, TTL и др. (рис. 1.5).

Рис. 1.5. Вкладка TCP/IP Tuning окна программы Internet Velocity
TrafficCompressor
Эта программа (http://www.tcompressor.ru) предназначена для сжатия трафика. Сжимаются такие данные, как веб-страницы, сообщения электронной почты, другие основные протоколы Интернета, протоколы обмена сообщениями, а также протоколы некоторых распространенных сетевых игр. По заявлению разработчиков, трафик может быть уменьшен на 40–60 % при условии, что Интернет используется для просмотра сайтов и обмена сообщениями. TraficCompressor поддерживает сжатие трафика для всех известных интернет-браузеров и программ, используемых для обмена электронной почтой и другими сервисами общения. Утилита сжимает трафик при подключении по любой технологии, и для этого не требуется особых настроек сетевых программ.
Программа сжимает загруженные и/или отправленные данные. При отправке запроса данные не приходят напрямую на компьютер. Они перенаправляются на серверы программы, расположенные на высокоскоростных каналах, где сжимаются, и в таком сжатом виде передаются на компьютер. TrafficCompressor получает данные в сжатом виде, преобразует их в первоначальный несжатый вид и передает программе, с помощью которой был сделан запрос. В результате такого сжатия трафик уменьшается без потери качества. Тем не менее не все отправляемые и/или получаемые данные могут сжиматься. Параллельно со сжимаемым трафиком передается часть данных, не поддающаяся сжатию (ZIP-, MP3-, EXE-файлы и т. д.). Чтобы программа начала работать, необходимо пройти несложную регистрацию на сайте.
После загрузки значок TrafficCompressor помещается в область уведомлений. При наведении указателя на значок отображается состояние подключения к сжимающему серверу программы и количество сэкономленных мегабайт. Выбрав пункт меню Настройки, можно открыть окно настроек утилиты. На вкладке Протоколы данного окна в соответствующих областях можно указать, для каких протоколов следует сжимать трафик (рис. 1.6).
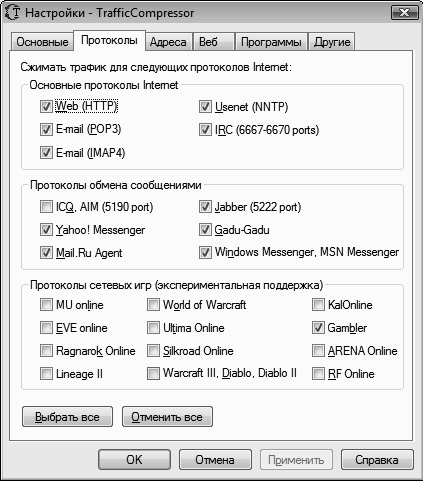
Рис. 1.6. Вкладка Протоколы
Как только TraficCompressor определяет сетевую активность какого-либо приложения, установленного на компьютере, она спрашивает разрешение добавить его в список программ, трафик которых можно сжимать. На вкладке Адреса и Программы можно редактировать адреса сайтов и приложений, трафик которых следует сжимать (или не сжимать).
Совет
Если вы пользуетесь какими-либо программами для скачивания файлов из Интернета, то не стоит позволять программе TraficCompressor добавлять их в список программ, трафик которых можно сжимать. В большинстве случаев сайты для скачивания не поддерживают такое перенаправление трафика.
Программы для ведения статистики подключения
Наряду с утилитами для дозвона и ускорения работы в Интернете полезно использовать программы для ведения статистики интернет-соединений. Такие приложения позволяют подсчитывать время, проведенное в Сети, определять объем трафика, а также вычислять по заданным тарифам потраченные на Интернет деньги.
StatistXP
С распространением DSL и других видов широкополосного доступа к Сети стала актуальной задача подсчета использованного трафика. Одной из лучших программ, предназначенных для ведения статистики интернет-соединений, является StatistXP (http://mironovlab.ru).
Данная программа позволяет учитывать все необходимые параметры доступа к Интернету, что важно при любом виде подключения. Во время установки StatistXP предлагает сохранять интернет-статистику каждые десять минут, что очень удобно, особенно при нестойком соединении с помощью модема.
Программа оповещает пользователя о подключении к Сети звуковым сигналом, а в центре экрана размещает свое окно с информацией о статистике соединения: количестве проведенного в Интернете времени, сумме потраченных денег (если заданы тарифы почасовой оплаты), а также объеме трафика. Значок StatistXP помещается в область уведомлений. Подведя к нему указатель мыши, можно получить доступ к остальным функциям программы и увидеть более детальную статистику интернет-соединения.
При выборе пункта Основное окно открывается окно, которое позволяет задать дополнительные настройки программы. На вкладке Тарифы можно установить стоимость работы в Интернете, начиная от одного часа и заканчивая разными днями недели (например, скидки выходного дня), а также тарифы для разных подключений. В области Расчеты находится предупреждение о том, что на счету пользователя осталось меньше определенной суммы денег, например $1, или меньше одной минуты (программа позволяет задать эти параметры как для денежных расчетов, так и для временных промежутков).
На вкладке Лимит можно установить ограничения на интернет-соединения по времени и трафику. Программа сообщит о превышении установленного предела и предложит отключиться от Интернета.
StatistXP можно использовать и для соединения с Интернетом, причем для этого не нужно настраивать дополнительные параметры. После установки программа импортирует настройки всех существующих в системе соединений. Приложение обладает гибкими настройками. На вкладке Настройки вы можете задать внешний вид окна со статистикой, способ тарификации (посекундный или поминутный), способ учета трафика (входящий, исходящий или суммарный), а также необходимость обратного звонка и некоторые дополнительные параметры.
DialUp Monitor
Программа DialUp Monitor (http://leo-soft.narod.ru) – удобный многофункциональный инструмент для ведения статистики по модемному подключению. Программа собирает и хранит статистические данные, а также обладает некоторыми другими возможностями, делающими ее незаменимой при работе в Сети. После подключения утилита помещает свой значок в область уведомлений, а рядом с ним – строку с информацией, сообщающей, что в данный момент компьютер подключен к Интернету.
Программа проводит мониторинг всех соединений, существующих в системе, и учитывает затраты по каждому из них.
Детальную информацию по месяцам можно просмотреть в разделе Подробная статистика. Программа способна автоматически дозваниваться до провайдера по всем указанным соединениям. В разделе Дозвон можно задать все нужные параметры: номер телефона, логин, пароль и необходимость повторного дозвона при наличии обратного звонка (рис. 1.7). DialUp Monitor позволяет использовать имеющиеся в системе номера дозвона, а также добавлять и настраивать новые непосредственно в окне программы.

Рис. 1.7. Окно программы DialUp Monitor
В разделе События можно настроить выполнение действий, если параметры соединения будут отвечать определенным условиям. Например, задать воспроизведение звукового сигнала или отображение сообщения, когда подключено определенное соединение, продолжительность дозвона превышает указанное время либо скорость или трафик меньше заданных.