Часть I Введение в операционную систему Windows eXPerience
В приводящихся ниже главах рассматриваются основные способы установки и настройки операционной системы Windows XP.
1. Обновление операционной системы до Windows XP
Операционная система Windows XP обещает стать важным этапом в процессе разработки семейства операционных систем Windows. Сложность, правда, состоит в том, что в наше время никто толком не может сказать, что является важным, а что нет. Маркетинговая служба корпорации Microsoft изо всех сил старается убедить специалистов и общественность в том, что ОС Windows XP является именно подобным этапом, однако все, что ей пока удалось сделать, – так это озадачить многих пользователей, которые в другое время произвели бы модификацию своих операционных систем в спокойной обстановке. Хотя Windows XP имеет неоспоримые достоинства, многие выражают сомнения относительно того, что большая часть пользователей пожелает обновить уже установленные операционные системы.
Проблема связана в первую очередь со значительными дополнительными затратами, причем это происходит как раз в тот момент, когда все пытаются максимально снизить расходы. Часто задаваемый вопрос звучит приблизительно следующим образом: действительно ли необходима новая версия операционной системы Windows? Ведь совсем недавно появились версии ОС Windows 9х, которая была весьма надежной платформой для создания и использования компьютерных игр, а также Windows 2000, которая стала достаточно стабильной основой для бизнес-приложений. Причем в наши дни большая часть пользователей полагает, что те деньги, которые требуются на модификацию операционной системы, они вполне успешно могут истратить на другие цели. Маркетинговая служба корпорации Microsoft первоначально сделала упор на то, что ОС Windows XP дает основу для решения обеих вышеуказанных задач, однако данный тезис совершенно не способствовал активизации продаж: значительная часть пользователей решает не обе задачи, а лишь одну из них, поэтому модификация, позволяющая решить две задачи сразу, им совершенно не нужна. Тем не менее Windows XP эффективна как при работе с компьютерными играми, так и при решении коммерческих проблем; в частности, она избавила меня от необходимости устанавливать на свой компьютер одновременно несколько версий операционной системы Windows.
Анализ возможностей операционной системы Windows XP в свете текущих технологических требований представляется делом весьма важным. Сотрудники фирмы Microsoft разработали ОС Windows 9х для использования ее обычными настольными компьютерами, не имеющими мощных средств поддержки для подключения к Internet. Следует особо отметить, что работа операционной системы Windows 9x при подключении к Internet порождает массу проблем с обеспечением безопасности, особенно в условиях применения постоянных соединений, например кабельных модемов или DSL-соединений (Digital Subscriber Line – цифровая абонентская линия или выделенная линия связи). Хотя сотрудники фирмы Microsoft создали операционную систему Windows 2000 специально для взаимодействия с Internet, она не обладает необходимой функциональной гибкостью при работе с разнообразными приложениями, что особенно раздражает тех пользователей, которые хотели бы использовать комбинации старых и новых приложений. Наиболее важным свойством среды Windows XP является возможность одновременного обеспечения безопасности на уровне Windows 2000 и функциональной гибкости на уровне Windows 9х.
Windows XP позволяет заметно и по многим направлениям улучшить саму среду операционной системы. Так, например, она предоставляет доступ к трем пользовательским интерфейсам: к специальному интерфейсу Windows XP, что предотвращает выбор потенциально нежелательных опций; к стандартному интерфейсу Windows XP, который позволяет обращаться к низкоуровневым функциям операционной системы; и к интерфейсу Windows 2000, что дает полномасштабный доступ к ее функциям. Таким образом, несомненным достоинством Windows XP является лучшее управление средой операционной системы.
Утверждение «нет ничего, что давалось бы даром» вполне применимо и к операционным системам. Так, Windows XP поддерживает функционально гибкую рабочую среду, но в то же время ее применение сопровождается потерей определенных функциональных возможностей, присущих ОС Windows 9х. Кроме того, некоторые специалисты уже выражали свое недовольство тем, что фирма Microsoft уделяет недостаточно внимания вопросам обеспечения безопасности при работе с целым рядом приложений Windows XP. Как будет показано ниже, многие из этих проблем напрямую связаны с улучшением функциональной гибкости самой пользовательской среды.
Хотите вы или нет, но на сегодняшний день Windows XP является последней разработкой фирмы Microsoft. Она обладает весьма широкими функциональными возможностями, поэтому я считаю ее одной из лучших операционных систем, когда-либо созданных сотрудниками фирмы. Конечно, эта система не является идеальной, поскольку специалисты Microsoft не избежали больших и малых просчетов, однако ниже будет показано, каким образом на практике можно исключить их негативные последствия. При изучении приводящегося ниже материала читатели, несомненно, оценят тот большой объем работы, который был проделан указанными специалистами при создании ОС Windows XP, и не будут строго судить их за допущенные ошибки.
Принцип объединенного кодирования
Термин «принцип объединенного кодирования» (combined code base) часто употребляется в связи с операционной системой Windows XP. Он означает, что в дальнейшем вы сможете хранить описание лишь одной версии операционной системы Windows, не заботясь о применении версий Windows 9х или Windows 2000, поскольку в дальнейшем они будут сведены в одну рабочую версию операционной системы.
Следует отметить, что Windows XP поставляется в различных вариантах с разными функциональными возможностями. При этом ядро операционной системы остается одним и тем же, но способы взаимодействия с ней и задания ее параметров оказываются различными. В данной книге подробно обсуждаются два подобных варианта – Windows XP Home Edition и Windows XP Professional Edition:
• версия Windows XP Home Edition разработана для пользователей, которые планируют задействовать компьютерные игры и обучающие программные средства с целью развития своих детей. Она имеет целый ряд ограничений, особенно в части обеспечения безопасности (см. главу 22), поэтому представляется далеко не лучшим выбором для коммерческого применения. Следует отметить, что ряд специалистов, у которых были претензии к низким показателям защиты данных, заложенным сотрудниками фирмы Microsoft, не совсем корректно проводили тестирование на безопасность и ограничивали возможности операционной системы одновременной работой других приложений. Кроме того, если вы приобрели относительно дешевую версию Windows XP Home Edition, не стоит недоумевать по поводу недостаточного обеспечения безопасности;
• версия Windows XP Professional Edition является своего рода преемником Windows 2000 Professional. Вы без труда убедитесь в том, что она дает хорошие показатели в области защиты данных и позволяет эффективно решать проблемы поддержки бизнес-приложений. Как будет показано ниже (см. раздел «Новые функции Windows XP» главы 1), сотрудники фирмы Microsoft добавили к операционной системе несколько функций, которые опытные программисты просто не могут не оценить по достоинству. В частности, серьезные изменения (в дополнение к расширению доступа к интерфейсам) коснулись вопросов защиты данных. Видимо, сказались те критические замечания, которые в последнее время звучали в адрес программных средств фирмы Microsoft, а также в адрес разработчиков операционной системы Windows XP. Конечно, проблему обеспечения безопасности нельзя считать полностью решенной, однако на пути ее преодоления достигнут определенный прогресс.
Применение принципа объединенного кодирования не означает, что фирма Microsoft фактически объединила операционные системы Windows 9х и Windows 2000. Улучшенные показатели функциональной гибкости, имеющиеся в Windows XP, могут создать впечатление одновременного применения этих операционных систем, однако на самом деле Windows XP использует то же самое ядро (базовые компоненты операционной системы), что и Windows 2000. При этом пользоваться файловой системой NTFS, обеспечивающей определенный уровень защиты данных, разрешается одновременно с другими функциями, например со сжатием файлов. Улучшенные показатели функциональной гибкости во многом связаны с изменением принципов кодирования Windows 2000. Целью в данном случае являлось создание такой вычислительной среды, в которой пользователь чувствовал бы себя вполне комфортно и мог бы продуктивно работать.
Конечно, Windows XP имеет свои ограничения, что, в частности, связано с использованием ядра операционной системы Windows 2000. Для иллюстрации этого факта я попробовал активизировать большое число разнообразных компьютерных игр в Windows XP. В ходе проверки возникло несколько проблем, однако в целом Windows XP позволяет использовать такое большое число игр, о котором пользователи Windows 2000 и не мечтали. Однако некоторые игры, ориентированные на ранние версии Windows 9х, активизировать не удалось, несмотря на все мои попытки. Также пришлось использовать независимые программные средства MS DOS для поддержки соответствующих игр и программ диагностики аппаратных устройств. В отличие от Windows 9х, в условиях запуска операционной системы Windows XP отсутствует непосредственный переход к сеансу загрузки программных средств MS DOS. В связи с этим загрузку программных средств MS DOS необходимо производить независимым образом, что позволяет получить полномасштабный доступ к контролю аппаратных устройств системы.
Специалисты фирмы Microsoft попытались снять некоторые вопросы совместимости для пользователей операционных систем Windows 9х и Windows NT. Один из соответствующих подходов будет рассмотрен ниже: он позволяет загружать приложение в режиме обеспечения совместимости. При этом вы можете пользоваться приложением, как если бы оно исполнялось под управлением операционной системы Windows 9х или Windows NT. Я специально исследовал данную функцию и пришел к выводу, что она действительно существует, однако не дает большого эффекта. Некоторые приложения просто не исполняются при переходе из среды операционной системы Windows 9х или Windows NT.
Основной идеей принципа объединенного кодирования является то, что Windows XP строится на основе ядра Windows 2000, но дополнена рядом новых функциональных возможностей. Специалисты фирмы Microsoft создавали Windows XP с целью облегчить переход из среды, ориентирующейся на программные средства MS DOS, в более надежную и защищенную вычислительную среду. Подобную попытку следует считать вполне оправданной, особенно в свете современных проблем вычислительной техники. Существующая операционная система Windows 9х, с этой точки зрения, к сожалению, не дает необходимого уровня обеспечения безопасности, надежности, функциональной гибкости и стабильности.
Новые функции Windows XP
Операционная система Windows XP обладает целым рядом новых функций. Характер новизны этих функций зависит от того, каким образом осуществляется переход к Windows XP: от Windows 9х или от Windows 2000. Многие появившиеся функции, по существу, являются модифицированными функциями Windows 2000, однако могут удивить пользователей Windows 9х, особенно если в прошлом они не сталкивались с Windows 2000. Но даже профессиональные пользователи операционной системы Windows 2000 (Windows 2000 Professional) не без интереса ознакомятся с новыми программами-утилитами, сравнив их с теми программами, с которыми им приходилось работать. Сотрудники фирмы Microsoft произвели множество модификаций программ-утилит операционной системы Windows 2000 для придания им большей функциональной гибкости и облегчения их применения.
Однако в ряде случаев cпециалисты Microsoft пытаются убедить пользователей в том, что соответствующая функция – новая, тогда как на самом деле она является стандартной и обязательной для современной компьютерной среды. Например, операционная система Windows XP поставляется с той же самой программой инсталляции Windows Installer, которая используется и при установке Windows 2000. Таким образом, эта программа (функция) не является новой и не представляет собой ничего оригинального. Программа Windows Installer просто необходима для инсталляции новых приложений. С другой стороны, она усовершенствована по сравнению с методами инсталляции, предлагавшимися для установки операционной системы Windows 9х, – в этом смысле пользователи получают качественно новый продукт.
Другие функции, например Windows File Protection (Защита файлов Windows), присутствовали в усеченном виде еще в ОС Windows Millennium Edition (Windows Ме). Указанная функция автоматически восстанавливает библиотеку динамической компоновки (Dynamic Link Library – DLL) в тех случаях, когда другие приложения стирают данные этой библиотеки в процессе инсталляции[6]. Иными словами, вы можете теперь не беспокоиться относительно отказа из-за применения старой версии библиотеки DLL. Одновременно вы получаете возможность воспользоваться папкой для хранения различных версий компонентов DLL – WinSxS (Windows Side-by-Side), присутствующей в Windows 2000. Эта функция помогает избежать потери библиотеки DLL за счет поддержки в одной системе сразу нескольких версий этой библиотеки.
Теперь, когда у читателей проснулся настоящий интерес, можно перейти к более подробному описанию возможностей Windows XP. В последующих разделах данной главы приводятся описания новых функций операционной системы, причем некоторые из них являются действительно новыми, а другие представляют собой удачные модификации тех функций, которые использовались ранее в рамках ОС Windows 2000. Здесь не затрагиваются небольшие изменения, например появление приветственного экрана с персональным приглашением к работе, о котором более подробно говорится в последующих главах данной книги. Я настоятельно рекомендую ознакомиться с разделом «Некоторые усовершенствования в Windows XP» данной главы, где речь идет об усовершенствованиях, проведенных для функций, заимствованных из Windows 9х.
Примечание
Я весьма тщательно готовил материал данной главы, что, однако, не исключает возможности появления каких-либо ошибок или просчетов. Поэтому я прошу читателей не стесняться и в случае их обнаружения обращаться ко мне по электронной почте: JМueller@mwt.net. Я также готов ответить на любые вопросы, которые могут у вас возникнуть. Ответы будут незамедлительно появляться на Web-сайте http://www.mwt.net/-jmueller/.
Новый пользовательский интерфейс
Как отмечалось выше, одним из заметных нововведений Windows XP является изменение конфигурации пользовательского интерфейса (User Interface). Специалисты фирмы Microsoft постарались создать такой пользовательский интерфейс, который был бы удобен для всех потенциальных пользователей. Реально он состоит теперь из трех пользовательских интерфейсов. Первый интерфейс достаточно прост, и его, видимо, с удовольствием выберут начинающие пользователи, однако у профессионалов он может вызвать клаустрофобию. На рис. 1.1 приведена иллюстрация этого интерфейса.

Рисунок 1.1. Новый интерфейс Windows XP весьма прост в применении, но обладает ограниченными функциональными возможностями
Второй интерфейс несколько более сложен. В некоторых отношениях он напоминает интерфейс операционной системы Windows XP, проиллюстрированный на рис. 1.1, однако в дополнение к возможностям этого интерфейса он содержит целый ряд функций, относящихся к интерфейсу Windows 2000. Я считаю, что данный интерфейс, который специалисты фирмы Microsoft иногда называют еще интерфейсом классического меню Пуск → Классическое меню «Пуск» (Start → Classic Start Menu), понравится продвинутым пользователям. Порядок настройки его функций подробно обсуждается в разделе «Переход к стандартному интерфейсу» главы 3.
И наконец, вы можете воспользоваться интерфейсом операционной системы Windows 2000, который проиллюстрирован на рис. 1.2. Этот интерфейс демонстрирует ряд изменений, однако они не носят существенного характера. Опытные пользователи, скорее всего, предпочтут именно данный интерфейс, поскольку он позволяет выполнять работу быстро, хотя и не располагает большими возможностями в части подсказки. Порядок настройки функций подробно описывается в разделе «Переход к интерфейсу Windows 2000» главы 3.

Рисунок 1.2. Интерфейс операционной системы Windows 2000 – составная часть интерфейса Windows XP
Примечание
На рис. 1.1 и 1.2 показан пользовательский интерфейс операционной системы Windows XP без специальных настроек. На практике вы, естественно, захотите подстроить интерфейс для решения своих персональных задач. Так, например, разрешается убрать с экрана панель задач (Taskbar) и обращаться к ней только при выполнении отдельных операций, а также изменить оформление Рабочего стола (Desktop) на экране монитора.
Проблемно-ориентированная рабочая среда
Одной из новых функций программы Проводник является использование проблемно-ориентированной рабочей среды (Task-Based Work Environment), дополняющей работу с Web-данными, которая была предусмотрена в более ранних версиях Windows. При этом вместо обычного вывода статистики для файла новая функция указывает те операции, которые допустимо выполнить для этого файла. Так, например, при работе с документами Word программа Проводник отметит возможность копирования, переименования, перемещения, публикации на Web-сайте, отправки с помощью электронной почты, печати или удаления требуемого файла. На рис. 1.3 проиллюстрирована типовая проблемно-ориентированная рабочая среда, представленная в виде отдельной панели со списками задач (в левой части Проводника), которые можно выполнять с выделенными объектами.

Рисунок 1.3. Операционная система Windows XP опирается на использование проблемно-ориентированной рабочей среды
Помощник по поиску информации
Поиск информации становится сейчас все более трудной задачей, и одновременно возрастает потребность в организации быстрого доступа к требуемой информации. В наше время у пользователей просто нет времени для того, чтобы часами просиживать в библиотеке с целью поиска необходимой информации – эту информацию теперь необходимо получить за считанные минуты (а иногда и быстрее). Даже сотрудникам фирмы Microsoft приходится заниматься формированием знаний из данных (Data mining) для бизнес-приложений, поэтому они уделяют большое внимание разработке соответствующих функций поиска. В целом ряде случаев возможность быстрого и простого поиска данных учтена в названии торговой марки той или иной компьютерной игры.
Операционная система Windows XP содержит целый ряд функций, позволяющих упростить и ускорить поиск требуемой информации. Так, например, можно использовать службу индексации данных на дисках, что, в свою очередь, позволяет заметно уменьшить время поиска нужной информации.
Пользователи операционной системы Windows 2000, по-видимому, имеют негативный опыт поиска нужной информации на своих дисках. Даже в том случае, когда пользователь совершенно уверен в наличии информации, Windows 2000 зачастую отказывается сообщать результаты поиска в ходе длительного диалога. Windows XP в этом смысле оказывается заметно более эффективной. Она не только позволяет быстро находить данные, но и заметно упрощает процесс за счет применения функции Помощник по поиску (Search Companion).
Помощник по поиску является проблемно-ориентированной функцией, то есть изменяет свою конфигурацию в зависимости от инициируемого режима поиска. На рис. 1.4 показано диалоговое окно, предназначенное для поиска файлов различных типов. При этом можно искать музыкальные фрагменты, графические данные или данные специального типа.

Рисунок 1.4. Функция Помощник по поиску является весьма эффективным компонентом процедуры поиска в Windows XP
Данное диалоговое окно является простым и более удобным, чем в Windows 2000, хотя при более пристальном рассмотрении оказывается, что оно предусматривает применение многих известных функций.
Кроме того, при проблемно-ориентированном методе поиска файлов можно воспользоваться подсказкой функции Помощник по поиску. При формировании соответствующего запроса на экране появляется анимационная подсказка, содержащая все необходимые рекомендации. Несмотря на тот факт, что для многих начинающих пользователей подобная подсказка весьма удобна, более опытные пользователи, скорее всего, предпочтут отменить эту функцию для поддержания эффективной рабочей среды.
Удаленный помощник
В наше время трудно получить квалифицированные рекомендации – по крайней мере, так считают многие пользователи. Применение Удаленного помощника (Remote Assistance) позволяет пользователям устанавливать связь друг с другом при помощи подключения к одноранговой сети. Подобное соединение может выполняться в пределах локальной сети или между сетями, при этом один из компьютеров является целевым, а другой играет роль удаленного помощника и обычно принадлежит тому пользователю, который способен удаленно помочь решить возникшие проблемы на целевом компьютере.
Средство Удаленный помощник в определенном смысле весьма эффективно, поскольку позволяет получить необходимую информацию. При этом помочь может не только более квалифицированному пользователю. Это средство позволяет привлекать сетевых администраторов, действующих непосредственно со своих консолей управления. Удаленный помощник использует несколько уровней обеспечения безопасности, что позволяет ограничить доступ предоставляющих помощь специалистов к компьютеру пользователя, однако обеспечение безопасности системы пользователя в данном случае на этом и заканчиваются.
Негативные стороны работы с данным средством заключаются в следующем. При предоставлении третьей стороне доступа к своему компьютеру всегда есть риск разрушения данных и операционной системы в целом. В дальнейшем сотрудники фирмы Microsoft, возможно, найдут способ использования Удаленного помощника без приглашения, но до настоящего времени этого сделать не удалось. Другими словами, указанное средство является хорошим решением проблемы, однако применять его следует весьма аккуратно.
Защита доступа в Internet с помощью брандмауэра
Индивидуальные брандмауэры (Firewalls)[7] стали уже стандартным дополнением операционной системы Windows, поскольку в наши дни многие пользователи на постоянной основе взаимодействуют с Internet, используются постоянные соединения, например на основе кабельных модемов или цифровых абонентских линий DSL. Постоянные соединения создают наибольшее число проблем, так как посторонние лица могут воспользоваться ресурсами вашего компьютера без предварительного разрешения.
Примечание
В этой книге термин «хакер» применяется для указания на тех лиц, которые проникают в системы пользователей несанкционированным образом или инициируют низкоуровневую активизацию системы, в том числе на уровне подсистемы контроля, обеспечивающей выполнение функций защиты информации. В некоторых ситуациях услуги опытного хакера можно использовать для проверки подсистемы обеспечения безопасности и изучения возможных последствий результативной внешней атаки. Хакерами также называют людей, которые выполняют вполне санкционированные операции указанного типа.
Предупреждение
Многие пользователи после инсталляции антивирусных программ и брандмауэров теряют бдительность и начинают недооценивать существующие в реальности опасности. В действительности хакеры по-прежнему могут без труда проникать в систему пользователя. Программные средства, предназначенные для сканирования и выявления вирусов, и брандмауэры позволяют в той или иной степени отследить выполнение в системе несанкционированных операций. Постоянный мониторинг трафика – мощный инструмент поддержания необходимого уровня безопасности в системе. Кроме того, вы можете формировать «заплатки» (в виде программных фрагментов, поставляемых разработчиками базового ПО) или проводить регулярную проверку системы. Важным моментом является правильное понимание ограничений для установленного в системе программного обеспечения. Хотя подобное понимание не убережет от действий взломщиков, оно дает возможность быстро выявить их присутствие и снизить негативный эффект от их воздействия. Указанные средства несколько усложняют задачу хакера, поэтому он, возможно, не станет тратить усилия и терять время на преодоление дополнительных барьеров, а воспользуется какой-либо более легкой добычей.
Доступность свободных ресурсов порождает серьезные проблемы для подключенных к Internet компьютеров, например в условиях организации распределенных атак типа «отказ в обслуживании» (Distributed Denial of Service – DDoS). Хакеры часто взламывают систему пользователя, инсталлируют программные средства DDoS, а затем исчезают прежде, чем вы заметите подобное проникновение. Вы можете даже не подозревать о возникших проблемах, пока хакер не начнет полномасштабно использовать ресурсы системы для атаки на тот или иной Web-сайт. Операционная система Windows XP предусматривает применение индивидуальных брандмауэров, которые в последнее время получили статус стандартных и широко применяются в различных сетях. В этом случае при создании соединения с Internet удается минимизировать риск вмешательства третьих лиц и гарантировать относительную безопасность системы.
Поддержка смарт-карт
Смарт-карта – устройство размером с кредитную карту, используемое в сочетании с кодом доступа для проверки подлинности на основе сертификатов и разового входа в систему. На смарт-картах безопасно хранятся сертификаты, открытые и закрытые ключи, пароли и другие личные сведения. Для чтения смарт-карт применяются специальные устройства, подключаемые к компьютерам. При этом вместо ввода пароля с клавиатуры (при входе в Windows) следует просто вставить смарт-карту в соответствующее считывающее устройство.
Смарт-карты позволяют сетевым администраторам выделять пароли пользователям, не думая о том, что пароль может быть забыт или записан на листах бумаги. Пароли с защитой в этом случае представляют собой зашифрованную запись, состоящую из последовательности случайных чисел или символов. Использование паролей с защитой не исключает, конечно, случаев их дешифровки, но делает этот процесс достаточно сложным. Обычно при опробовании множества комбинаций требуется так называемый метод решения «в лоб».
Не следует полагать, что смарт-карты представляют собой универсальное средство для обеспечения безопасности системы: они представляют собой физическое средство защиты, поэтому могут со временем выходить из строя, например в результате механического истирания; их иногда теряют. Наиболее надежным средством защиты в наши дни считается метод сканирования некоторых биометрических параметров человека, получивший название биометрического метода. Однако несмотря на тот факт, что устройства сканирования радужной оболочки глаза и рисунка пальцев в последнее время приобретают все большую популярность, смарт-карты являются заметно более дешевым средством и обеспечивают достаточно хороший уровень защиты системы.
Совместимость приложений
Windows XP стала первой версией операционной системы Windows, ориентирующейся на ядро Windows 2000 и Windows NT, поэтому она весьма удобна для использования компьютерных игр и обучающих программ. В процессе проверки я обнаружил, что некоторые компьютерные игры в Windows XP практически не изменились. Для тех игр, которые не могут выполняться в обычной рабочей среде операционной системы Windows XP я включал программный модуль – Мастер совместимости программ (Compatibility Mode Wizard), см. рис. 1.5. На практике допустимо сначала выбрать необходимое приложение, а затем сообщить операционной системе Windows XP о том, какой версии операционной системы Windows оно соответствует.

Рисунок 1.5. Использование режима обеспечения совместимости для работы с приложениями, когда типовая вычислительная среда Windows XP их не поддерживает
В интервале между более высоким уровнем совместимости, обеспечиваемым операционной системой Windows XP, и уровнем совместимости, который поддерживается соответствующим режимом, мне удалось активизировать и использовать с помощью обычного однопроцессорного компьютера 19 из 21 контрольных игр Windows. Применение двухпроцессорного компьютера требует проведения ряда модификаций (см. раздел «Рекомендации по использованию двухпроцессорного компьютера» главы 10). При этом я обнаружил, что более медленные игры, например игры стратегического типа и игры, предусматривающие участие нескольких игроков, активизировались наилучшим образом. Игры, требующие быстрой реакции и активных действий игроков, также достаточно хорошо инсталлировались, однако в ряде случаев демонстрировали существенные отклонения от нормы.
Гораздо больше проблем возникало при попытках активизировать игры, ориентированные на программные средства MS DOS. Так, только 7 из 11 контрольных игр были установлены нормально, а остальные требовали использования соответствующих разделов операционной системы MS DOS. Однако подобные требования не кажутся чрезмерными, поскольку необходимые программные средства MS DOS ранее применялись для целей диагностирования.
Каждый из компонентов обучающего программного обеспечения исполнялся надлежащим образом, в частности в режиме обеспечения совместимости с операционной системой Windows 95 или Windows 98. Несмотря на титанические усилия сотрудников фирмы Microsoft, обучающие программы пока еще остаются одним из наиболее сложных типов приложений и вызывают наибольшие затруднения при их инсталляции и исполнении в Windows XP. Проблема, возможно, состоит в том, что Windows XP, в отличие от Windows 9х, предусматривает применение защищенной компьютерной среды и вместе с тем обеспечивает исполнение тех приложений, которые никогда не удастся активизировать в Windows NT или Windows 2000.
Результирующая политика RSoP
Специалисты фирмы Microsoft уже в течение продолжительного времени пытаются облегчить управление сетевыми подключениями (Entire Network) на основе разработки определенной политики и установления ряда правил. Программный модуль Результирующая политика RSoP (Resultant Set of Policy) представляет собой средство управления групповой политикой (Group Policy) и позволяет проследить влияние устанавливаемых правил как на аппаратные устройства, так и на самих пользователей. В условиях применения этого программного модуля можно определить влияние всех производимых изменений не только на систему в целом, но и на ее компоненты. Модуль также допустимо использовать для проверок системы при отсутствии активности пользователей. Последнее, в частности, означает, что администратор способен производить изменения, не переходя к компьютеру пользователя для визуального контроля результатов.
Операционная система Windows XP также обеспечивает поддержку новых локальных и групповых политик для небольших групп пользователей[8]. Эти политики определяют порядок взаимодействия системы с пользователями, а также характер выполняемых пользователями операций. В отличие от предшествующих версий Windows, в данном случае групповые политики имеют более высокий приоритет, чем локальные. Следует также отметить, что установление локальных политик ограничивает доступ пользователей к сетевым ресурсам.
Проблемы при установке программного обеспечения с компакт-диска
Если вы уже пытались использовать программное обеспечение, записанное на компакт-диске и предоставляемое третьей стороной для работы в операционной системе Windows, то хорошо знаете о проблемах, которые могут возникнуть. Во многих случаях подобные попытки завершаются вызовом технического персонала и последующим копированием файлов (вручную) в системную папку \SYSTEM32 для того, чтобы восстановить работоспособность операционной системы. В операционной системе Windows XP есть средства, предназначенные для поддержки программного обеспечения с помощью компакт-диска. В этом случае вы не только сэкономите время при инсталляции программного обеспечения третьей стороны, но и можете быть полностью уверены в том, что установленные программы будут нормально функционировать.
Поддержка мультимониторных режимов DualView
Представьте себе ситуацию, связанную с необходимостью организации презентации. Обычно имеется выбор между предоставлением аудитории возможности просматривать информацию на экране (а докладчику наблюдать за поведением аудитории) и использованием достаточно дорогостоящих средств от третьей стороны для того, чтобы и сам докладчик мог читать данные на дисплее одновременно с аудиторией. Операционная система Windows XP позволяет теперь соединять с системой сразу два монитора, причем они будут воспроизводить одну и ту же информацию.
Рекомендация
Некоторые пользователи путают функцию мультимониторного режима просмотра (DualView) с режимом поддержки многочисленных мониторов. В связи с этим следует напомнить, что использование мультимониторного режима поддержки позволяет отображать данные одновременно на нескольких мониторах. При этом каждый монитор обеспечивает просмотр самой разнообразной информации и может применяться с учетом индивидуальных потребностей. Таким образом, эти два режима принципиально различаются между собой.
Дистанционное управление
Функция Дистанционное управление Рабочим столом (Remote Desktop) позволяет организовывать удаленное управление компьютером, например при организации доступа из дома к рабочему компьютеру офиса. При этом дополнительных программных продуктов (например, программ pcAnywhere) для решения данной задачи не требуется. Конечно, дополнительные программные продукты практически всегда способствуют некоторому расширению функциональных возможностей, однако теперь у вас, по крайней мере, есть выбор.
Новая технология отображения текста ClearType
Специалисты фирмы Microsoft разработали еще одну технологию для отображения текста на экране монитора ClearType. Новая технология не заменит технологию TrueType; наоборот, она позволяет (с помощью соответствующих программ) повысить горизонтальное разрешение для более четкого отображения информации (см. раздел «Технология ClearType для отображения экранных шрифтов» главы 14).
Некоторые усовершенствования в Windows XP
Как уже отмечалось, специалисты фирмы Microsoft использовали в Windows XP не только новые функции. Так, эта операционная система содержит целый ряд функций, которые применялись в других версиях Windows, причем их назначение и порядок применения в целом не изменились. Видимо, специалисты фирмы Microsoft были слишком заняты разработкой новых утилит и совершенствованием некоторых старых программ, которые приобрели ряд дополнительных свойств. В последующих разделах дается краткое описание тех изменений, которые были произведены в уже существовавших ранее функциях.
Поддержка драйверов
В версии Windows XP Professional Edition поддерживается выполнение двух весьма важных функций, связанных с поддержкой драйверов – программ, предназначенных для управления устройствами (модемами, клавиатурой и т. д.). Так, функция верификации драйверов устройств (Device Driver Verifier) обеспечивает периодический контроль драйверов, что позволяет выявлять отказы подобных программ еще до инициирования каких-либо серьезных операций.
Функция возврата к ранее установленному драйверу (Device Driver Rollback) исключает некорректно работающий драйвер и заменяет его драйвером, поддерживающим нормальную работу системы.
Назначение приложения, открывающего файлы определенного типа
Более ранние версии Windows не раз вызывали проблемы, связанные с управлением файлами и большими массивами данных. Операционная система Windows далеко не всегда обеспечивает обработку большого числа файлов, например в форматах ТХТ или ВМР, соответствующим приложением. В результате пользователь фактически теряет возможность полноценной работы с файлами (хотя система допускает поддержку этих файлов с помощью приложений, назначенных при установке системы по умолчанию).
В Windows XP эта проблема решена за счет постоянного контроля групп файлов на системном уровне. При отсутствии приложения, предназначенного для обработки файлов соответствующего типа, система автоматически восстанавливает необходимое приложение и сохраняет контроль над указанным типом файлов. При отсутствии программы, обеспечивающей обработку файлов в формате ВМР, Windows XP в режиме по умолчанию использует встроенный графический редактор – программу Paint.
Центр справки и поддержки
Пользователи, которым приходилось работать с системой поддержки фирмы Microsoft в реальном масштабе времени, хорошо осведомлены о том, что получение необходимых рекомендаций является делом весьма непростым, а порой и просто невозможным. Вы можете затратить массу времени на просмотр базы знаний Microsoft (Microsoft Knowledge Base), пытаясь отыскать нужную информацию. При отрицательном результате поиска (после обследования всех ресурсов операционной системы) лучше положиться на помощь от других пользователей, чем рассчитывать на получение помощи от фирмы.
Служба Центр справки и поддержки (Help and Support Center) заметно отличается (в лучшую сторону) от аналогичных средств, характерных для более ранних версий операционной системы Windows. Вместо файлов подсказки и структур данных на основе языка программирования HTML[9] в справочной системе предусмотрена оперативная передача данных. Здесь используется большое число источников информации, что позволяет заметно облегчить поиск нужных данных, причем к поиску привлекаются как локальные ресурсы, так и ресурсы Internet.
Примечание
В некоторых случаях специалисты службы поддержки фирмы Microsoft просят передать им управление пользовательской системой для проведения диагностики и быстрого установления причин возникновения проблемы. Следует отметить, что наличие отдельной учетной записи (Account) службы поддержки позволяет обеспечить доступ к пользовательской системе на более низком уровне, чем в случае обычной учетной записи в режиме удаленного помощника (Remote Assistance)[10].
Служба Центр справки и поддержки – нечто большее, нежели обычный расширенный файл подсказки. Если пользователь не в состоянии обнаружить требуемую информацию, эта служба предоставляет ему возможность обратиться с соответствующим запросом к специалисту, а также обеспечивает доступ к удаленному помощнику (например, коллеге или знакомому), группам новостей пользователей Windows XP, ресурсам сети MSN (Microsoft Network) и получение помощи от специалистов службы поддержки корпорации Microsoft (Microsoft Assisted Support).
Улучшенная поддержка файловой системы NTFS
Операционная система Windows XP обеспечивает возможность применения усовершенствованной файловой системы NTFS (NT File System). Эта файловая система не предусматривает определение раздела NT области памяти, поскольку никто из специалистов фирмы Microsoft не может пока дать точное определение для сокращения NT. Если вы уже сталкивались с данным термином, то, вероятно, знаете, что аббревиатура NT (New Technology – новая технология) была введена еще в те времена, когда к новым технологиям относилась и сама операционная система Windows NT.
Теперь существует новая функция – шифрованная файловая система (Encrypted File Support – EFS), предоставляющая коллективный доступ к зашифрованным файлам. Следует отметить, что ОС Windows 9х не содержит аналогичных функций. В Windows 2000 подобная функция есть, однако ее может задействовать только один пользователь, которому разрешается шифрование своего файла. При этом в случае шифрования файла возможность коллективного использования данной функции фактически отменяется.
К сожалению, новая версия файловой системы NTFS практически несовместима с той версией, которая использовалась в Windows 2000. В результате при подготовке к повторной загрузке вам придется переформатировать соответствующие разделы операционной системы Windows 2000 и только после этого инсталлировать их для Windows XP.
Другая проблема связана с тем, что пользователи версии Windows XP Home Edition не испытывают никакой потребности в указанной функции. Сотрудники фирмы Microsoft в таком случае предлагают воспользоваться дополнительными программными модулями, позволяющими отменить эту функцию, оставив ее в неактивизированном состоянии. Однако нетрудно предположить, что кто-нибудь из продвинутых пользователей или менеджеров найдет обходной путь для решения возникшей проблемы и начнет продавать программные продукты какой-либо третьей стороны, позволяющие зашифровывать файлы в версии Windows XP Home Edition.
Рекомендация
Между версиями Windows XP Home Edition и Professional Edition существует достаточно много отличий. Так, например, версия Professional Edition обеспечивает поддержку двухпроцессорных компьютеров, а также оперативной памяти RAM объемом до 4 Гб. Необходимые сведения по версии Windows XP Home Edition можно найти на сайте http://www.microsoft.com/windowsxp/home/guide/featurecomp.asp, а по версии Windows XP Professional Edition – на сайте http://www.microsoft.com/windowsxp/pro/guide/featurecomp.asp.
Особенности установки Windows XP
Операционная система Windows XP предусматривает применение четырех функций для обновления Windows. Первая функция предназначена для динамичного контроля системных файлов в ходе выполнения процедуры инсталляции. При этом операционная система Windows XP перед завершением установки проверяет все обновленные данные и параметры, присутствующие на Web-сайте фирмы Microsoft. Это, в частности, означает, что вам не нужно вручную модифицировать данные и параметры после установки операционной системы.
Вы без труда убедитесь в том, что автоматическая инсталляция заметно упрощает работу. Предшествующие версии операционной системы Windows обеспечивали управление лишь ограниченным числом функций процедуры установки, в результате чего данный процесс можно было считать только наполовину автоматизированным. В большинстве случаев после завершения установки приходилось вручную модифицировать данные и параметры. В Windows XP все проблемы решаются без вмешательства пользователя: инсталляция операционной системы производится автоматически – так, чтобы после установки обновленная версия могла сразу же применяться.
Инструмент SysPrep (System Preparation) обеспечивает эффективную поддержку клонирования системы и предназначен для клонирования конфигурации системы, а также параметров и приложения. Если вам, например, нужно установить на всех компьютерах текстовый редактор Microsoft Office, инструмент SysPrep позволит решить задачу путем клонирования первоначально установленной программы Microsoft Office на всех рабочих станциях сети. Подобный подход весьма удобен и позволяет заметно экономить время и сетевые ресурсы.
И наконец, функция дистанционной установки Remote OS Installation позволяет установить Windows XP на компьютере, являющемся клиентом[11], непосредственно с удаленного компьютера сетевого администратора, получившего на это предварительное разрешение. Данную функцию можно также применять совместно с инструментом SysPrep. В подобном случае модификацию программного обеспечения легко осуществлять из офиса, не покидая рабочего места сетевого администратора.
Служба управления доступом в Internet
Многие мелкие предприниматели и работающие на дому пользователи применяют Службу управления доступом в Internet (Internet Connection Sharing – ICS), которая позволяет им совместно использовать одно высокоскоростное соединение без создания отдельных соединений для каждого компьютера. Поскольку нетрудно отменить такое соединение для дистанционно удаленного объекта, телефонная линия связи может быть высвобождена. В остальном служба управления доступом в Internet используется точно так же, как в операционной системе Windows 9х.
Консоль управления MMC
Пользователи Windows 2000, вероятно, уже знакомы с консолью управления MMC (Microsoft Management Console)[12], хотя это средство является принципиально новым для пользователей операционной системы Windows 2000. Консоль управления ММС представляет собой программное средство, которое воспринимает команды, управляющие системой или выполнением других операций. (ММС – это своего рода гаечный ключ, а направляемые команды – гайки, фиксируемые с помощью этого ключа.) Консоль управления ММС в Windows XP выглядит точно так же, как и в Windows 2000. Единственное отличие в данном случае состоит в наличии большего числа опций для задания конфигурации.
Обновление папки Мои документы
Три папки – Мои документы (My Documents), Моя музыка (My Music) и Мои рисунки (My Pictures) – претерпели заметные изменения в Windows XP. Так, просмотр содержимого папки Моя музыка в режиме эскизов позволяет легко организовать файлы, находящиеся в ней. Этот режим также удобен при формировании данных для описания помещаемого в папку музыкального фрагмента. (Конечно, вам придется сформировать и ввести эти данные, если вы не получите их из соответствующего источника в онлайновом режиме.)
Папка Мои рисунки демонстрирует целый ряд новых функций, позволяющих, в том числе, заказывать (в режиме on-line) новое изображение (картинку) на подходящем сайте. Так, например, вы можете создавать изображения с помощью цифрового фотоаппарата в послеобеденное время и направлять команду для печати снимков без предварительного обращения к устройству хранения видеоинформации. Теперь нетрудно соединить напрямую фотоаппарат и сканер, усовершенствовав процесс обработки файлов, уплотнить данные файлы и загрузить их на соответствующий Web-сайт. Разрешается также просматривать созданные изображения в виде презентации из набора слайдов.
Консоль восстановления поврежденных данных системы
Утилита Восстановление поврежденных данных системы (Recovery Console) выполняет процедуру восстановления в тех случаях, когда становится недоступным графический пользовательский интерфейс (Graphical User Interface – GUI). Некоторые администраторы предпочитают применять соответствующую команду достаточно часто, поскольку она является более эффективной, чем специальные программные инструменты, созданные для управления графическим пользовательским интерфейсом. Эта утилита служит для выполнения следующих операций:
• форматирование дисков;
• запуск и прекращение работы программных средств, обслуживающих систему;
• считывание и запись данных с локального диска;
• выполнение других административных функций.
Модификация и защита системных файлов
Windows XP, как и Windows 2000, обеспечивает эффективную поддержку двух весьма важных функций, связанных с управлением файлами. Указанные функции были специально модифицированы для Windows XP, при этом первая функция связана собственно с защитой системных файлов. При попытке прежнего приложения перезаписать системный файл Windows XP автоматически сохранит обновленную версию файла.
Вторая функция представлена вышеописанной папкой для хранения различных версий компонентов DLL – WinSxS, которая позволяет сетевым администраторам обходить проблемы «DLL-ада», связанные с совместимостью различных версий динамически подключаемых библиотек DLL. Подобные проблемы могут возникать в тех случаях, когда, скажем, приложение А требует применения одной версии динамически подключаемой библиотеки, а приложение В – другой.
Восстановление системы
Операционная система Windows XP содержит ту же самую утилиту Восстановление системы (System Restore), которая присутствует в ОС Windows Me. Некоторые изменения, коснувшиеся интерфейса, заметно облегчают практическое применение этой функции. Кроме того, в отличие от аналогичной функции в Windows Me, здесь она не опасна для пользователей и практически не влияет на процедуру модификации приложений.
Программа Проводник
В Windows XP изменился интерфейс программы Проводник. Теперь вы вправе выбрать режим просмотра Плитка (Tiles), позволяющий ознакомиться с подробным перечнем системных файлов (рис. 1.6). Размеры окна в данном случае задаются достаточно большими, чтобы обеспечить одновременный просмотр заметной части содержимого папки, чего раньше добиться не удавалось. Этот режим удобен, если необходимо перейти к режиму более детального просмотра данных, для просмотра файлов допустимо использовать скроллинг.

Рисунок 1.6. Способ представления данных Плитка позволяет быстро получить подробные сведения о файлах в открытой папке
Однотипные файлы легко объединить в группу, при этом объединение может производиться по типу организации однотипных записей в глоссарии: файлы группируют по именам, типу, размерам и времени обновления. При этом разрешается воспользоваться услугами третьей стороны для добавления расширений, позволяющих группировать файлы по какому-либо иному принципу. Так, например, нетрудно сгруппировать документы Word с учетом имен их авторов или музыкальных файлов с учетом имен музыкантов.
Мастеры
Windows XP содержит точно такие же сетевые средства, которые использовались в ОС Windows Millennium Edition: можно воспользоваться Мастером установки домашней сети (Home Networking Wizard) для создания и настройки домашней сети, Мастером публикаций в Web (Web Publishing Wizard) для публикации документов в онлайновом режиме в Web, и, наконец, Мастером установки сканера и цифровой камеры (Scanner and Camera Wizard) для установки этих устройств. Все три указанные программы определенным образом усовершенствованы, например новая программа – Мастер установки сканера и цифровой камеры – обеспечивает заметно большее число возможностей.
Обновление Windows
Функция Windows Update (Обновление Windows) также претерпела небольшие изменения, не все из которых, правда, можно приветствовать. Воспользовавшись этой функцией, вы почти сразу придете к выводу относительно ее не совсем дружественного характера. Данная функция автоматически заставляет обновлять Windows во всех случаях, когда эти изменения возможны в онлайновом режиме. Начинающие пользователи считают такие всплывающие запросы о необходимости обновления системы весьма полезными, тогда как опытных они просто раздражают.
Однако следует отметить и ряд позитивных моментов. Так, все изменения производятся сразу для всех пользователей компьютера, а не только для того, кто инициировал эту модификацию. Подобная возможность уже сама по себе способна сократить время, затрачиваемое сетевыми администраторами.
Еще одна новая функция связана с осуществлением автоматического поиска для модификации драйвера при установке нового устройства в системе. Последнее означает, что вам больше не потребуется драйвер фирмы Microsoft, установленный по умолчанию, и вы сможете воспользоваться более эффективной программой. К сожалению, применение данной функции опирается на опыт самих пользователей, поэтому в ряде случаев модификации программы-драйвера будут весьма напоминать те, которые использовались прежде.
Функции Windows 9х, не востребованные в Windows XP
Windows XP представляется новой системой для пользователей Windows Me и Windows 9х. Однако в данном случае нельзя утверждать, что она является результатом их модификации. В некоторых случаях причины отмены функций в Windows XP вполне очевидны. Например, оправдан отказ от функции перезагрузки программных средств DOS, поскольку сама операционная система MS DOS больше не используется. Те компьютерные игры и другие приложения, которые требуют программных средств MS DOS, не могут применяться в Windows XP без установки соответствующих разделов MS DOS.
В Windows 9х число утилит, служащих для управления системой, весьма невелико. При сканировании памяти диска в дисководе требуется лишь одна относительно простая утилита, однако при дефрагментации диска необходим набор более сложных функций. В большей части случаев предшествующие утилиты нельзя напрямую использовать в Windows XP, поскольку эта операционная система является обновленной. В результате консоль управления ММС приобретает статус существенного дополнения: она обеспечивает интерфейсное взаимодействие для каждой утилиты. Утилиты могут объединяться в пользовательские консоли, что позволяет выполнять все операции по обслуживанию пользователя без обращения к другому приложению. Иными словами отмененная функция заменена более эффективной – никто не захочет иметь дело со старыми утилитами Windows 9х при наличии ММС.
Однако некоторые функции Windows 9х не были включены в набор функций Windows XP, без всякой видимой причины (специалисты фирмы Microsoft пока не могут сказать ничего вразумительного по этому поводу). Так, например, операционная система Windows 9х обеспечивает поддержку функции агрегирования линий связи (Multilink Aggregation), являющейся компонентом локального соединения (Dial-up Networking) и позволяющей использовать многочисленные системные устройства для создания соединения и придания ему необходимого быстродействия. Сотрудники Microsoft, возможно, не вполне обоснованно решили, что данная функция требуется лишь небольшому числу пользователей (в основном, тем, кто применяет кабельные модемы и цифровые абонентские линии – линии DSL или выделенные линии), но теперь некоторые пользователи вспоминают об этой функции с сожалением, поскольку она заметно упрощала им жизнь при длительной загрузке для локального соединения.
В некоторых случаях специалисты Microsoft произвели изменения на основе результатов опросов пользователей или просто приняли решение о необходимости перемен. Так, интерфейс операционной системы Windows XP во многом аналогичен интерфейсу Windows 9х, хотя вряд ли кто-нибудь осмелится утверждать, что первый интерфейс является результатом прямой модификации второго. В действительности даже пользователи Windows 2000 могут заметить имеющиеся различия. Например, я предпочитаю процедуру поиска, использовавшуюся в Windows 9х: она достаточно проста в применении и обеспечивает устойчивое получение положительных результатов. Процедура поиска, используемая в Windows 2000, весьма сложна, причем я не помню случая, когда бы я смог ею нормально воспользоваться. Процедура поиска в Windows XP является своего рода промежуточным продуктом, причем конструктивный оттенок ей придает именно присутствие функции Помощник по поиску (Search Companion).
Для самостоятельного изучения
В данной главе приведено краткое описание тех функций, о которых следует иметь представление перед обновлением ОС Windows 9х, Windows Ме или Windows 2000 и переходом к операционной системе Windows XP. Первое, что требуется сделать, – это принять решение о том, какие из новых функций для вас наиболее привлекательны, и составить перечень функций, которые нужно апробировать перед установкой Windows XP. В результате вы еще до начала работы получите представление о тех требованиях, которые предъявляются к новой операционной системе.
Поскольку данная глава предназначена только для предварительного ознакомления, рекомендуется более подробно познакомиться с каждым компонентом операционной системы, который планируется использовать в дальнейшем, тщательно изучив соответствующие разделы книги, что позволит получить исчерпывающую информацию о возможностях Windows XP.
Поэкспериментируйте хотя бы с частью функций, обеспечивающих взаимосвязь с Internet, – даже в том случае, если вы не планируете пользоваться подобными функциями в ближайшее время. Не следует забывать о том, что Windows XP ориентирована на работу с Internet, поэтому для извлечения максимальной пользы от модификации необходимо правильно спланировать применение соответствующих функций.
Конечно, одним из основных вопросов, на который придется ответить после прочтения данной главы, является вопрос относительно необходимости установки Windows XP. Возможно, вы получите определенные преимущества от использования этой операционной системы, причем даже в том случае, если сейчас у вас инсталлирована Windows 2000. Дело в том, что Windows XP обладает лучшими показателями в плане обеспечения безопасности. Одновременно нужно тщательно проанализировать те функции, которые могут быть потеряны при таком обновлении. Если вам часто требуются приложения операционной системы MS DOS с оболочкой Windows, применение Windows XP отнюдь не является очевидным и предпочтительным решением. (Полагаю, что количество пользователей, ориентирующихся на приложения MS DOS, является относительно небольшим.)
2. Введение в Windows XP
Наиболее значимым достижением в Windows XP является ее новый интерфейс. В сравнении с другими версиями операционной системы Windows этот интерфейс обладает целым рядом ценных свойств и буквально ошеломляет при первом знакомстве. Так, в частности, эту версию Windows отличает применение новых возможностей для оформления Рабочего стола: обновленные цвета и отсутствие трехмерных кнопок. Один из моих знакомых назвал новый интерфейс «бросающимся в глаза», желая подчеркнуть то впечатление, которое произвели на него новые цвета и звуковые эффекты.
К счастью, многие функции интерфейса Windows XP использовались, зачастую в усеченном виде, в ОС Windows 9х и Windows 2000. Как и прежде, на Рабочем столе присутствует Главное меню – меню Пуск (Start) и панель задач. Программа Проводник по-прежнему является средством доступа ко многим объектам Windows, а панель задач – одним из основных средств для управления состоянием запущенного приложения и переключения между такими приложениями. Другими словами, в операционной системе Windows XP применяется достаточно большое число известных функций.
Интерфейс заметно усовершенствован за счет упрощения взаимодействия пользователей с операционной системой. При первой загрузке Windows XP использует простой интерфейс для минимизации выбора команд, что заметно облегчает процесс перехода от одной операции к другой. В отсутствие другого термина я буду в дальнейшем называть подобный интерфейс упрощенным интерфейсом Windows XP. В данной главе рассказывается обо всех достоинствах этого интерфейса и о его возможностях в плане ускорения выполнения операций.
В этой главе также анализируются возможности одной из основных программ операционной системы Windows – программы Проводник. Вообще говоря, программа Проводник служит для работы с сетевыми объектами в реальном масштабе времени, а браузер (обозреватель) Internet Explorer – для просмотра локальных дисков.
Здесь описываются некоторые стандартные приложения операционной системы Windows, например встроенный графический редактор Paint и Таблица символов (Character Map). Эти утилиты во многом облегчают работу с Windows, а ряд других программ позволяет ускорить выполнение различных операций. Важно не забывать о том, что подобные приложения обрабатывают некоторые типы данных в режиме по умолчанию. Если вы не установили графическое приложение или решили удалить используемое, графический редактор Paint (выполняющийся по умолчанию) обеспечит требуемую обработку графических файлов (естественно, с определенными ограничениями).
Упрощенный интерфейс
Как отмечалось выше, Windows XP поддерживает три пользовательских интерфейса, что на первый взгляд может показаться малоприемлемым. Для многих пользователей изучение возможностей и методов применения одного интерфейса оказывается более чем достаточным. Однако и в данном случае вам потребуется освоить только один из трех предлагаемых интерфейсов, поэтому вам не придется затратить больше времени, чем требовалось раньше. Тем не менее теперь вы вправе воспользоваться именно тем интерфейсом, который наиболее удобен вам, а не сотрудникам фирмы Microsoft.
Большинство пользователей считают, что фирма Microsoft предлагает упрощенный интерфейс операционной системы Windows XP только для новичков, поскольку он и ограничивается применением лишь небольшого числа общеупотребительных функций. Я согласен с тем, что упрощенный интерфейс в основном ориентирован на начинающих пользователей, еще только осваивающих операционную систему Windows XP. Вместе с тем он может активно применяться квалифицированными пользователями, желающими сэкономить свое время и не планирующими решения сложных задач.
Я размышлял на эту тему, в частности пытаясь отыскать нужные и часто используемые приложения. Для проверки интерфейса использовались различные приложения, сведения о которых заносились в Главное меню. Хотя я изменил параметры настройки этого меню с помощью стандартных приемов и тем самым в определенной степени оптимизировал его, изучение возможностей интерфейса заняло довольно много времени, поскольку пришлось воспользоваться услугами большого числа дополнительных всплывающих меню (pop-up menu). Обычно для проверки требовались пять-шесть типовых контрольных приложений, которые в ряде случаев дополнялись другими доступными приложениями. Упрощенный интерфейс организует простой доступ к этим приложениям, однако в меню Пуск (Start Menu) обычно появлялись записи только о наиболее часто применяемых приложениях (рис. 2.1). Внизу меню имеется пункт Все программы (All Programs), который позволяет выбирать другие установленные на компьютере приложения. Более подробное описание меню Пуск приводится в разделе «Главное меню» главы 2.

Рисунок 2.1. Меню Пуск, используемое в упрощенном интерфейсе, позволяет упорядочить команды для запуска наиболее часто применяемых приложений
Рекомендация
Windows XP не размещает некоторые приложения операционной системы Windows, например программу Проводник, в Главном меню с целью экономии дискового пространства. Наиболее простой прием, позволяющий устранить эту проблему, предусматривает размещение часто используемых программных приложений на панели быстрого запуска (Quick Launch). В разделе «Настройка панели Быстрый запуск» главы 3 и в главе 4 приводится подробное описание способов применения этой весьма важной панели инструментов.
Упрощенный интерфейс полезен для опытных пользователей и в другом отношении. Так, например, пытаясь определить наиболее часто используемые приложения путем считывания записей, присутствующих в разделе Установка и удаление программ (Add/Remove Programs) папки Панель управления (Control Panel), вы рискуете затратить слишком много ценного времени. Упрощенный интерфейс позволяет сконцентрировать внимание только на тех приложениях, которые используются нерегулярно, и автоматически обновляет перечень этих приложений при изменении приоритетов пользователя. Если вам нужно определить, какое из приложений следует удалить для записи новой игры, воспользуйтесь меню Пуск, а упрощенный интерфейс сделает все остальное.
Одной из новых функций Windows XP является функция, обеспечивающая постоянную возможность стирания данных. Так, например, на экране постоянно присутствует диалоговое окно, предлагающее удалить значки на панели задач, чтобы высвободить пространство для занесения новых значков. Тем не менее не следует забывать о побочном эффекте подобного стирания, связанном с несколько замедленной реакцией Windows XP. Эта операционная система обеспечивает весьма рациональное использование ресурсов, отличаясь от прежних версий в лучшую сторону, поскольку позволяет быстро выполнять необходимые операции с учетом объема дискового пространства, которое могут занять требуемые ресурсы. Применение упрощенного интерфейса позволяет, например, заметно повысить эффективность работы внутренних и других сетевых ресурсов, имеющихся в вашем распоряжении.
Для квалифицированных пользователей, планирующих обновление более ранней версии Windows, может наблюдаться и определенный негативный эффект. Дело в том, что специалисты фирмы Microsoft приняли решение коренным образом изменить подход к использованию Windows XP. Эта операционная система носит ярко выраженный проблемно-ориентированный характер, и принципы ее функционирования также являются проблемно-ориентированными. Упрощенный интерфейс призван усилить эффект подобной ориентации на основе оптимизации структур меню и экранов. При этом пользователь не должен прикладывать никаких усилий для продвижения в указанном направлении, поскольку все процедуры в Windows XP продолжают выполняться так же эффективно, как и в Windows 9х, Windows NT, Windows 2000. Конечно, эффективное применение указанного принципа во многом зависит от вас и правильности организации рабочего процесса. Поэтому, несмотря на попытки операционной системы оптимизировать процесс выполнения работ, вы можете принимать самостоятельные решения и предпринимать необходимые, с вашей точки зрения, действия.
Главное меню
Одной из особенностей упрощенного интерфейса Windows XP является применение Главного меню – меню Пуск. На рис. 2.1 показано типичное меню Пуск, формирующееся в процессе работы пользователя с Windows XP. В режиме по умолчанию стиль меню Пуск задается с помощью одноименной опции и не содержит каких-либо элементов в левой части (поскольку работа с операционной системой Windows XP еще не началась). С течением времени в левой части меню Пуск начинают появляться команды для запуска установленных на компьютере приложений.
Особенности использования Главного меню
Теперь пришло время подробнее обсудить способы работы с меню Пуск. Итак, в левой части главного меню приводятся команды для запуска наиболее часто используемых приложений. Чтобы добавить команду в главное меню, нужно достаточно часто запускать соответствующее приложение. Если приложение применяется нерегулярно, запись о нем сначала появится в левой части меню Пуск, а затем, после завершения работы с приложением, исчезнет оттуда. Таким образом, если вы обычно сначала активизируете приложение, а затем обращаетесь к соответствующим данным, то в главном меню будет отображаться перечень открываемых приложений. Таким образом операционная система напоминает о ваших предпочтениях при выборе приложений, позволяя тем самым повысить эффективность работы.
В правой части меню Пуск приводятся команды для работы с основными папками. Их можно разделить на три большие группы:
• обработка данных. Операционная система Windows XP указывает местоположение данных в порядке убывания очередности доступа. Этот перечень начинается с личных данных пользователя, которые включают в себя документы из папок Мои документы, Моя музыка и Мои рисунки. Далее приводятся локальные данные в виде данных из папки Мой компьютер (My Computer). И наконец, указывается возможность доступа к удаленным данным, собранным в папке Cетевое окружение (My Network Places);
• управление системой. Команда для доступа к папке Панель управления (Control Panel) является единственной, присутствующей в центре правой части Главного меню. Щелкнув левой кнопкой мыши по значку этой папки, вы можете просмотреть перечень приложений, используемых для управления системой. Так, одно из приложений позволяет установить новые аппаратные средства, а другое может применяться при инсталляции новых программ. Более подробное описание панели управления приводится в разделе «Панель управления» главы 7;
• другие ресурсы. В этом разделе присутствуют три команды: Справка и поддержка (Help and Support), Поиск (Search) и Выполнить (Run). Команда Справка и поддержка запускает новую справочную систему (см. раздел «Центр справки и поддержки» главы 1). Команда Поиск предоставляет доступ к средствам поиска необходимой информации. Например, допустимо воспользоваться тем или иным приложением для поиска файлов, других компьютеров в сети или даже других пользователей. Поддерживается также проведение поиска в Internet с помощью браузера. И наконец, команда Выполнить позволяет запустить нужное приложение, введя его имя в командной строке. Подобный командный запрос позволяет вводить команды в виде текстовой строки и контролировать результаты их исполнения и предназначен для запуска утилит, скажем программы Редактор реестра (Registry Editor), в том или ином режиме (учтите, что этот путь не является единственным для запуска подобных программ). Если вы работаете с операционной системой MS DOS или другими ОС первого поколения, то по достоинству оцените применение командного запроса. Некоторые сетевые администраторы до сих пор активно пользуются этой функцией, несмотря на то что большая часть пользователей на подобные запросы просто не отвечает. В последующих разделах данной книги будут подробно рассмотрены несколько командных запросов, наглядно иллюстрирующих высокую эффективность в различных ситуациях.
В нижней части главного меню присутствуют две дополнительные команды: Выход из системы (Log Off), которая содержит ряд опций, используемых для регистрации при завершении работы с системой и указывающих, например, на необходимость сохранения активного состояния системы с тем, чтобы другой пользователь мог в ней без труда зарегистрироваться. При щелчке по значку команды Выключение (Shut Down) вы получаете возможность ознакомиться с большим числом опций, позволяющих завершить работу с ОС Windows XP. При этом только одна из опций способствует отключению самого компьютера. Здесь же представлены опции, предназначенные для повторного запуска компьютера и перевода его в режим ожидания (Suspend Mode), являющийся одной из разновидностей спящего режима.
Настройка Главного меню
Меню Пуск может формироваться в соответствии с индивидуальными потребностями каждого пользователя. На рис. 2.1 показан вид стандартного меню Пуск. Описание в данном случае удобно начать с команд для запуска различных приложений и присутствующих в перечнях Главного меню. При щелчке по иконке программы Internet Explorer или по значку почтовой программы Outlook Express операционная система Windows XP обычно выдает запрос относительно необходимости работы с соответствующим приложением (для взаимодействия с Internet или для получения сообщений электронной почты), исключения приложения из перечня Главного меню или изменения параметров настройки сетевых соединений с Internet. Конфигурирование доступа к Internet более подробно обсуждается в разделе «Конфигурирование доступа к Internet» главы 20.
Стандартные приложения демонстрируют наличие множества опций для различных вариантов работы. На первом этапе подготовки операционной системы к работе потребуются две опции, связанные с пользовательской настройкой и подготовкой. Так, опция Закрепить в меню «Пуск» (Pin to Start Menu) позволяет сохранять ярлыки[13] приложений, присутствующие в меню Пуск, даже в том случае, если соответствующие приложения активно не применяются. Эту функцию можно использовать для быстрого обнаружения требуемых приложений, например приложения, обеспечивающего мониторинг системы или администрирование. Опция Удалить из этого списка (Remove from this List) позволяет исключить ярлык приложения из Главного меню, причем соответствующий ярлык будет сохранен в перечне подменю Все программы (All Programs). Указанная функция освобождает место в Главном меню для размещения ярлыков вновь запускаемых приложений. Я часто пользуюсь этой возможностью в создаваемых демонстрационных контрольных программах.
Рекомендация
Если вы внимательно посмотрите на рис. 2.1, то увидите, что между опциями Outlook Express и Word (в Главном меню) присутствует тонкая разделительная черта. Она отделяет опции, сохраненные в меню Пуск, от тех опций, которые появляются в основной части этого меню (скажем, вследствие их частого применения). Допустимо воспользоваться опцией Изъять из меню «Пуск» (Unpin from Start Menu) в контекстном меню, позволяющей исключать соответствующую опцию из ранее сохраненного перечня.
Значки, связанные с обработкой данных и присутствующие в правой части Главного меню, могут использоваться точно так же, как и в случае нажатия соответствующих клавиш на клавиатуре компьютера, а именно: обращаться к ресурсам, использовать эти ресурсы и производить их поиск в системе. Если щелкнуть правой кнопкой мыши по значку Панель управления (Control Panel), откроется контекстное меню, содержащее две команды: Открыть (Open) и Проводник (Explorer). Команда Проводник использует одно окно и служит для организации различных режимов просмотра объектов (папок, файлов, ярлыков и т. п.) и для манипулирования ими. При просмотре папки Панель управления (Control Panel) также удобен режим просмотра с двумя панелями (см. раздел «Проводник – понятный и узнаваемый интерфейс» данной главы). Оставшиеся три пункта контекстного меню содержат команды только для выполнения тех операций, которые они призваны активизировать. Возможности сохранения или отмены сохранения этих элементов нет, поскольку они всегда должны присутствовать в Главном меню.
Теперь можно подробно обсудить вопрос, непосредственно связанный с пользовательской настройкой Главного меню. При нажатии правой кнопки мыши в пределах меню Пуск и выборе из контекстного меню опции Свойства (Properties) на экране появится диалоговое окно Свойства панели задач и меню «Пуск» (Taskbar and Start Menu Properties), подобное показанному на рис. 2.2. Кнопка Настроить (Customize) в этом режиме постоянно подсвечивается, что указывает на возможность ее использования. Кнопка, расположенная в нижней части диалогового окна, в данном случае заблокирована, поскольку она обычно применяется при отображении Главного меню в стиле Классическое меню «Пуск» (Classic Start Menu), которое будет более подробно обсуждаться в главе 3.

Рисунок 2.2. Диалоговое окно Свойства панели задач и меню «Пуск» позволяет изменять конфигурацию Главного меню
При нажатии кнопки Настроить на экран выводится диалоговое окно Настройка меню «Пуск» (Customize Start Menu), см. рис. 2.3. Вкладка Общие (General) этого диалогового окна предоставляет выбор между крупными и мелкими значками для программ, а также позволяет задать максимальное число ярлыков в списке часто используемых программ в Главном меню и выбрать из приведенного списка программу для доступа к Internet и для обработки почтовых сообщений, причем в общем случае могут применяться приложения, отличные от браузера Internet Explorer и почтовой программы Outlook Express.

Рисунок 2.3. Вкладка Дополнительно позволяет выполнять различные операции, в том числе изменять стиль и параметры настройки правой части Главного меню
Важным моментом является задание максимального числа ярлыков программ в Главном меню. Я обычно задаю его превышающим общее число регулярно запускаемых приложений на два элемента. Так, при обработке больших массивов текстовой и графической информации число программ обычно указывается равным шести, чтобы имелось место для занесения в список ярлыков шести приложений: Word, Corel Draw, Paint Shop Pro, Bookshelf Basics и двух приложений по собственному выбору. При этом я предварительно сохраняю ярлыки для четырех указанных приложений, а две позиции резервируются в другом разделе Главного меню.
Если щелкнуть по вкладке Дополнительно (Advanced), на экран будет выведено диалоговое окно, аналогичное показанному на рис. 2.3. Основное назначение этого окна состоит в том, чтобы обеспечить управление элементами в правой части Главного меню и оптимизировать работу с меню Пуск.
На первый взгляд постоянное присутствие в меню Пуск элементов панели управления может показаться не совсем корректным, поскольку эта панель иногда просто не используется. Следует отметить, что данное диалоговое окно позволяет отображать панель управления как меню или как ссылку. Перечень разделов, представленных в Главном меню, включает те разделы, которые вы считаете важными. Если вам часто требуются разделы, связанные с решением сетевых проблем, поместите опцию Сетевые подключения (Network Connections) в список основных элементов меню Пуск. Я всегда включаю сюда раздел Принтеры, чтобы обеспечить простой и быстрый доступ к принтерам в тех случаях, когда требуется прервать процесс печати или изменить характер приоритетов.
Вкладка Дополнительно содержит ряд параметров, определяющих эффективность работы с Главным меню. Так, например, включение опции Раскрывать меню при наведении и задержке указателя (Open Submenus When I Pause On Them With My Mouse) приводит к немедленному отображению элементов подменю при наведения указателя на элементы Главного меню. Активизация опции Выделять недавно установленные программы (Highlight Newly Installed Programs) во многом облегчает поиск новых приложений. Однако в этом случае могут возникать определенные проблемы – если, например, кроме указанных разделов предусматривается подсветка других разделов (скажем, по другому признаку). Иными словами, указанные опции применяются исключительно по вашему желанию.
Проводник – понятный и узнаваемый интерфейс
Изучение программы Проводник удобно начать с описания принципа ее организации. На рис. 2.4 показано окно Проводника с двумя секциями. В левой части экрана отображается содержимое компьютера в виде иерархического дерева папок, файлов или дисков, которое характеризуется несколькими особенностями.

Рисунок 2.4. Окно программы Проводник является относительно простым для понимания, особенно при последовательном изучении его компонентов
Первая особенность связана с тем, что иерархическое дерево папок не соответствует ни одной программе-драйверу или даже всей совокупности подобных программ и представляет собой скорее некое «дерево устройств на компьютере». Оно подразделяется на ряд компонентов:
• раздел документов содержит персональные локальные данные пользователя, соответствующие содержимому папок Мои документы (My Documents), Моя музыка (My Music) и Мои рисунки (My Pictures). Присутствие этого раздела на экране определяется политикой, которую проводит фирма, предоставляющая свои услуги, для обеспечения безопасности, причем некоторые фирмы предпочитают сохранять данные пользователя на сетевом диске для упрощения процедуры резервирования. Папка Мои документы представляется весьма удобным решением для небольших фирм, однако крупные организации предпочитают использовать сетевой объект, обеспечивающий простое резервирование и поддержку данных пользователя;
• в разделе программных средств присутствуют драйверы, служащие для обработки информации и управления различными аппаратными устройствами, в том числе устройствами воспроизведения с дисков DVD и CD-ROM. Этот раздел также включает в себя программы, снабженные сетевыми адресами и обеспечивающие доступ к сетевым ресурсам (см., например, запись на логический диск D на рис. 2.4). Здесь вы вправе организовывать доступ к программам взаимодействия с устройствами мобильной связи и получать от них необходимые данные. Такие программные приложения, как программа Microsoft ActiveSync, позволяют синхронизировать работу устройства мобильной связи с локальным диском (его драйвером) и обеспечить устойчивый обмен информацией. Кроме того, разрешается получать необходимую информацию с любого локального (совместно используемого) диска;
• раздел Сетевое окружение (My Network Places) содержит данные относительно всех сетевых ресурсов и их размещения. В верхней части соответствующего перечня присутствует папка Вся сеть (Entire Network), включающая перечень сетевых ресурсов. Операционная система Windows XP позволяет распознавать сетевые соединения и автоматически создавать для них необходимые ярлыки (Shortcuts). Если данные о размещении сетевых ресурсов в окне Проводника отсутствуют, можно воспользоваться папкой Вся сеть, имеющей иерархическую структуру;
• раздел Корзина (Recycle Bin) – место хранения старых файлов и других ненужных элементов, которые переместили в нее (см. раздел «Корзина» главы 2).
Примечание
Важно не забывать о том, что программа Проводник допускает применение целого ряда опций конфигурирования. Эти опции приводятся обычно в режиме просмотра с одной или двумя секциями. Левая секция содержит различные разделы, в том числе папки, раздел поиска и список Избранное (Favorites). Содержимое правой части окна может существенно изменяться, равно как и способы его просмотра (в виде плиток, значков, списка, таблицы или эскизов страниц). В данном разделе описана работа в том режиме просмотра данных, который используется по умолчанию. Однако в последующих разделах будут рассмотрены и другие опции конфигурирования. Поэтапное изучение свойств и возможностей операционной системы Windows XP представляется правильным, причем данный раздел выступает в качестве первого этапа изучения.
Примечание
Программа Проводник включает также опцию Полезный совет (Tip of the Day), сведения из которой могут выводиться на экран наряду со сведениями для других опций. Эта опция обычно располагается в нижней части правой панели, а обращение к ней и соответствующим функциям обеспечивается с помощью команды Вид → Панель обозревателя → Полезный совет (View → Explorer Bar → Tip of the Day). При этом вы каждый день будете получать рекомендации относительно варианта применения программы Проводник и сможете заметно повысить эффективность ее работы. Специальная ссылка, присутствующая здесь, позволит ознакомиться и с другими полезными советами.
Теперь обратимся к правой части окна. Обычно левая и правая секции окна используются совместно. Так, например, при выполнении команды Вид → Панель обозревателя → Поиск (View → Explorer Bar → Search) в правой секции окна будут выведены результаты поиска. Если в меню Вид (View) воспользоваться командами Панель обозревателя → Папки (Explorer Bar → Folders), то в правой секции отобразится содержимое выбранного объекта. Если щелкнуть по значку какого-либо диска, в правой секции появятся папки и файлы, размещенные на этом диске.
Значки в правой секции окна удобны для подробного ознакомления с объектами. Например, чтобы открыть нужный файл или папку, следует дважды щелкнуть левой кнопкой мыши по значку соответствующей папки или файла.
Контекстные меню
При необходимости упорядочения данных программа Проводник может использоваться различными способами. Каждый программный инструмент является основой для создания оригинального способа просмотра или обработки данных. Рассказ в данном случае удобно начать с тех программных инструментов, которые чаще других применяются в Windows XP – с контекстных меню. На рис. 2.5 показано типовое контекстное меню, хотя на практике многие его элементы могут отличаться от элементов, представленных на этом рисунке.

Рисунок 2.5. Контекстные меню содержат упорядоченный список команд, которые могут выполняться для выделенного в Проводнике объекта
Любой объект, используемый в операционной системе Windows XP, имеет собственное контекстное меню. Если вы не совсем уверены в правильности подготовки или конфигурирования подобного меню или в наличии дополнительных возможностей, щелкните по соответствующей кнопке и разрешите все свои сомнения.
Контекстное меню для файла или папки включает пять-шесть разделов, каждый из которых содержит команды. Приведем три основных раздела с командами, учитывающими тип и структуру выделенного объекта:
• Actions (Действия) – раздел с командами для выполнения стандартных операций: копирования, открытия и т. п. Первый раздел контекстного меню содержит сведения о тех операциях, которые могут выполняться для выделенного в Проводнике объекта. Операция, выполняемая по умолчанию с помощью команды Открыть (Open), обычно приводится полужирным шрифтом. Наряду с командой Открыть может присутствовать команда Печать (Print). В папках, как правило, предусмотрены опции Найти (Search) и Проводник (Explorer), связанные с функциями поиска. В список часто включают особую команду Открыть с помощью (Open With), которая позволяет активизировать различные приложения для открытия файла данного типа. В ряде случаев, когда операционная система Windows XP не может определить необходимое приложение для работы с тем или иным файлом, команда Открыть с помощью будет единственно приемлемым решением. В других ситуациях, например при использовании исполняемых файлов, эта команда может отсутствовать, поскольку программа Проводник не считает ее эффективной при работе с файлом;
• Network (Сеть) – раздел для работы в сети. Данный раздел является необязательным и обычно содержит всего одну команду Общий доступ и безопасность (Sharing and Security). Некоторые объекты поддерживают режимы совместного использования, другие – нет (в общем случае это зависит от принципа организации самой сети). Обычно в небольших сетевых структурах такие режимы предусматриваются лишь для папок. В более крупных сетях, например сетях, создаваемых фирмой Novell, подобное применение допускается как для папок, так и для файлов;
• раздел с командой Отправить (Send To), выполнение которой открывает подменю, которое содержит ряд команд, в том числе команды пересылки данных в сжатую ZIP-папку, на гибкий диск, в папку Портфель (Briefcase), на настольный компьютер; а также команду пересылки данных абоненту почтовой службы, на съемный жесткий диск, в папку Мои документы и команду для открытия Мастера публикации в Web (Web Publishing Wizard), позволяющие опубликовать файлы в Internet. Если пользовательская система связана с устройством мобильной связи, для пересылки данных на это устройство требуется специальная команда.
Рекомендация
Создание дополнительного адреса для команды Отправить, например при пересылке данных в сетевые папки или на сетевые диски, весьма полезно. Для этого требуется лишь поставить сокращение в каталоге \Documents and Settings\
• Редактирование (Editing). Теперь вы можете редактировать данные объекта точно так же, как и другие данные, используемые операционной системой Windows XP. Этот раздел содержит команды Вырезать (Cut), Копировать (Сору) и Вставить (Paste). Разрешается помещать копию объекта в буфер (Clipboard), а затем извлекать из буфера и вставлять в другое место заданное число раз. Созданные таким образом объекты (копии) полностью идентичны, однако сказанное неверно в отношении ярлыков (см. следующий раздел). При выполнении команды Вырезать (Cut) и помещении объекта в буфер Windows XP не удаляет соответствующий ярлык с экрана: отменяется лишь подсветка ярлыка, а система ожидает выполнения команды вставки помещенного в буфер объекта в какой-либо другое место. Только затем инициируется отмена использования объекта, что собственно и позволяет исключить возможность его случайного стирания. Вырезанный объект помещается в буфер и хранится в нем до извлечения;
• Манипуляции (Manipulations). Данный раздел содержит три или более команд. Опция Создать ярлык (Create Shortcut) позволяет установить связи с файлами или папками, расположенными на различных сетевых устройствах. В главе 5 показано, каким образом эта команда применяется для придания интерфейсу большей дружественности. Команда Удалить (Delete) обеспечивает пересылку файла в Корзину (Recycle Bin), причем восстановление файла может быть при необходимости произведено и на более поздней стадии. Опция Переименовать (Rename) позволяет изменить имя файла или папки.
Рекомендация
Удаленные объекты в данном случае не следует направлять в Корзину. Удобнее просто выбрать необходимый для исключения объект, а затем нажать комбинацию клавиш Shift+Delete для его окончательного удаления. Однако, прежде чем удалять объект, необходимо удостовериться, что он не понадобится в дальнейшем.
• Свойства (Properties). Контекстное меню каждого объекта, вне зависимости от его типа, содержит команду Свойства (Properties). Выполнение этой команды позволяет вывести на экран дисплея диалоговое окно, позволяющее просматривать и конфигурировать свойства объекта. Так, диалоговое окно Свойства (Properties) для файлов включает полные имена файлов, все необходимые параметры, а также соответствующую статистику. Список свойств папок обычно представляет аналогичные сведения, а также дополнительную статистику. Список свойств диска, напротив, в основном содержит сведения о самом диске и соответствующем дисководе. Кроме того, указанное диалоговое окно обеспечивает доступ к трем программным инструментам поддержки системы, которые применяются в Windows XP для управления дисками. Диалоговые окна свойств других объектов также отображают необходимые для работы данные. Например, диалоговое окно свойств Рабочего стола позволяет изменять цветовую схему и разрешение при отображении информации на экране. Следует отметить, что диалоговое окно может использоваться даже для изменения фонового рисунка.
Некоторые объекты системы содержат в контекстном меню специальные опции. Так, при щелчке по значку Корзина (Recycle Bin) на экран выводится опция, позволяющая стереть все находящиеся в Корзине данные. При выполнении в контекстном меню команды Создать (New) можно создать новый файл (аналогичные опции меню выводятся на экран при щелчке правой кнопкой мыши в свободной области окна программы Проводник).
Панели инструментов программы Проводник
Версия программы Проводник, используемая в Windows XP, предусматривает применение трех панелей инструментов: Обычные кнопки (Standard Buttons), Адресная строка (Address Bar) и Ссылки (Links), причем допустимо включить пользовательские панели или несколько панелей в произвольной комбинации. На рис. 2.4 приведены все три упомянутые панели инструментов. Обычно данные Проводника выводятся на экран при отсутствии записи на панели инструментов Ссылки. Кроме того, обычно все панели инструментов характеризуются неизменным положением на экране. Вертикальные пунктирные линии, находящиеся слева от каждой панели инструментов (см. рис. 2.4), указывают на то, что эти панели не зафиксированы и их можно переместить в другое место на экране. Для закрепления и фиксации положения панелей инструментов (после изменения их положения и размеров) следует выполнить команды Вид → Панели инструментов → Закрепить панели инструментов (View → Toolbars → Lock the Toolbars).
Панель инструментов Обычные кнопки (Standard Buttons) содержит все необходимые кнопки для перемещений в программе Проводник. Кнопки Назад (Back) и Вперед (Forward) служат для перехода из одного места в другое, а кнопка Вверх (Up one level) позволяет подниматься на один уровень в структуре каталога.
Кнопки Поиск (Search) и Папки (Folders) управляют просмотром в левой секции окна. Как отмечалось выше, кнопка Поиск обеспечивает вывод формы, применяемой для поиска требуемых ресурсов диска, а кнопка Папки обеспечивает возможность просмотра иерархической структуры данных (см. рис. 2.4). При нажатии одной из кнопок автоматически отменяется действие другой кнопки. Допустимо отменить действие обеих кнопок – тогда на экране присутствуют только средняя (в режиме отображения программы Проводник в Web-стиле, а не в классическом) и правая панели инструментов.
Кнопка Вид (Views) определяет способ представления объектов, содержащихся, например, в открытой папке. Существует пять стандартных способов отображения объектов:
• Эскизы страниц (Thumbnails);
• Плитка (Tiles);
• Значки (Icons);
• Список (List);
• Таблица (Details).
Эти способы представления задают режим отображения объектов, появляющихся в правой части окна. Так, представление Эскизы страниц выводит содержащиеся в открытой папке изображения, которые в общем случае воспроизводит значок.
Программа Проводник позволяет сконфигурировать панель инструментов Обычные кнопки для решения специальных задач. Для вывода на экран диалогового окна Настройка панели инструментов (Customize Toolbar) следует выполнить команды Вид → Панели инструментов → Настройка (View → Toolbars → Customize) или щелкнуть по панели Обычные кнопки правой кнопкой мыши и в открывшемся контекстном меню выбрать пункт Настройка (Customize) – рис. 2.6.

Рисунок 2.6. Диалоговое окно Настройка панели инструментов служит для изменения конфигурации панели Обычные кнопки
После щелчка по кнопке Добавить (Add) в окне Настройка панели инструментов кнопка, выделенная в левой части окна (из списка доступных), перемещается в список кнопок, имеющихся на панели инструментов. Можно также добавить Разделитель (Separator), который визуально отделяет кнопки друг от друга. Кроме того, на панели Обычные кнопки размещаются следующие дополнительные кнопки:
• Остановить (Stop). Эта кнопка используется для прекращения выполнения операций. Так, например, при поиске необходимых ресурсов на Web-сайте нажатие на нее прервет текущие операции поиска;
• Обновить (Refresh). Кнопка служит для вывода обновленной копии набора данных в правом окне. Для повышения эффективности работы с наборами данных на серверах обычно хранятся их копии. Использование кнопки Обновить позволяет инициировать процесс обновления набора данных сервером;
• Домой (Home). При нажатии кнопки открывается так называемая домашняя страница (в режиме по умолчанию) – выбранная пользователем Web-страница. В качестве домашней может использоваться страница Web-сайта фирмы или пустая страница (см. раздел «Подключение к Internet» главы 20);
• Подключить диск (Map Drive and Disconnect). Эта запись предназначена для формирования нового сетевого соединения между локальным диском системы, обозначенным какой-либо буквой, и сетевым дисководом, а также для отмены существующего соединения. Использование букв для обозначения локального диска, взаимодействующего с сетевыми дисками, позволяет заметно облегчить доступ к тем данным, которые присутствуют на соответствующих дисках. Правильное задание адреса диска упрощает процесс организации доступа к сетевым ресурсам;
• Избранное (Favorites). Для папок со встроенной сетевой опцией кнопка Избранное работает так же, как и одноименная кнопка в браузере Internet Explorer;
• Журнал (History). Опция выводит в левой части окна список посещенных мест. Программа Проводник формирует этот список иерархически с учетом даты и мест посещения. При нажатии кнопки осуществляется переход к соответствующему узлу или папке;
• Во весь экран (Full Screen). Данная кнопка позволяет раскрыть окно Проводника во весь экран. Пользователи часто обращаются к этому режиму при просмотре Web-сайтов, а также при инсталляции локальных или сетевых дисков, содержащих большое число информационных файлов;
• Удалить (Delete). Эта кнопка позволяет переносить файл или папку в Корзину, а кнопка Свойства раскрывает диалоговое окно Свойства: [выделенный объект (диск, папка или файл)];
• Отменить (Undo). Опция отменяет результаты предшествующей операции, выполненной в программе Проводник. Так, при переименовании файла и последующем нажатии кнопки Отменить программа восстановит исходное имя файла;
• Свойства (Properties). Данная кнопка позволяет открыть диалоговое окно Свойства: [выделенный объект (диск, папка или файл)]. При выборе нескольких объектов в указанном диалоговом окне будут отображаться только их общие признаки и свойства. Если объекты не имеют общих свойств, Проводник проигнорирует нажатие кнопки Свойства (если при этом не возникает ошибка и не открывается пустое диалоговое окно);
• Переместить в (Move To), Копировать в (Copy To), Вырезать (Cut), Копировать (Copy) и Вставить (Paste). Перечисленные кнопки позволяют перемещать файлы или папки из одного места в другое, например выделять группу файлов в одной папке и копировать или перемещать их в другую папку;
• Свойства папки (Folder Options). Эта кнопка открывает диалоговое окно Свойства папки (Folder Options), чтобы изменить способ представления, с помощью которого Проводник выводит данные, группы файлов и опции просмотра файлов в реальном масштабе времени. Нажатие кнопки равнозначно выполнению команды Сервис → Свойства папки (Folder → Folder Options).
Диалоговое окно Настройка панели инструментов содержит и другие опции. Так, например, разрешается выбрать нужную кнопку из списка в правой части окна и затем использовать кнопки Вверх (Move Up) и Вниз (Move Down) для изменения позиции записи на панели инструментов Обычные кнопки соответственно на одну позицию влево или вправо. В списке Текст кнопки (Text Options) можно выбрать способ отображения текста и/или значков для всех или некоторых кнопок с указанием места их вывода на панели. И наконец, с помощью списка Размер значка (Icon Options) задают размер (крупный или мелкий) значка на панели инструментов Обычные кнопки.
Панель инструментов Адресная строка (Address) может показаться весьма простой, хотя на самом деле она представляет собой весьма мощное программное средство. Если установить курсор на этой панели, появляется возможность задать путь (адрес) нужного места для локального или сетевого каталога либо указать адрес в Internet. После ввода пути к нужному ресурсу и нажатия клавиши Enter, искомый ресурс появится в правой части окна Проводника. В этой строке допустимо указать имя приложения или файла, при этом Проводник автоматически открывает указанный файл или запустит его. И наконец, легко воспользоваться ниспадающим списком для просмотра текущих системных ресурсов на компьютере. В случае локального или сетевого диска на экран будет выведено иерархическое дерево каталогов. Если осуществляется связь с Internet, на экране появится список Web-сайтов, которые вы посещали в последнее время.
Панель инструментов Ссылки (Links) может применяться достаточно часто, особенно если ей изначально придана правильная конфигурация. В этом случае нажатие соответствующей кнопки позволяет перейти к интересующей ссылке или часто используемому сетевому ресурсу. Вы в праве выбирать между четырьмя специальными Web-сайтами фирмы Microsoft. Однако ничто не мешает добавить к существующему перечню домашнюю страницу провайдера сети Internet, адрес в intranet, используемый вашей фирмой, или адрес любого другого сайта.
Рекомендация
Разрешается добавлять необходимые папки к папке Ссылки и создавать новые ярлыки. (В частности, можно создать новую папку в папке Ссылки, выбрав в программе Проводник пункт Упорядочить избранное в меню Избранное (Favorites) или напрямую обратившись к папке \Documents and Settings\
Сетевое окружение
Папку Сетевое окружение (My Network Places) можно рассматривать в качестве динамичного изменяющегося расширения программы Проводник, позволяющего активно взаимодействовать с сетью. Она обычно появляется в нижней части иерархического дерева каталогов в левой части окна Проводника (см. рис. 2.4). При ее открытии значок Мой компьютер на экране заменяется значком Вся сеть (Entire Network), и взаимодействие в дальнейшем осуществляется не с локальным компьютером, а со всей сетью, располагающей существенно большими ресурсами. На рис. 2.7 приведен типичный пример использования папки Сетевое окружение, при этом на экран выводятся значки компьютера, принтера и файлового сервера.

Рисунок 2.7. Папка Сетевое окружение позволяет получить доступ к сетевым ресурсам и использовать их на своем компьютере
Примечание
Программа Novell Client 32 демонстрирует несколько иной характер использования папки Сетевое окружение, чем программа Microsoft NDS Client. Существующие различия достаточно подробно описываются в разделе «Клиент для сетей NetWare корпорации Novell» главы 21. К счастью, в обеих программах применяются однотипные записи, поэтому вы можете спокойно пользоваться материалами данного раздела и продолжать знакомство с функциями сетевого окружения.
На рис. 2.7 программные ресурсы указываются как в правой, так и в левой части окна; однако ресурсы, включающие принтеры, отображаются обычно только в правой части. Об этом нужно помнить при работе с папкой Сетевое окружение, поскольку в противном случае вы пропустите те или иные ресурсы при просмотре в режиме иерархического дерева каталогов. Левая часть окна обычно содержит сведения о ресурсах активных аппаратных средств (например, компьютеров и дисков). Принтер, связанный с сервером, в данном случае не рассматривается в качестве активного аппаратного устройства, однако при его подключении непосредственно к сети (при наличии у принтера собственной сетевой платы) значок для него появится уже в левой части окна. В таком случае операционная система Windows XP рассматривает принтер (и его соединение) как обычный сетевой объект. При этом воспроизводимые данные будут, естественно, относиться к сетевой плате, а не к самому принтеру. Щелкнув по значку принтера в левой части окна, вы выведете принтер в правой части.
Рекомендация
На первый взгляд присутствие ярлыка вашего компьютера в папке Сетевое окружение может показаться не совсем уместным. Однако у вас должна быть возможность оценить все имеющиеся ресурсы, используемые совместно с другими объектами сети. Специалисты фирмы Microsoft исключили необходимость производить поиск с помощью дерева каталогов и предусмотрительно поместили все необходимые ярлыки в папку Сетевое окружение.
Рассмотрим некоторые нюансы применения папки Сетевое окружение, которые отличают ее от прочих папок Проводника. Во-первых, из этой папки вы не можете получить доступ к свойствам при помощи значка Вся сеть. Пункт Свойства по-прежнему присутствует в контекстном меню объекта, однако при его выборе выдается сообщение об ошибке. Папка Вся сеть в этом случае используется просто с целью резервирования места для папки Сетевое окружение и не является реальным объектом.
Папка Вся сеть содержит ярлыки общих сетевых ресурсов. В большинстве случаев здесь отображаются гиперссылки, на ресурсы в рабочей группе или в сетевом домене[14]. Перечень гиперссылок корректируется по мере изменения сетевых соединений, а просмотр сетевых ресурсов позволяет быстро определить источник возникновения той или иной проблемы.
В ряде случаев ошибки, связанные с программным приложением (например, отказ при попытке открыть файл), во многом напоминают те, которые порождены ошибкой сетевого соединения. Однако, если при обращении к папке Вся сеть указано сетевое соединение, проблема вряд ли связана с этим соединением. В главах 24 и 25 приводится ряд рекомендаций, позволяющих локализовать и выявить причину возникающих ошибок и сбоев, которые являются следствием некорректного использования программных и аппаратных средств.
Корзина
Папка Корзина (Recycle Bin) применяется в программе Проводник точно так же, как и самим компьютером. Разрешается перемещать объекты в эту папку, просматривать ее содержимое, стирать все находящиеся в ней объекты (файлы, ярлыки и т. п.) или восстанавливать их в том месте, откуда они были удалены. Совместная работа программы Проводник и папки Корзина весьма эффективна, особенно при необходимости стереть файл, копия которого используется другим приложением. На рис. 2.8 показан файл, который после удаления оказался в папке Корзина.

Рисунок 2.8. Удаленный файл перемещается в Корзину и остается в ней до тех пор, пока вы ее не очистите или пока она не переполнится
Рекомендация
Файлы, присутствующие в Корзине, занимают значительный объем памяти на жестком диске. Windows XP переносит удаленные файлы в папку Корзина и обеспечивает их хранение до тех пор, пока вы не решите окончательно удалить эти файлы. (Windows XP может изменять сокращенные имена файлов, чтобы они указывали на принадлежность к папке Корзина.) Если на вашем жестком диске не хватает места, просмотрите содержимое этой папки и избавьтесь от ненужных файлов.
В папке Корзина могут отсутствовать какие-либо удаленные объекты, а заносимые в нее файлы практически ничем не отличаются от файлов в других папках. Расположенные в папке Корзина файлы можно перемещать в другие папки Проводника, чтобы восстановить их. Диалоговое окно Свойства с дополнительными сведениями о файле появится только после восстановления, в правой части окна программы Проводник отобразятся имя этого файла и дата его удаления (см. рис. 2.8).
Интересной особенностью папки Корзина является запрет на открытие файлов. Нередко этот подход затрудняет проверку файла на предмет наличия в нем ценной информации в тех случаях, когда возникает необходимость его необратимого стирания. Перед окончательным удалением файла я обычно направляю его во временно созданную папку.
Портфель
Папка Портфель (Briefcase) является едва ли не самым важным элементом операционной системы Windows XP. Она позволяет собрать все необходимые данные (например, касающиеся одного проекта) в одной папке, а затем производить операции уже с самой папкой, подобно портфелю с документами, который можно приносить из дома на работу и обратно. В главе 17 подробно описываются возможности папки Портфель. Я рекомендую ознакомиться с материалами этого раздела даже в том случае, если у вас нет переносного компьютера, поскольку ниже я намерен обсудить несколько важных приемов применения папки Портфель.
Папка Портфель позволяет добавить еще одну опцию к соответствующему контекстному меню. Опция Обновить все (Update All) модифицирует файл на основе использования его исходной копии непосредственно на сетевом жестком диске или пересылает измененные данные папки Портфель на сетевой жесткий диск. Эту операцию нужно выполнять перед переходом к активному использованию папки Портфель, а также после завершения работы с ней. При редактировании собственных файлов следует сначала обратиться к папке Портфель, а затем уже произвести требуемые действия с самими файлами.
В прежних версиях операционной системы Windows предполагалось (по умолчанию), что пользователь будет активно и постоянно использовать Портфель при установке соответствующей поддержки. Windows XP также включает необходимые программные средства для использования папки Портфель, однако на Рабочем столе ярлыка этой папки нет – его следует создать самостоятельно; щелкнув правой кнопкой мыши в свободной области Рабочего стола, а затем выполнив команды Создать → Портфель (New → Briefcase) в открывшемся контекстном меню разрешается создавать любое число экземпляров папки Портфель на Рабочем столе, присваивая им различные имена.
Сжатые ZIP-папки
Теперь имеет смысл упомянуть о сжатых файлах и папках: они позволяют сэкономить место на жестком диске, особенно при работе с объемными графическими или текстовыми файлами. (Файлы программных приложений уплотнять не рекомендуется: это может приводить к негативным результатам.) Естественно, операции сжатия и разуплотнения данных файлов способны оказывать определенное негативное воздействие на сами данные, поэтому решать возникшую проблему следует за счет привлечения дополнительных объемов памяти жесткого диска, поскольку подобный путь является относительно дешевым.
Вы практически не заметите различий в характеристиках при работе с относительно небольшими файлами, например с файлами, имеющими объемы памяти менее 1 Мб. Я пользуюсь операцией сжатия только для относительно небольших по размеру файлов. В случае объемных файлов могут возникать определенные проблемы. Так, не рекомендуется сжимать часто используемые и большие по размерам графические файлы (более 20 Мб), поскольку их загрузка занимает слишком много времени. С другой стороны, я взял себе за правило уплотнять те из них, которые требуются относительно редко, что позволяет добиться определенной экономии пространства на жестком диске. Поскольку в данном случае Windows XP не может дать каких-либо ценных рекомендаций, вам придется самостоятельно решать вопросы, связанные со сжатием папок и файлов.
Примечание
Операции сжатия и разуплотнения данных, используемые операционной системой Windows XP, корректно применяют только для дисков, ранее отформатированных с помощью файловой системы NTFS[15]. Кроме того, возможности этих операций заметно ограничены, особенно в условиях применения версии Windows XP Home Edition. Сотрудники фирмы Microsoft планируют в ближайшее время отменить операции шифрования и сжатия данных в версии Home Edition.
Сжатие осуществляется весьма просто: для этого следует лишь щелкнуть правой кнопкой мыши по нужному файлу или папке, а затем в открывшемся контекстном меню выполнить команды Свойства → Отправить → Сжатая ZIP-папка (Properties → Send To → Compressed Folder). Необходимая опция присутствует обычно на вкладке Общие (General) диалогового окна Свойства: [имя выделенной папки или файла]. Если на вкладке Общие установить флажок Сжимать диск для экономии места (Compress Drive to Save Disk Space), то Проводник спросит о способе выполнения операции сжатия – только для корневого каталога диска или для всего диска. Обращение к файлам производится с помощью кнопки Дополнительно (Advanced), поэтому следует нажать ее и ознакомиться с параметрами операции сжатия. Указав конкретный параметр, можно добиться сжатия нужного файла, а при повторении этой операции – разуплотнить его.
В более ранних версиях операционной системы Windows после сжатия данных диска или сжатия отдельного файла было фактически невозможно определить тип данных (сжатые или нет). Следовательно, пользователь не имел сведений о том, какой будет временная задержка при открытии уплотненного файла Windows и какие искажения в нем могут присутствовать. К счастью, Windows XP содержит специальную опцию, выделяющую цветом сжатые диски и файлы. Воспользуйтесь командой меню Сервис → Свойства папки (Tools → Folder Options) для вывода диалогового окна Свойства папки (Folder Options), после чего щелкните по вкладке Вид (View). В нижней части списка Дополнительные параметры (Advanced Setting) присутствует опция Отображать зашифрованные или сжатые файлы NTFS другим цветом (Show Encrypted or Compressed NTFS Files in Color), при активизации которой сжатые диски и файлы будут в дальнейшем помечаться цветом, что позволит быстро определить характер произведенных с ними операций.
Стандартные приложения Windows XP
В приводящихся ниже разделах рассмотриваются стандартные приложения, встроенные в Windows XP. Их можно запустить в любой момент, а сами приложения выполняют широкий набор функций, которые подробно описываются ниже.
Калькулятор
Приложение Калькулятор (Calculator) выглядит и функционирует точно так же, как и обычный калькулятор, широко используемый для арифметических расчетов. С его помощью можно выполнять арифметические операции, например при покупках товаров в магазине или при подсчете домашних расходов. Приложение Калькулятор предусматривает применение кнопок для выполнения операций с памятью, а также для вычисления процентов и извлечения квадратного корня.
Программа Калькулятор имеет два режима работы: обычный и инженерный. Для преобразования режима работы приложения Калькулятор к виду, показанному на рис. 2.9, служит команда Вид → Инженерный (View → Scientific). Для этого режима характерно использование запятых (или других разделительных символов) между группами цифр, что упрощает вывод и считывание информации. Данная функция активизируется с помощью команды Вид → Количество цифр в группе (View → Digit Grouping).

Рисунок 2.9. Приложение Калькулятор предназначено для проведения расчетов с помощью компьютера
Рекомендация
Допустимо использовать буфер в качестве вспомогательного устройства памяти, активизируемого с помощью команд Копировать (Copy) и Вставить (Paste). Эта функция весьма полезна при выполнении сложных расчетов, когда применение второго устройства памяти позволяет повысить эффективность выполняемой работы.
Специалисты фирмы Microsoft снабдили усовершенствованный калькулятор дополнительными функциями. Теперь производятся действия с двоичными, восьмеричными, десятичными или шестнадцатеричными числами. Выбор системы счисления приводит к активизации одних кнопок экрана и отмене других – в зависимости от используемой системы счисления. На первых порах мне показалось, что эти функции излишни, однако по мере заметного сокращения числа ошибок при проведении расчетов я оценил их по достоинству.
Естественно, Калькулятор не может действовать сам по себе и представляет ценность только при использовании его совместно с другими приложениями. Приложение Калькулятор содержит команду Правка → Копировать (Edit → Copy), которая позволяет копировать результаты расчетов и передавать их в буфер обмена для использования в других приложениях. Аналогичным образом эти данные извлекаются из буфера с помощью команды Правка → Вставить (Edit → Paste).
Таблица символов
Многие пользователи ошибочно полагают, что используемые ими символы являются единственно возможными. В большинстве случаев файлы со шрифтами содержат весьма разнообразные шрифты и символы, однако доступ к ним не всегда прост. Приложение Таблица символов (Character Map) призвано помочь им быстро выбрать требуемые символы (рис. 2.10).

Рисунок 2.10. Приложение Таблица символов помогает найти требуемые символы
При нажатии кнопки с изображением символа программа выводит на экран его увеличенное изображение. При повторном нажатии этой кнопки размер символа уменьшается до нормального. В нижнем левом углу экрана приводится описание символа с указанием шестнадцатеричного кода, присутствующего в соответствующем файле. Аналогичную информацию можно получить с помощью мыши: если поместить курсор на символ и задержать его в этом положении некоторое время, появится соответствующая подсказка. В нижнем правом углу экрана выводятся сочетания клавиш для выбранного символа, в частности на рис. 2.10 приведено сочетание клавиш Alt+0201 для выделенного символа.
Типичные ошибки при вводе символов для постоянно работающих приложений таковы. Во-первых, при использовании в приложении Таблица символов некоторых сочетаний клавиш, например Alt+0201, необходимо не забыть ввести первый символ – нуль, поскольку при нажатии комбинации Alt+201 на экран будет выведен совсем иной символ. Во-вторых, перед тем как нажать указанную комбинацию клавиш, убедитесь в том, что опция Num Lock включена. На многих клавиатурах кнопка Num Lock по умолчанию отключена, и дополнительный цифровой блок служит для перемещения курсора. В-третьих, не рекомендуется набирать цифры в начале комбинации, поскольку это может повлечь за собой активизацию совершенно нежелательных операций, не имеющих ничего общего с вводом специальных символов.
Создание последовательности символов с помощью приложения Таблица символов может потребовать много времени. Быстрый выбор символов производится путем нажатия соответствующих кнопок. Так, нажав кнопку Выбрать (Select), вы переместите символ в текстовое окошко Для копирования (Character to Copy). Затем можно перейти к поиску очередного символа, а после обнаружения всех символов – нажать кнопку Копировать (Copy), перенеся их в буфер обмена. Далее остается лишь извлечь из буфера последовательность символов и вставить ее в используемое приложение.
Некоторые шрифты достаточно велики, поэтому поиск подходящего символа занимает много времени. В подобной ситуации следует установить флажок Дополнительные параметры просмотра (Advanced View), после чего в окне появятся дополнительные опции, предназначенные для выбора и редактирования символов. Указанные опции позволяют изменить тип шрифта, перегруппировать их и даже провести поиск недостающих символов. Так, например, я обычно активизирую шрифт Arial и ввожу запись «Euro» в поле Поиск (Search For), после чего нажимаю кнопку Найти (Search), при этом непосредственно в таблице выводится соответствующий шрифт Euro. Учитывая специфические размеры символов шрифта Arial, процедура поиска символа Euro могла бы занять весьма продолжительное время. Чтобы быстро отыскать шрифт Euro, выберите Диапазоны Юникода (Unicode Subrange) в списке Группировка (Group By), а затем опцию Денежные единицы (Currency) из списка диалогового окна Группировка (Group By). Этот подход имеет определенное преимущество, поскольку не предусматривает ввода данных при поиске шрифта Euro.
Графический редактор Paint
Графический редактор Paint присутствовал еще в первых версиях операционной системы Windows, поскольку он основан на весьма простом способе создания и просмотра изображений. На рис. 2.11 показано исходное окно программного приложения Paint.

Рисунок 2.11. Приложение Paint – простая программа для создания и редактирования графических изображений
Вид этого приложения практически не изменился. В левой части экрана расположена панель инструментов для рисования, а в нижней части – палитра цветов. Типовое меню находится в верхней части, а остальная область экрана может использоваться для целей рисования.
Приложение Paint достаточно просто в работе, поскольку оно предусматривает применение весьма небольшого числа команд. Меню Правка (Edit) содержит команды, служащие для выбора изображения, его копирования в буфер обмена и извлечения оттуда. Кроме того, здесь предусмотрена возможность экспорта и импорта рисунков. Меню Вид (View) позволяет изменять набор опций и масштаб рисунков; с помощью команд меню Рисунок (Image) допустимо повернуть или сместить изображение, а меню Палитра (Colors) позволяет изменять цвета в соответствии с приводимой в нижней части экрана палитрой цветов. Легко отредактировать цвет и затем вернуться к ранее использовавшемуся путем повторного нажатия соответствующих кнопок.
Текущая версия графического редактора Paint включает несколько новых функций, по большей части связанных с открытием и сохранением файлов. Ранние версии приложения Paint обеспечивали поддержку файлов в формате РСХ и ВМР, однако специалисты фирмы Microsoft отказались от поддержки файлов РСХ из-за плохой совместимости с графическими файлами других форматов. Последние версии приложения Paint работали только с файлами в формате ВМР, чем и приходилось ограничиваться в соответствующих версиях операционной системы Windows. Windows XP поддерживает файлы в форматах ВМР, DIB, GIF, ICO, JPEG, PNG и TIF. Кроме того, файлы сохраняются при различной степени насыщенности цветов, в том числе в черно-белом, 16– и 256-цветном вариантах, а также с помощью набора цветов, отвечающего 24-разрядному формату. Немаловажным достоинством является возможность сохранять изображения с использованием 16– и 32-разрядного форматов.
Другая новая функция позволяет взаимодействовать с периферийными устройствами, например цифровыми камерами и сканерами. Отсканированное изображение помещается в приложение Paint, редактируется и пересылается в нужное место. Иными словами, если еще вчера это приложение было достаточно примитивным, то теперь оно содержит множество полезных функций и позволяет решать целый ряд новых задач.
Экранная заставка
Программа Заставка (Screen Saver) – движущийся рисунок или узор, который появляется на экране, если в течение указанного периода времени вы не задействовали мышь или клавиатуру. В наши дни программы-заставки можно найти в магазинах, службах технической поддержки, на Web-сайтах (например, на сайте http://www.ratloaf.com/, созданном в свое время фирмой Screensavers A to Z) и в других подобных местах. Применение подобных программ, конечно, не является обязательным, а скорее служит для целей развлечения. Одной из интересных особенностей операционной системы Windows XP является поддержка заставок. Напротив, работа Windows 2000 прекращалась каждый раз при выполнении этой программы.
Рекомендация
Не стоит тратить большие деньги на приобретение интересных программ-заставок. На Web-сайте Ratloaf, например, можно найти подходящий вариант заставки, в частности для вывода файлов в форматах JPEG, PIC и KQP. (Если бы вы были садовником, этот сайт позволил бы вам создать собственный виртуальный сад.)
Операционная система Windows XP также позволяет использовать ряд опций для указанных программ. Они не являются настолько же развлекательными, как некоторые существующие программы такого типа, однако надежно выполняют свои функции. Эти опции включают программы, поддерживающие интерфейс для визуализации трехмерной графики, встречающейся у некоторых распространителей развлекательных программ. Описанные опции представлены на вкладке Заставка (Screen Saver) диалогового окна Свойства: Экран (Display Properties) – см. рис. 2.12.
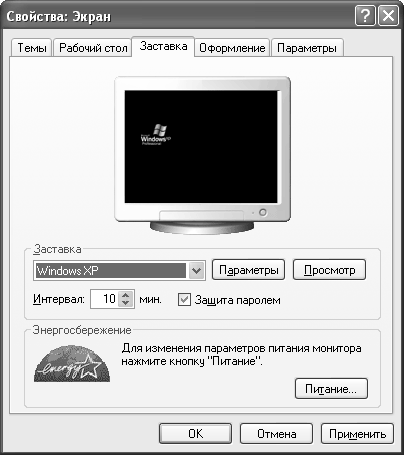
Рисунок 2.12. Вкладка Заставка диалогового окна Свойства: Экран позволяет изменять тип и параметры экранной заставки
На вкладке Заставка расположено окошко с изображением монитора и приведены сведения об основных параметрах выбранной экранной заставки. Список Заставка (Screen Saver) позволяет выбрать конкретный вариант заставки (файлы с расширением. scr в папке SYSTEM32). Если вы хотите использовать экранную заставку, предоставленную третьей стороной, поместите соответствующий файл в каталог с другими аналогичными файлами, поскольку в противном случае Windows XP просто не обнаружит этот файл.
Задав экранную заставку, вы можете воспользоваться кнопкой Параметры (Settings) для изменения существующих параметров. В большинстве случаев выбор параметров влияет на характер отображения экранной заставки. Так, например, допустимо изменить число выводимых на экран строк или активных цветов.
Поле Интервал (Wait) позволяет указать время простоя компьютера, по истечении которого запускается заставка. Для выключения программы можно воспользоваться мышью или нажать любую клавишу на клавиатуре.
Кроме названных, на вкладке Заставка присутствует опция Просмотр (Preview), которая позволяет развернуть заставку во весь экран. Я также использовал эту опцию в своем офисе для быстрого сохранения и удаления данных с экрана, особенно в тех случаях, когда не хотел, чтобы другие сотрудники заглянули в мою работу.
Диалоговое окно Свойства: Экран также содержит специальную кнопку Питание (Power), которая позволяет настроить систему питания монитора и перевести ее в режим экономии потребляемой электрической мощности. Нажмите на эту кнопку для вывода вкладки Схемы управления питанием (Power Schemes) диалогового окна Свойства: Электропитание (Power Options Properties) – см. раздел «Способы управления электропитанием» главы 17.
Для самостоятельного изучения
Разумеется, рассмотренный в данной главе упрощенный интерфейс не может успешно использоваться всеми. На практике многие квалифицированные пользователи считают его весьма примитивным. Однако я рекомендую в любом случае поработать с этим интерфейсом, поскольку он позволяет заметно ускорить выполнение целого ряда операций и демонстрирует неплохую функциональную гибкость. Я совершенно уверен, что после упрощенного интерфейса Windows XP многие пользователи не захотят возвращаться к громоздкому интерфейсу Windows 2000.
Программа Проводник, являющаяся одной из основных интерфейсных программ Windows XP, позволяет эффективно задействовать компьютер, а также другие сетевые компоненты. Она служит для доступа к сети Internet или просмотра спецификаций файлов, например для выявления того, являются ли файлы или папки сжатыми. Рекомендуется поработать с Проводником и попытаться освоить его основные режимы и функции. Например, щелкните по значку любой папки, чтобы соответствующим образом открыть ее, и в меню Вид (View) выберите пункт Таблица (Details), чтобы упорядочить содержащиеся в папке файлы.
Контекстные меню – важная составная часть операционной системы Windows XP, поэтому следует поработать с каждым из них, причем переход к очередному объекту может осуществляться простым нажатием нужной кнопки. Имеет смысл проследить, каким образом контекстные меню изменяются от объекта к объекту, не забывая о том, что Рабочий стол также является объектом и имеет собственное контекстное меню. Закрывая контекстное меню, удостоверьтесь, что вы щелкнули по нему, не выбрав при этом ни одной из находящихся в нем опций.
Советую воспользоваться всеми указанными выше утилитами, встроенными в Windows XP. Так, программа Калькулятор позволяет выполнять разнообразные расчеты, причем быстро и эффективно. Кроме того, я нашел весьма полезной и программу Таблица символов, поскольку она не только управляет поиском и выбором специальных символов, но и проверяет содержимое наборов шрифтов. С помощью этой программы вы без всяких затруднений найдете набор символов, подходящих для подготавливаемого документа.
3. Расширенные возможности для пользователей
Windows XP позволяет более гибко модифицировать свой интерфейс, чем это имело место в предшествующих версиях операционной системы Windows. При этом вы можете не только работать с новым интерфейсом Windows XP, но и с большим числом функций интерфейса Windows 2000. Высокая функциональная гибкость означает, что вы, наконец, получили в свое распоряжение тот интерфейс, о котором так долго мечтали и который позволит заметно повысить эффективность вашей работы. Однако повышение функциональной гибкости привело и к появлению дополнительных проблем.
В предшествующей главе был описан упрощенный интерфейс Windows XP, простой в использовании, но недостаточно гибкий в функциональном отношении. Windows XP также поддерживает стандартный интерфейс, к которому привыкли многие пользователи Windows. Ниже я покажу, каким образом упрощенный интерфейс преобразуется в стандартный, который, скорее всего, предпочтут опытные пользователи. Кроме того, в этой главе рассматриваются вопросы, связанные с применением интерфейса Windows 2000. Следует отметить, что, несмотря на широкие возможности Windows XP, вы не должны жертвовать теми полезными функциями, которые присутствовали в предшествующих версиях ОС Windows.
Использование стандартного интерфейса предусматривает взаимодействие с Классическим меню «Пуск» (Classic Start Menu), которое применялось в предшествующих версиях Windows. В главе 2 было описано новое упрощенное меню Пуск, которое появляется на экране при запуске Windows XP. В данной главе основное внимание уделяется компонентам стандартного меню, а также стандартным панелям инструментов. В частности, я планирую обсудить пути создания пользовательских панелей инструментов, повышающих эффективность работы Windows XP.
Одним из компонентов, не рассмотренных в предшествующей главе, является Рабочий стол (Desktop) – область экрана, на которой можно разместить ярлыки, позволяющие быстро и легко запустить программу либо открыть файл или папку без необходимости искать их на жестком диске. Обычно границы Рабочего стола совпадают с границами экрана. Оформление Рабочего стола в ОС Windows XP выполняется с помощью двух стилей: обычного классического и Web-стиля. Первый стиль оформления – стандартный, он присутствует во всех предшествующих версиях Windows, в частности в Windows 9х, а второй – Активный Рабочий стол (Active Desktop) – соответствует новому Web-стилю оформления (см. ниже).
В главе 2 я говорил, что программа Проводник служит одним из основных программных инструментов новой операционной системы; его следует освоить в первую очередь, причем каждый пользователь должен детально ознакомиться с возможностями этой программы. В данной главе я расскажу об усовершенствованных функциях Проводника и дам рекомендации по его конфигурированию, так чтобы в наилучшей степени приспособить его для решения конкретных задач. Вы познакомитесь с некоторыми приемами персональной настройки, без которых трудно обойтись в дальнейшем. И, что не менее важно, из представленного материала станет ясно, почему этот программный инструмент столь важен как для начинающих пользователей, так и для опытных программистов.
В конце данной главы подробно обсуждаются некоторые вспомогательные, но практически весьма важные варианты конфигурирования интерфейса. Вы получите необходимые сведения о папке Автозагрузка (Startup), а также о способах ее применения в тех случаях, когда требуется запустить систему и заставить ее саму выбрать оптимальный вариант загрузки приложений. Ознакомившись с материалами главы 2, вы сможете по достоинству оценить возможности использования Web-данных в различных системных папках. Способ представления Web-данных допустимо изменять, чтобы максимально приспособить к своим задачам. Также описываются программы сохранения данных экрана и методы эффективного использования этих программ. Если вы ранее работали с Windows 9х, то сможете на деле убедиться в том, какие заметные улучшения сотрудники Microsoft предусмотрели в Windows XP.
Переход к стандартному интерфейсу
Упрощенный интерфейс Windows XP имеет множество неоспоримых достоинств, однако он не позволяет задействовать все возможности системы. При выполнении единственной задачи набор используемых функций не является принципиальным. Так, бухгалтер, открывающий изо дня в день одни и те же приложения для расчета налогов, привыкает к тому, что на экране компьютера всегда присутствует папка Администрирование (Administrative Tools), а в отсутствие этой папки не сразу сориентируется в ситуации. Большинство продвинутых пользователей, напротив, находят постоянное применение одних и тех же приложений делом весьма скучным и постоянно ищут пути совершенствования применяемых функций и повышения эффективности работы.
Стандартный интерфейс в прошлом позволял в полной мере использовать возможности операционной системы Windows 9х и теперь обеспечил то же самое для Windows XP. Он создает квалифицированному пользователю условия для быстрого поиска необходимых объектов и данных, хотя может привести в замешательство новичка и стать источником раздражения для тех, кто привык работать с одними и теми же приложениями. Я специально говорю об этом, поскольку миф об идеальном интерфейсе уже давно витает в мультимедийной среде, однако реальные интерфейсы следует оценивать по тем возможностям, которые они предоставляют различным категориям пользователей. Поэтому я приветствую те новшества, повышающие функциональную гибкость, которые специалисты Microsoft привнесли в интерфейс Windows XP.
Переход к стандартному интерфейсу весьма несложен. Он активизируется нажатием правой кнопки мыши по кнопке Пуск – в открывшемся контекстном меню нужно выбрать опцию Свойства (Properties). При этом на экран будет выведена вкладка Меню «Пуск» (Start Menu) диалогового окна Свойства панели задач и меню «Пуск» (Taskbar and Start Menu Properties) – рис. 3.1. (В разделе «Настройка главного меню – меню Пуск» этой главы я покажу, каким образом можно создавать персональные меню, предназначенные для решения конкретных задач.) Классическое меню «Пуск» похоже на меню Пуск Windows 2000, но вместе с тем эти меню имеют и заметные отличия.

Рисунок 3.1. Переход к стандартному интерфейсу с помощью стиля Классическое меню «Пуск»
Вам придется познакомиться с другими функциями стандартного интерфейса, например с конфигурацией панели задач. Опытные пользователи часто скрывают панель задач на Рабочем столе с целью высвобождения места для открытия окон приложений. Кроме того, они часто добавляют стандартные и пользовательские панели инструментов на панель задач. Я, например, предпочитаю выводить на Рабочий стол список папок для всех реализуемых проектов. В результате эти папки всегда доступны (даже когда приложения открыты) за счет добавления панели инструментов Рабочий стол на панель задач. В разделе «Панели инструментов» данной главы обсуждаются те усовершенствования, которые коснулись стандартной панели задач.
Заключительная настройка, позволяющая привести пользовательский интерфейс к виду соответствующему стандартному интерфейсу, связана с модификацией программы Проводник. Квалифицированные пользователи по-разному используют эту программу, причем большая часть из них предпочитает работать в среде, обеспечивающей быстрое выполнение операций. Часто это предполагает отмену всех ранее задействованых Web-данных или создание специальных Web-данных, ориентированных на решение конкретных задач. Как отмечалось в главе 2, задаваемые по умолчанию Web-данные хотя и являются весьма полезными, далеко не всегда могут удовлетворить запросы тех пользователей, которые уже давно прибегают к помощи Windows.
Переход к интерфейсу Windows 2000
В своем оптимальном варианте интерфейс Windows XP заметно отличается от интерфейса Windows 2000, однако некоторые опытные пользователи не хотят знакомиться с его возможностями. Так, небольшое число фирм может отказаться от применения интерфейса Windows XP, поскольку это потребует затрат на переобучение персонала.
Парадоксально, но некоторые пользователи говорят о том, что новый интерфейс для них слишком хорош. В частности, некоторые жалуются на сложность нового интерфейса и возникновение вследствие этого серьезных проблем, например, связанных с весьма богатой цветовой палитрой, что иногда приводит к странному сочетанию цветов. Другие сетовали, что новый интерфейс не позволяет получить эффект трехмерного пространства, который достигался в Windows 2000. Вероятно, Windows XP для некоторых пользователей оказалась слишком сложной, поэтому они хотели бы вернуться к более знакомой и простой Windows 2000. Специалисты Microsoft предусмотрели эту возможность использования интерфейса указанной операционной системы.
Для перехода в Windows XP к использованию интерфейса Windows 2000, нужно вернуться к стилю Главного меню Классическое меню «Пуск» (см. предшествующий раздел). После выполнения необходимых операций следует изменить тему Рабочего стола Windows. Как будет показано в разделе «Темы» данной главы, темы являются более сложными объектами, нежели обычные диалоговые окна. Для изменения темы щелкните правой кнопкой мыши по свободному месту на Рабочем столе и в контекстном меню выберите пункт Свойства (Properties). Затем откройте вкладку Темы (Themes) в диалоговом окне Свойства: Экран (Display Properties) – рис. 3.2. В списке Тема (Theme) выберите Классическая (Windows Classic).

Рисунок 3.2. Стиль оформления Рабочего стола тема Классическая соответствует интерфейсу Windows 2000
Рекомендация
Лишь небольшое число пользователей пожаловались на то, что причиной осложнений (непосредственно для них) стало применение в Windows XP новой технологии отображения шрифтов ClearType, которая позволяет повысить горизонтальное разрешение экрана, что приводит к сглаживанию экранных шрифтов и, как следствие, более четкому отображению информации на экране. Данная технология может вызывать определенные проблемы при изменении цветовой палитры (особенно сильными будут впечатления при первом применении). Один из представителей фирмы Microsoft отметил, что этот шрифт разработан специально для жидкокристаллических дисплеев (Liquid Crystal Display – LCD), которые используются в основном в портативных компьютерах (например, в ноутбуках). Наряду с этим шрифтом и соответствующей функцией, в Windows XP имеются практически все стандартные шрифты и функции, присутствовавшие в Windows 2000. Поэтому при возникновении каких-либо проблем легко вернуться к тому или иному стандартному варианту – достаточно щелкнуть правой кнопкой мыши по свободному месту на Рабочем столе и в появившемся контекстном меню выбрать опцию Свойства, а затем воспользоваться вкладкой Оформление (Appearance) в диалоговом окне Свойства: Экран. Щелкните по кнопке Эффекты (Effects); на экране появится одноименное диалоговое окно, в котором следует выбрать какую-либо иную опцию для сглаживания экранных шрифтов вместо опции ClearType. Затем дважды щелкните по кнопке ОК для закрытия обоих диалоговых окон. Более подробно вопросы использования различных шрифтов в операционной системе Windows обсуждаются в разделе «Windows и шрифты» главы 14.
Однако не следует слишком надеяться на то, что подобный интерфейс будет полностью идентичен интерфейсу Windows 2000, хотя и во многом напоминает его и использует целый ряд его функций (в сочетании с новыми функциями интерфейса Windows XP). Так, ни одно из диалоговых окон свойств не будет изменяться при задании темы. Несмотря на то, что в Windows XP тема Классическая (Windows Classic) предусматривает больший объем изменений, чем в Windows 2000, она не предполагает модификации основных функций операционной системы.
Примечание
Если вы работали с Windows 3.х, то заметите, что папка SYSTEM32 в данном случае содержит копию файла Program.exe Диспетчера служебных программ (Program Manager) или программы управления приложениями. Эта программа практически идентична той, которую Windows 3.х использовала в качестве интерфейсной, и применяется для аналогичных целей. При тестировании данной интерфейсной программы я обнаружил целый ряд полезных свойств системы Windows, поскольку последние версии ее интерфейса содержат целый ряд новых функций. Диспетчер служебных программ разрешается использовать по собственному усмотрению, но практически невозможно инсталлировать его как главную интерфейсную программу. В данном случае сотрудники Microsoft предлагают Диспетчер служебных программ в качестве средства поддержки устаревших приложений, которые не запускаются при отсутствии этой программы, предназначенной, в частности, для запоминания соответствующих значков. Допустимо перемещать подобные значки (если возникает такая необходимость) из Диспетчера служебных программ в меню Пуск. Тем не менее в большинстве случаев Диспетчер служебных программ не востребован, поскольку является лишь старой версией интерфейсной программы Windows, которая в течение некоторого времени может оказаться полезной.
Чего следует ожидать от темы Классическая операционной системы Windows? В частности, изменений всех компонентов, непосредственно связанных с интерфейсом Windows: цветов, значков, способов отображения текста и внешнего вида экрана. Некоторые компоненты, например меню Пуск, приобретают тот вид, который они имели в Windows 2000. Так, вкладка Оформление (Appearance) в диалоговом окне Свойства: Экран будет содержать опции Windows 2000, а не их аналоги из Windows XP. Тем не менее способ использования опций на вкладке останется тем, который присущ Windows XP. Другими словами, на этом преобразования операционной системы Windows 2000 практически завершаются, причем Windows XP будет постоянно напоминать о себе.
Классическое меню «Пуск»
Классическое меню «Пуск» является именно тем меню, которое ОС Windows использовала начиная с версии Windows 95. По прошествии целого ряда лет специалисты Microsoft несколько изменили его, однако в целом оно мало чем отличается от своего первого варианта. На рис. 3.3 представлено Классическое меню «Пуск» Windows ХР. Его вариант для Windows 2000 практически такой же, за исключением цветовой схемы. Windows 2000 также обеспечивает более полноценный (по сравнению с Windows XP) эффекта трехмерного пространства (3D).

Рисунок 3.3. Классическое меню «Пуск» обеспечивает полномасштабный доступ к функциям Windows XP
Примечание
В предшествующих разделах данной главы были рассмотрены некоторые версии интерфейса Windows XP, однако приведенные данные еще далеко не полны. Ниже речь пойдет об использовании тем и классического варианта меню Пуск. Интерактивный опрос, проведенный перед написанием данной книги показал, что большая часть пользователей Windows XP предпочитает комбинацию указанного меню и различных тем. Некоторые диалоговые окна по виду будут несколько отличаться от приводящихся в данной книге, особенно в случаях применения других тем или конфигураций меню Пуск Windows XP. Так, например, вид этих окон может измениться при выборе темы Классическая операционной системы Windows.
Классическое меню «Пуск» заметно отличается от меню Пуск, описанного в главе 2. В последующих разделах подробно рассматриваются два компонента меню Пуск, рассказывается о приемах работы с ними, в частности о методах их настройки.
Методы использования
Классическое меню «Пуск» обеспечивает опытным пользователям полномасштабный доступ ко всем функциям Windows XP. Последовательно всплывающие меню содержат всю необходимую информацию. Классическое меню «Пуск» не предусматривает удаления с экрана каких-либо компонентов без вашего желания. В последующем разделе подробно обсуждается порядок ввода данных для Классического меню «Пуск». В разделе «Настройка главного меню – меню Пуск» данной главы приведено описание специальной папки Time Check (Контроль за временем), которая показана на рис. 3.3.
Примечание
В последующих разделах рассматриваются лишь основные функции настройки, однако нетрудно создать собственное меню Пуск, включающее целый ряд дополнительных параметров. Опции конфигурирования меню Пуск и параметры обеспечения так называемых локальных настроек безопасности могут, естественно, повлиять на выполнение других функций. Поэтому я рекомендую в течение определенного времени поэкспериментировать с соответствующими опциями, чтобы лучше понять их возможности и оптимальным образом сконфигурировать меню Пуск.
Windows XP удобна для проверки результатов модификации, поскольку она автоматически и регулярно выполняет обновления устройств и приложений, установленных на компьютере. Однако в случае возникновения проблем при работе с Windows XP может потребоваться произвести необходимые проверки вручную. На этом этапе весьма полезна опция обновления ОС Windows – Windows Update, которая позволяет с помощью Web-узла Microsoft обновлять операционную систему компьютера, драйверы устройств и приложения (см. раздел «Обновление системных файлов с помощью опции Windows Update» главы 4).
Каждое приложение при установке в среде Windows XP можно разместить в меню Пуск. Для этого его ярлык следует переместить в меню Пуск. Кроме того, в меню Пуск автоматически размещаются ярлыки часто используемых приложений. Если дважды щелкнуть по значку какого-либо файла, операционная система назначит для обработки файла данного формата приложение из указанного меню. Папка Программы (Programs) используется для размещения значков часто используемых приложений.
Рекомендация
Вы сэкономите время, располагая значки приложений должным образом. Большинство приложений предварительно формируют запрос для размещения их значков в Главном меню. Многие пользователи размещают эти значки в меню Программы, что приводит к чрезмерно большому числу значков. Однако допустимо сохранять значки приложений в специальной папке вместе с другими значками того же типа. Конечно, существует вероятность того, что программа при инсталляции совместит некоторые значки приложений, вызвав ошибки и сбои. Альтернативный подход связан с именем, используемым по умолчанию, которое добавляется к имени конкретной рабочей папки. Например, в случае инсталляции графического пакета Corel Draw и использовании папки Graphics в качестве общей при размещении значка этого пакета должна использоваться запись типа \Graphics\Corel Draw, а не запись типа Corel Draw. Небольшое на первый взгляд изменение записи позволяет гарантировать, что значок указанного приложения будет без труда найден впоследствии или исчезнет при удалении самого приложения из системы.
Это меню обычно содержит перечень из десяти документов, к которым вы обращались в последнее время. В меню Документы (Documents) содержатся все необходимые сведения. Данный подход весьма эффективен в том случае, если вы в основном заняты подготовкой небольшого числа документов. Однако многие пользователи обычно работают со значительным числом документов и проектов одновременно, поэтому подобный перечень будет практически невостребован. В разделе «Папки: программный инструмент для создания данных» главы 6 я более подробно остановлюсь на способах решения этой проблемы.
Меню Настройка (Settings) предоставляет доступ к большей части параметров, использующихся на этапе настройки операционной системы Windows. Это меню содержит как минимум четыре опции, каждая из которых имеет следующий вид:
• Панель управления (Control Panel). В зависимости от выбранного способа ввода данных следует либо создавать независимое окно, либо обращаться к меню с дополнительными записями. Каждая подобная запись соответствует приложению, управляющему определенным компонентом системы. Так, например, одно из приложений позволяет добавлять или исключать прочие программные приложения, а другое создает возможность для добавления в систему (или удаления из нее) различных устройств. Более подробное обсуждение опции Панель управления приведено в разделе «Панель управления» главы 7;
• Сетевые подключения (Network Connections). Это меню содержит перечень используемых в системе сетевых соединений, причем не только записи для соединений локальной сети (Local Area Network – LAN), но и сведения относительно подключений с удаленным доступом. Так, приложение Создание нового подключения (Make New Connection) позволяет добавлять соединения к уже существующей системе. Вопросы, связанные с применением подключений удаленного доступа, будут более подробно обсуждаться в разделе «Использование подключения удаленного доступа» главы 20, а создание и конфигурирование сетевых подключений рассматриваются в главе 21;
• Принтеры и факсы (Printers and Faxes). Здесь присутствуют сведения о каждом принтере или факсимильном устройстве, к которым возможен доступ. Интересно отметить, что в ряде случаев это меню не включает сведений о факсимильной поддержке локального модема. Однако информация о локальных и удаленных принтерах появляется в меню в обязательном порядке, что позволяет при наличии необходимых прав доступа изменять конфигурацию системы. Программа Установка принтера (Add Printer) служит для добавления к системе новых принтеров (но не факсимильных устройств). Порядок подключения принтеров подробно обсуждается в разделе «Установка принтера» главы 14;
• Панель задач и меню «Пуск» (Taskbar and Start Menu). Эта запись позволяет переходить к диалоговому окну Свойства панели задач и меню «Пуск» (Taskbar and Start Menu Properties), показанному на рис. 3.1. Свойства меню Пуск данного диалогового окна подробно проанализированы в разделе «Настройка главного меню – меню Пуск» в конце данной главы, а рекомендации по созданию пользовательской панели задач приводятся (также в рамках данной главы) в разделах «Пользовательские панели инструментов» и «Настройка Рабочего стола».
Операционная система Windows XP способна облегчить выполнение различных операций. В частности, она не только предусматривает применение кнопок Поиск (Search) в программах Проводник и Internet Explorer, но и демонстрирует широкие возможности по использованию параметров поиска в рамках меню Найти (Search). В приводящемся ниже перечне представлены все имеющиеся опции:
• опция Файлы и папки (For Files or Folders). Служит для получения копии окна программы Проводник при применении панели Что вы хотите найти? (Search Explorer Bar?). В этом случае Проводник оптимизирует набор операций для выполнения локального поиска с привлечением при необходимости сервера со службой индексирования;
• опция В Интернете (On the Internet). Предназначена для открытия копии окна браузера (обозревателя) Internet Explorer при применении панели обозревателя Поиск (Search Explorer Bar). В этом случае Проводник оптимизирует набор операций панели для проведения поиска в Internet с привлечением предварительно заданных программ поиска в реальном масштабе времени;
• опция Людей (For People). Применяется для открытия специального диалогового окна Поиск людей (Find People), показанного на рис. 3.4. Функции этого диалогового окна более подробно обсуждаются в следующем разделе.

Рисунок 3.4. Диалоговое окно Поиск людей служит для обнаружения локального и удаленного пользователя
При первом запуске операционной системы Windows на экран выводится опция Помощник по поиску (Search Companion).
При проведении поиска вы можете воспользоваться различными критериями, в том числе именами людей, адресами электронной почты, домашними адресами, номерами телефонов и другой информацией, присутствующей в Адресной книге (Address Book).
Число записей на вкладке Люди (People) в диалоговом окне Поиск людей обычно изменяется при переходе к другому месту поиска. Так, например, при выборе записи типа «Yahoo! People Search» вкладка Люди содержит только поля Имя (Name) и Эл. почта (E-mail). Тем не менее эта опция, реализующаяся в реальном масштабе времени, способствует появлению вкладки Дополнительно (Advanced), показанной на рис. 3.5. Как несложно видеть, диалоговое окно Поиск людей в таком случае позволяет вести свободный поиск, заметно экономя время.