Глава 3 Начинаем работу
Включаем и выключаем
Итак, откройте ноутбук. На рабочей панели, прямо над клавиатурой, обычно посередине, находится большая кнопка, на которой (или возле нее) написано Power (в переводе с английского – «энергия»).
Нажмите Power. Первое, что можно при этом услышать – это тихий шум или гудение вращающегося вентилятора, а на панели ноутбука загорится лампочка-индикатор.
Пока ноутбук «думает» – подождем.
Внимание!
Если вы считаете, что отключение питания ноутбука, как и его включение, производится при помощи все той же кнопки Power, вы глубоко ошибаетесь!
Так делать нельзя! Такое выключение со временем обязательно приведет к поломке ноутбука или к сбоям в работе (порядок в «голове» компьютера будет нарушен).
Как правильно выключить ноутбук (да и любой другой компьютер)?
Итак, правильное выключение ноутбука производится следующим образом:
Перед вами на экране картинка со значками. Она называется Рабочий стол. Внизу слева находится Значок Office (в старых версия это была кнопка Пуск).

Значок Office
Это центр управления вашим компьютером. Вы будете иногда нажимать на эту кнопку перед началом работы и всегда – при ее завершении.
Наведите курсор мышки на значок системы и нажмите левую кнопку. Появится окно, внизу которого справа вы увидите надпись Завершение работы.
Наведя курсор на эту надпись и нажав левую клавишу, вы откроете еще одно окно.
В окне есть пять кнопок:
• Сменить пользователя – если компьютером пользуются два или более человек, то у другого пользователя будет свой пароль, и эта кнопка выведет вас в место, где его надо ввести.
• Выйти из системы – именно нажатием этой кнопки нужно пользоваться для отключения компьютера.
• Блокировать – блокировка компьютерных функций.
• Перезагрузка – это безопасный для компьютера вариант экстренной кнопки RESET.

Окно Завершение работы
• Сон – при нажатии этой кнопки ваш ноутбук входит в так называемый режим «сна», когда он выглядит выключенным, но активизируется при любом прикосновении к мышке или клавиатуре.
Итак, чтобы выключить компьютер, вам нужно выбрать строку Выйти из системы.
Что делать, если ноутбук «завис»?
Если ваш ноутбук вдруг завис и не реагирует ни на одну команду, необходимо нажать кнопку включения и удерживать ее, пока он не выключится.
Имейте в виду, что при этом все данные, которые вы не сохранили, будут потеряны!
Азы работы
Именно мышка сейчас является основным пультом управления. С ее помощью мы открываем и закрываем программы, меняем настройки, отправляем письмо и т. д. Одним словом, без умения пользоваться мышкой вы не сможете работать (по крайней мере свободно) на ноутбуке.
Поэтому будем учиться.
Кладем на мышку правую руку (левши – левую) и нажимаем левую клавишу (она у правшей окажется под указательным пальцем). Вы только что сделали один щелчок мыши, или один клик. Нажимаем на эту кнопку дважды, и получится двойной щелчок, или двойной клик мышкой. При помощи этих действий вы будете давать компьютеру большинство команд.
Занимательная терминология
Клик (щелчок мыши) – нажатие на левую или правую кнопку мышки. Как правило, для выполнения различных команд используется однократное нажатие левой кнопкой мыши (при этом указатель в виде стрелочки, который вы видите на экране, наводится на нужный объект). Для открытия контекстного меню подходит однократный щелчок правой кнопкой мыши. А для запуска программ или просмотра папок применяется двойное нажатие левой кнопкой мыши (нужно дважды быстро нажать кнопку мыши).
Время от времени требуется и правая клавиша мыши. Когда в книгах пишут, что нужно кликнуть мышкой, подразумевается левая клавиша. Нажатие на правую, всегда оговаривается особо!
Теперь, когда вы научились включать и выключать ноутбук, работать мышкой, у вас возникнет вопрос, как же работать с документами, как написать письмо, как открыть нужную вам программу, где и как это все хранить?
Для начала вы должны научиться работать с окнами.
Занимательная терминология
Окно – это то, чем прославился Билл Гейтц, создатель Виндоуз (Windows по-английски – «окна»). Можно сказать, что «окно» – это экран на экране вашего ноутбука. Как если бы в кинотеатре начали показывать не один фильм (окно), а сразу много. Эти фильмы могут быть размещены на большом экране кинотеатра в ряд, в столбик, мозаикой. Или один фильм (окно) может заслонить все остальные. Именно так и происходит на мониторе вашего ноутбука.
Монитор – экран кинотеатра, фильмы-окна – программы. Каждая программа показывается в своем окне. Вы можете уменьшить окна и разместить их на мониторе все вместе, можете свернуть, а можете одним окном заслонить все остальные, как обычно и происходит. Запуская какую-нибудь программу, фильм, открывая документ или фото, вы открываете окно. У каждого окна есть имя. Это название документа или программы, фото или видео. Это название будет отображено вверху экрана слева (мелкими буковками).
Окно можно уменьшить (либо увеличить), свернуть или закрыть. Все эти операции можно выполнить при помощи маленьких кнопочек в верхней правой части экрана.
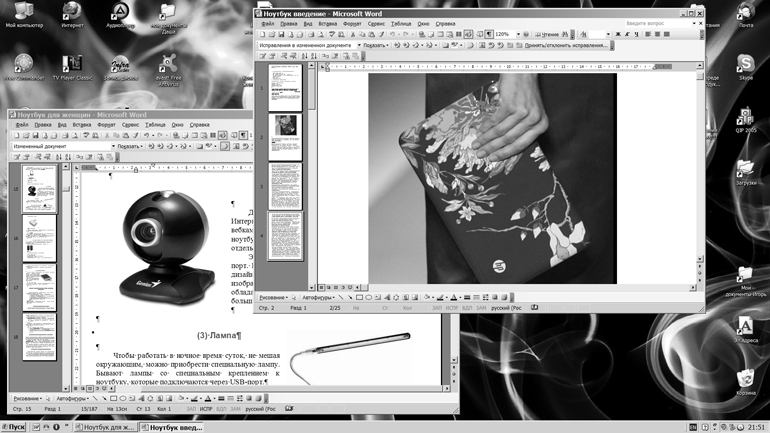
Окна на экране ноутбука
Давайте попробуем поработать с этими кнопками.
Как изменить размеры окна?
Увеличить или уменьшить окно можно при помощи таких кнопок: 
 . Нажимая их, вы можете менять размер окна от маленького (занимающего часть экрана) до большого (во весь экран). Размер окошка можно подобрать и самостоятельно. Для этого уменьшите размер окна, а затем наведите курсор мыши на любую границу окна или в его угол. Курсор превратится в стрелочку. Нажмите левую клавишу и, не отпуская ее, двигайте мышку, чтобы уменьшить или увеличить размер окна. Эта операция называется «зацепить» что-то с помощью мыши.
. Нажимая их, вы можете менять размер окна от маленького (занимающего часть экрана) до большого (во весь экран). Размер окошка можно подобрать и самостоятельно. Для этого уменьшите размер окна, а затем наведите курсор мыши на любую границу окна или в его угол. Курсор превратится в стрелочку. Нажмите левую клавишу и, не отпуская ее, двигайте мышку, чтобы уменьшить или увеличить размер окна. Эта операция называется «зацепить» что-то с помощью мыши.
Часто бывает так, что некоторое время мы не пользуемся тем или иным окном, а потом к нему снова возвращаемся. Для того чтобы это быстро сделать, мы его сворачиваем, а затем разворачиваем.
Как свернуть (развернуть) окно?
Нажмите на кнопку Свернуть  , и окно исчезнет. Не волнуйтесь, оно при этом оно не закроется, и все, что вы сделали, никуда не пропадает. Просто окно станет неактивным. И его название окажется внизу экрана. Если щелкнуть по этому названию левой кнопкой мыши, то окно откроется снова.
, и окно исчезнет. Не волнуйтесь, оно при этом оно не закроется, и все, что вы сделали, никуда не пропадает. Просто окно станет неактивным. И его название окажется внизу экрана. Если щелкнуть по этому названию левой кнопкой мыши, то окно откроется снова.
После окончания работы на компьютере, прежде чем его выключить, нам нужно закрыть все открытые окна.
Как правильно закрыть окно?
Кнопка Закрыть  . Нажав эту кнопку, вы прекращаете работу программы или закрываете документ. Если вы внесли в документ какие-то изменения, а после этого решили закрыть его, то обязательно возникнет еще одно дополнительное окошко (его откроет сама программа, без вашего участия), в котором вас спросят, хотите ли вы сохранить. Нажимайте «да» или «нет», но помните, что после ответа на этот вопрос уже невозможно что-либо изменить! Так что будьте внимательны.
. Нажав эту кнопку, вы прекращаете работу программы или закрываете документ. Если вы внесли в документ какие-то изменения, а после этого решили закрыть его, то обязательно возникнет еще одно дополнительное окошко (его откроет сама программа, без вашего участия), в котором вас спросят, хотите ли вы сохранить. Нажимайте «да» или «нет», но помните, что после ответа на этот вопрос уже невозможно что-либо изменить! Так что будьте внимательны.
При работе на ноутбуке (и компьютере), первое, с чем приходится иметь дело – это файлы. Файлы это любая информация (текст, видео, фото), но только в электронном виде. Именно так она хранится в ноутбуке.
Занимательная терминология
Файл – любой электронный документ. Файл бывает текстовый (например, написанное в программе Word письмо), видео (фильм), аудио (звуки, музыка), графический (фотография или рисунок), файл данных (их создают всякие умные программы, называемые «Базами Данных»).

Файл программы Word
Файлы можно сгруппировать в папки.
Занимательная терминология
Папка (каталог) – это самая настоящая папка, только электронная. При необходимости, папке можно дать другое имя (переименовать) и подобрать значок по вкусу.
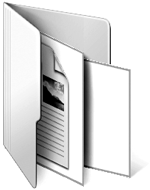
Папка
В одну папку можно сложить разные файлы, а также и другие папки. Например, вы создаете папку 2011 год и сохраняете туда все файлы, которые созданы в этом году. Но так вам будет не очень удобно ими пользоваться. Я обычно группирую файлы по типу содержащейся в них информации: в одну папку я пишу рецепты и называю ее, например, «Кулинария». В другую папку я собираю все свои рабочие документы и называю ее «Моя работа», в третью – фото, еще в одну – видео, и т. д. О том, как это сделать, я расскажу вам чуть позже.
С файлами можно производить различные операции:
• создавать,
• просматривать,
• копировать,
• переименовывать,
• перемещать,
• скачивать,
• удалять,
• и т. д.
Как создать файл
Для того чтобы начать работу с файлом, нужно его откуда-то взять. Можно скачать из Интернета, а можно создать самим. Попробуем это сделать на примере текстового файла в программе Microsoft Word.
1. Итак, нажимаем кнопку Office.
2. В открывшемся окне выбираем раздел Все программы – строку Microsoft Office – программу Microsoft Word 2007.
Как открыть программу Microsoft Word 2007
Чаще всего в окне, которое открывается после нажатия кнопки Office, с левой стороны уже содержится список основных используемых вами программ. Вам достаточно просто выбрать нужную (в нашем примере – это Microsoft Word 2007).

Основные программы
Когда программа откроется, в верхнем левом углу вы сможете увидеть кнопку Office. Мы ее уже знаем, она помогает выключать ноутбук.
Нажмите на нее при помощи левой кнопки мыши. Откроется окно.
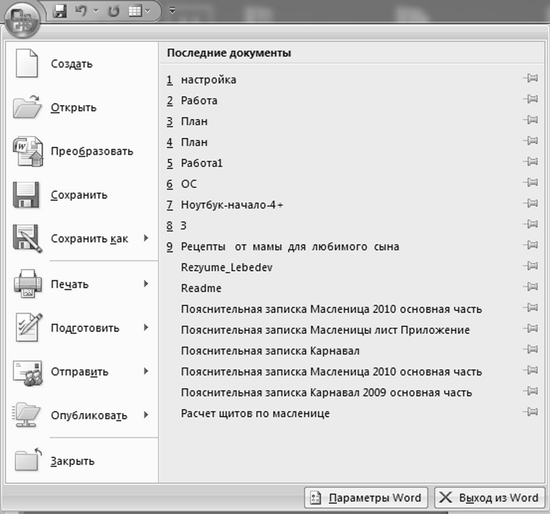
Окно с основными функциями Word
В самом верху слева вы видите надпись Создать. Нажмите на нее. Перед вами откроется еще одно окно – Создание документа.
Выбираете в большом окне раздел Новый документ и нажимаете в правом нижнем углу кнопку Создать.
Экран ноутбука станет белым, символизируя чистый лист бумаги, на котором вы можете написать все, что вам угодно. Создайте любой текст.
И не забудьте, что его необходимо сохранить!

Окно Создание документа
Что нужно сделать, чтобы сохранить папку или файл
Папку или файл необходимо правильно сохранить, чтобы потом можно было легко их найти.
Поначалу я тоже делала ошибки.… Как-то раз, проработав часа три на ноутбуке, печатая доклад, я забыла сохранить этот документ! Можете представить себе, как мне было обидно, когда он был безвозвратно утерян! Поэтому, дорогие женщины, будьте внимательны: никогда не забывайте сохранять свои документы!
Для правильного сохранения папки или файла следуйте дальнейшим инструкциям:
1. В верхнем левом углу кликните на значок Office.
2. В открывшейся вкладке выберите команду Сохранить как.
В появившемся окне Сохранение документа необходимо выполнить два основных действия:
• В строке Имя файла дать название документу, например, План (можно оставить то название, которое предлагает сам ноутбук);
• Выбрать место для хранения файла (например, Рабочий стол). Для этого необходимо выбрать с левой стороны нужную строку и выделить ее щелчком мыши. Далее щелкаете по команде Сохранить.
Теперь можете смело закрывать ваш файл (при помощи крестика, как уже говорилось выше) и идти на Рабочий стол. Там вы должны обнаружить ваш файл.

Окно Сохранение документа
Внимание!
Не забывайте давать файлу имя и выбирать место его хранения!
Это обязательные требования при сохранении любого файла! Иначе ваш ноутбук сам его назовет и сам определит место его хранения! Вам потребуется потратить массу времени, чтобы найти его, и не факт, что вам это удастся сделать!
Как найти файл или папку, которые мы уже сохранили
Поскольку обычно в ноутбуке содержится довольно большое количество разных программ и файлов, запомнить, где что находится, довольно сложно. Чтобы каждый раз не ломать себе голову в бесплодных попытках вспомнить, где находится какая-нибудь программа, в ОС любого ноутбука существует специальная служба поиска.
В меню Office, в правой таблице, нажимаем строку Поиск.
Программа спросит, что вы хотите найти. Например, мы потеряли текст, поэтому выбираем второй раздел: Документы (текстовые файлы, электронные таблицы и т. д.). Появляется новый вопрос о дате последнего изменения. Выбираем нужное, а затем при помощи полоски прокрутки справа от вопроса спускаемся в низ таблички и видим окошечко, в которое нужно вписать часть имени документа. Жмем Найти. В большом поле справа будут показаны результаты.

Поиск
Что делать, если вы потеряли папку или файл
Если вы потреяли файл или папку, аудио– или видеофайл, нажимаете соответствующие строки и действуете так, как просит программа (то есть делаете примерно то же самое, что и при поиске документа, но с небольшими вариациями).
Создаем папку
Папка позволяет сгруппировать множество файлов в одном месте, а потому облегчает вашу работу при поиске нужных документов. Создадим папку на Рабочем столе.
1. В любом свободном месте Рабочего стола щелкните правой кнопкой мыши. Откроется вот такое окно:

Окно, открывшееся при нажатии правой кнопки мыши

Дополнительное окно
В нем на самом верху выберите раздел Папку.
Теперь наведите курсор на раздел Создать. Откроется дополнительное окно.
Обратите внимание, что в этой дополнительном окне есть и строка Документ Microsoft Office Word. То есть, зайдя в это меню, вы сразу можете создать документ Word. Компьютер сам загрузит нужную программу, и вам не нужно будет ее искать и открывать. Я намеренно выбрала более сложный путь, чтобы вы потренировались открывать программы и усвоили принцип создания файлов.
Запомните! Все программы Windows работают по одному принципу!
Щелкаете левой клавишей мыши – и папка создана. В результате на Рабочем столе появится значок Новая папка.

Наша новая папка
Не забываем, что после всех этих манипуляций папке нужно дать какое-нибудь осмысленное имя.
Присваиваем имя папке
Назовем ее, например, Работа.
Существует два способа, с помощью которых можно дать папке новое имя.
Способ 1
1. Щелкните левой кнопкой мыши на поле Новая папка.
2. Существующее название сотрите с помощью кнопки Backspace.
Занимательная терминология
Backspace – эта клавиша находится в верхней правой части клавиатуры и представляет собой кнопку с длинной стрелочкой, смотрящую влево (←).
3. Введите нужное название (в нашем примере – Работа).
4. Нажмите клавишу Enter.
Занимательная терминология
Enter – эта клавиша располагается на клавиатуре справа. Вы не ошибетесь! Это самая большая кнопка на клавиатуре, кроме этого, в отличие от других кнопок, она еще имеет специфическую форму.

Способ 2
1. Удерживая левую кнопку мыши, выделите название Новая папка (при этом название станет синего цвета).
2. Вместо названия Новая папка напишите свое новое название, напримерРабота.
3. НажмитеEnter.
Пользуйтесь этими приемами, когда вам нужно заменить одно слово другим.
Как изменить название папки или файла
Если вам захотелось изменить данное вами ранее имя папки (или файла):
1. Щелкните на папку правой кнопкой мыши.
2. В появившемся контекстном меню выберите строку Переименовать. Название папки активируется синим цветом.
Занимательная терминология
Контекстное меню – это меню того объекта, на который вы навели курсор. Вызывается щелчком правой клавиши мыши. Например, если курсор мыши навести на свободное поле Рабочего стола, то, нажав на правую клавишу, вы вызовете контекстное меню Рабочего стола. С его помощью вы можете менять внешний вид Рабочего стола. Контекстное меню есть не у каждого элемента на вашем экране.
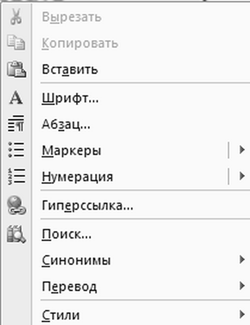
3. Введите вместо него нужное имя папки (или файла). Существующее название будет автоматически заменено на новое.
4. НажмитеEnter.
Вы решили переименовать файл, но не можете это сделать, потому что на экране появляется надпись примерно такого содержания: «Файл не может быть переименован, так как используется другим приложением».
Ничего страшного. Это означает, что вам нужно сначала закрыть файл, а потом уж его переименовывать. Программа не дает перемещать файлы, вырезать или удалять их, если они открыты.
Учимся открывать папку или файл
Чтобы открыть папку или любой файл, необходимо:
1. Выбрать нужный вам объект, например, документ План, или папку Работа.
2. Щелкнуть по объекту два раза левой кнопкой мыши.
В папке вы обнаружите созданный файл.
Перемещение файлов в папку
Еще одна операция – перемещение файла с Рабочего стола в папку.
Заходим в нашу созданную папку двойным нажатием левой кнопки мыши.

Открытая папка Работа
Откроется окно, в котором будет указано, какие файлы хранятся в этой папке.
Попробуйте подвигать окошко по Рабочему столу. Для этого нужно «подцепить» его сверху за синюю полоску. Делаете это так: наводите курсор мышки на синюю полосочку и тащите окошко, удерживая левую кнопку мыши. Развернутое на весь экран окно двигать нельзя.
Пододвиньте окошко так, чтобы было видно ту часть Рабочего стола, где расположен ваш файл.
Если окошко большое и занимает весь Рабочий стол, сверните его, воспользовавшись иконкой с квадратиками, расположенной справа в самом верхнем углу экрана  .
.
Теперь перемещаем файл в папку. Для этого наводим курсор на файл План и нажимаем левую кнопку мыши. Не отпуская кнопку, перетаскиваем файл в папку и отпускаем кнопку.
Потренируйтесь!
При помощи этого простого действия вы сможете выполнять многие операции с файлами – перемещать их, складывать в папки, отправлять как приложения к электронному письму, и т. д.
Как временно свернуть, а затем открыть нужную папку или файл
Если вы работаете с разными программами, то открытый файл или папку можно временно убирать из поля видимости с помощью кнопки Свернуть  . Она находится в правом верхнем углу окна (вспомните, как мы работали с окнами!).
. Она находится в правом верхнем углу окна (вспомните, как мы работали с окнами!).
В результате этой командыокно превратится в небольшой значок, который отображается на нижней панели экрана.

Окно папки в свернутом виде
Если вы работаете одновременно с несколькими папками или файлами, вовсе не обязательно каждый раз закрывать окно, чтобы перейти к другому. Дело в том, что все открытые вами файлы отражаются на панели задач внизу экрана в виде значков-иконок. Достаточно щелкнуть левой кнопкой мышки по иконке с названием нужной программы, и она откроется!
Чтобы вновь развернуть окно, достаточно кликнуть на значок папки, которую вы ранее свернули, и выбрать нужный файл.
Закрываем папку или файл
Вам нужно закрыть папку или файл? Нет ничего проще! Достаточно воспользоваться кнопкой Закрыть  . Надеюсь, вы уже запомнили, как она выглядит?!
. Надеюсь, вы уже запомнили, как она выглядит?!
Выделение папки или файла
Как вы уже поняли, для того чтобы провести операцию с файлом или папкой, необходимо сначала их выделить.
Для того чтобы просто выделить (а не открыть!) папку или файл, достаточно навести на нужный объект стрелку курсора и щелкнуть по нему левой кнопкой мыши. При этом объект «выделится» – отметится синим цветом. Подобным образом можно выделить любой файл.
Учимся выделять несколько несмежных файлов
Можно при необходимости выделить не один, а сразу несколько файлов. Предположим, нужные файлы идут не подряд.
1. Щелкните левой кнопкой мыши по первому объекту.
2. Нажмите клавишу Ctrl (в нижнем левом и правом углу клавиатуры) и, удерживая ее, щелкайте по нужным файлам.
Как поступить, если нужно выделить все файлы
Если в папке содержится несколько документов и вам необходимо выделить сразу весь список, существует два способа выделения файлов.

Выделение отдельных файлов

Выделение всех файлов
Способ 1
1. Щелкните левой кнопкой мыши по первому объекту.
2. Нажмите клавишу Shift (она находится внизу клавиатуры с левой и правой стороны) и, удерживая ее, кликните по последнему из списка файлу.
Так выделятся все файлы (или папки) между первым объектом и последним.
Способ 2
Левой кнопкой мыши щелкните в верхней области над файлами и, не отпуская ее, протяните до нижней границы списка. Все объекты будут отмечены синим цветом.
Перемещаем папки или файлы по Рабочему столу
Папки или файлы можно с легкостью перемещать по Рабочему столу. Для этого нужно:
1. Выделить объект левой кнопкой мышки.
2. Удерживая эту кнопку, перетащить папку или файл в нужном направлении. Это действие можно использовать, например, для распределения документов по Рабочему столу.
Таким же образом можно перетащить файл в папку.
1. Отмечаете (выделяете) файл.
2. Тащите его к папке, удерживая левую клавишу.
3. Подносите файл к папке так, чтобы она выделилась синим цветом.
4. Отпускаете кнопку мыши.
Вот и все! Файл оказывается в папке.
Вам придется немного потренироваться, и все у вас получится! Этот навык очень пригодится в будущем, поскольку эти простые действия являются основой многих сложных операций с файлами.
Что нужно сделать, чтобы вырезать папку или файл
Для того чтобы переместить файл из одного места в другое, можно использовать и другой прием.
1. Щелкните правой кнопкой мыши по файлу (в нашем случае это файл План).
2. В появившемся контекстном меню выберите команду Вырезать (после этого окно, в котором находился файл, можно закрыть).
3. Откройте папку, в которую нужно поместить файл (у нас это папка Работа) или просто выделите ее.
4. Щелкните правой кнопкой мыши и выберите в открывшемся меню строку Вставить.
Ваш файл исчез со своего прежнего места и появился в папке Работа. Можете убедиться в этом, открыв папку.
Перемещать и вырезать можно не только файлы, но и папки.
Вы вырезали не тот файл или папку?
Не волнуйтесь! Его можно вернуть, отменив предыдущее действие с помощью синей стрелочки. Достаточно щелкнуть левой кнопкой мыши по команде «Отменить ввод». Она расположена вверху на панели быстрого доступа и имеет вид изогнутой стрелочки. Таким образом вы сможете вернуться на один шаг назад.
Учимся создавать копии папки или файла
С любыми файлами и папками можно проводить еще такую простую операцию как копирование. При этом файл останется на старом месте, и сохранится в новом.
1. Наведите на вашу папку (напоминаем, у нас это Работа) курсор мышки и нажмите правую кнопку.
2. В открывшемся контекстном меню выберите строку Копировать.

Копирование папки
3. Наведите курсор в то место, куда хотите поместить папку (например, пусть это будет свободное место на Рабочем столе).
4. Снова нажмите правую кнопку мыши и в открывшемся меню выберите функцию Вставить.
Перед вами появится точно такая же папка Работа, содержащая в себе файл План. Аналогичным образом можно копировать любые файлы.

Внимание!
Это очень важная операция!
С ее помощью вы будете переносить файлы на свой компьютер с внешних носителей информации и обратно.
Способы удаления (уничтожения) папки или файла
Нет ничего проще! Чтобы избавиться от ненужной информации, вы можете удалить ее двумя способами:
Способ 1
1. Навести на файл/папку курсор.
2. Щелкнуть правой кнопкой мыши.
3. В открывшемся контекстном меню выбрать строку Удалить.
Файл переместится в Корзину.
Способ 2
1. Наведите курсор на файл или папку.
2. Удерживая правую кнопку мыши, перетащите файл в Корзину.
Занимательная терминология
Корзина – это обычная папка на Рабочем столе, такая же, как и все. В нее можно сложить ненужные файлы, а можно извлечь их обратно.
Ошибочно удалили файл. Как его восстановить?
Если вы по ошибке удалили файл, эту ситуацию можно исправить. Удаленные файлы можно восстановить.
1. Щелкните на иконку Корзина (она, как вы помните, находится на Рабочем столе) два раза.
2. В открывшемся окне ищем случайно удаленный документ.
3. Нажимаем команду Восстановить объект (на панели вверху).

Окно Корзина. Восстановление объекта
Можно восстановить сразу все документы, находящиеся в корзине. Для этого достаточно в окне Корзина выбрать команду Восстановить все объекты.
Если вы уверены, что удаленные файлы вам больше никогда не понадобятся, можно кликнуть команду Очистить корзину. Так вы освободите память своего компьютера от ненужных элементов.
Внимание!
Пользуйтесь этой командой только при стопроцентной уверенности, что все удаленные файлы вам больше не понадобятся!
После нажатия этой кнопки содержимое корзины удаляется из компьютера навсегда!
Сегодня существует немало различных носителей информации: флэшки, CD– или DVD-диски, карты памяти. Вам, скорее всего, понадобится перекидывать фотографии с фотоаппарата или записывать свои файлы на CD– или DVD-диски. Все это – внешние носители информации, с которыми мы сейчас научимся работать.
Подключаем внешние носители информации
Как же работать с такими устройствами?
1. Вставьте носитель в нужный порт или дисковод. Например, если вы используете флэшку, то она помещается в порт USB. Диск вставляется в DVD-дисковод, а карта памяти в соответствующий разъем.
Занимательная терминология
Флэш-память – в простой речи «флэшка», очень удобная вещица! Предназначена она для того, чтобы записывать и переносить любую информацию (тексты, музыку, фильм и т. д.) с одного компьютера на другой, например, с домашнего на рабочий и наоборот. Флэшки отличаются между собой объемом (4, 8, 16, 32 и более гигабайт), скоростью работы, и самое главное – дизайном, который вы можете выбрать по своему вкусу.

Если вам нужно получить информацию с фотоаппарата или загрузить ее в телефон, то эти устройства нужно соединить с ноутбуком специальным шнуром (он входит в комплект телефона или фотоаппарата). Один конец шнура вставляется в устройство, а другой в USB-порт или в любой порт, который подходит по внешнему виду.
Хотя тут есть варианты. У современных фотоаппаратов и телефонов есть свои карты памяти, которые можно вынуть и вставить в ноутбук.
Есть и еще один вариант. Телефон можно соединить с ноутбуком без проводов, при помощи системы Bluetooth (если она есть на вашем ноутбуке). Об этом поговорим чуть позже.
Также можно подключить фотоаппарат или телефон. Для этого в комплекте с этими устройствами продается специальный шнур с USB-разъемом.
В вашем ноутбуке нет разъемов для карты памяти?
Действительно, разъема для карт памяти у вас может и не быть (как правило, они не устанавливаются на недорогих моделях ноутбуков). Но можно купить небольшое устройство, называемое картридер (Card-reader), которое поможет вам считывать информацию с карты памяти и записывать новую информацию на нее.

Card-reader для различных карт памяти
Инструкция такая:
1. Подключаете устройство (втыкаете напрямую или через шнур).
2. Внизу экрана появляется строка информации о подключении внешнего устройства (зеленая стрелочка) или сообщение о том, что обнаружено дополнительное оборудование.
3. Теперь найдите на Рабочем столе папку Компьютер, щелкните по ней два раза левой кнопкой мыши.
4. В открывшемся окне найдите новый раздел. Он может иметь разные названия, в зависимости от носителя (съемный диск (F:), Kingston – название фирмы, выпустившей флэшку, или модель телефона и др).
Как найти нужный носитель информации
Если вы сомневаетесь в том, какое название соответствует вашему носителю, просто переберите все диски (не так уж их и много) и посмотрите их содержимое.
Как перенести информацию
Вы уже умеете это делать, если освоили операции с файлами и папками.
Вкратце напоминаю, что вам нужно:
• выбрать файл, который записан на ноутбуке или носителе и который вы хотите скопировать/удалить;
• выделить его, вызвать контекстное меню правой клавишей мыши;
• выбрать нужную строчку (копировать, удалить).
Перейти в папку на носителе или компьютере и вставить файл.
Можно открыть файл, который находится на вашем внешнем носителе, не перенося его на ноутбук. Но в этом случае работа с ним займет немного больше времени. Кроме того, если устройство случайно отсоединится, все данные могут пропасть.
Безопасное извлечение внешних носителей информации
После того как работа с флэшкой или картой памяти завершена, необходимо ее правильно извлечь. Если просто выдернуть флэшку или карту памяти, она может выйти из строя.
1. Внизу экрана щелкаем левой кнопкой мыши на зеленую галочку – безопасное извлечение устройств и дисков.
2. Выбираем название вашего устройства и команду Извлечь.
3. После появления надписи Устройство может быть извлечено, можно вынуть флэшку.

Нужный нам значок

Окно безопасного извлечения внешнего устройства
Все это не относится к CD– или DVD-дискам. Если вы работаете именно с ними, достаточно нажать на кнопку открытия дисковода и вынуть диск.
При подключении внешнего носителя к ноутбуку может срабатывать система Автозапуска. Как только вы вставляете внешнее устройство, на Рабочем столе открывается окно Автозапуск. Выберите в списке строку Открыть папку для просмотра файлов и нажмите на нее левой кнопкой мыши. Программа сама распакует ваше устройство и покажет, что там хранится.
Работа с системой Bluetooth
Это устройство помогает получать и передать информацию без непосредственного подключения к ноутбуку. Очень удобно, никаких проводов, можно разговаривать при помощи гарнитуры и варить обед.
Устройство может находиться от ноутбука на расстоянии 5–10 метров. В помещении со множеством стен связь, конечно, ослабевает? и ноутбук может ее потерять.
Как это выглядит. Опишем работу системы примерно, поскольку многое зависит от конкретной модели.
1. Прежде всего убедитесь, что на вашем ноутбуке действительно присутствует Bluetooth. У большинства производителей есть очень похожие модели ноутбуков, у которых в одном и том же корпусе скрываются различные возможности, и именно Bluetooth это может касаться в первую очередь. Наличие кнопки включения Bluetooth и даже бодро светящийся индикатор не являются доказательствами присутствия модуля Bluetooth в ноутбуке. О том, что данная модель действительно оснащена Bluetooth, свидетельствует наклейка на корпусе с соответствующей маркировкой, подтверждающей лицензирование Bluetooth.
2. Если Bluetooth присутствует, то нужно просто включить Bluetooth на ноутбуке – то есть просто нажать на кнопочку со значком Bluetooth.

Значок Bluetooth
Часто Bluetooth включается той же кнопкой со значком антенны, что и Wi-Fi.
Иногда включить Bluetooth можно только при помощи программы. Нужно найти значок Bluetooth внизу экрана (как правило справа) и щелкнуть по нему правой кнопкой мыши, а затем выбрать в появившемся окошке Включить.
Почему не работает Bluetooth?
Возможно, этой функции на вашем ноутбуке просто нет. Но в этом случае можно купить специальное устройство.
Вторая возможная причина: некорректно установлен драйвер. При необходимости можно воспользоваться сайтом производителя ноутбуков, но лучше всего вызвать настройщика или попросить кого-то настроить вам эту функцию.
3. Осталось включить Bluetooth на телефоне или ином устройстве и установить между ними связь. Ноутбук спросит вас, хотите ли вы поискать доступные Bluetooth-устройства, соглашайтесь. На экране появится табличка с перечнем найденных устройств. Еще раз обращаю ваше внимание, чтобы ноутбук нашел ваш телефон, в телефоне должна быть включена система Bluetooth!
Не пугайтесь, в списке найденных устройств может быть и телефон вашего соседа за стенкой. Но вы выбираете свой (будет написана его марка) и нажимаете Установить. При этом на телефоне появится сообщение, что с вами хотят установить связь и вопрос, согласны ли вы. Соглашайтесь.
Ноутбук попросит вас придумать пароль для соединения, а телефон – этот пароль ввести. Не пугайтесь, читайте надписи и делайте, как вам говорят, все довольно просто. В дальнейшем ваш ноутбук запомнит телефон и будет сразу же устанавливать с ним связь, если устройства окажутся рядом и будут включены.
Вот и все – связь установлена. Теперь ваш ноутбук и телефон «подружились» и готовы обмениваться информацией.
4. Дальше при выборе файла в контекстом меню выбираете строчку Отправить, а дальше по Bluetooth. На телефоне появляется надпись Принять файл.
Соглашайтесь.
Ярлык – это особый значок – своеобразный указатель программы, который можно разместить на Рабочем столе. Он позволяет легко и быстро получить доступ к программе. Это особенно удобно, если вы часто используете программу, постоянно работаете с файлом или папкой.