Искусственный интеллект Easy Diffusion: первые шаги
Шаг 1. Самые популярные программы
На сегодняшний день существует достаточно большое количество различных программ, которые на базе технологий искусственного интеллекта создают невероятно красивые изображения.
На мой взгляд, наибольшей популярностью пользуются следующие программы:
– Midjourney – очень популярная система искусственного интеллекта, созданная одноименной компанией Midjourney. Искусственный интеллект Midjourney – это web-сервис в сети Интернет, который позволяет создавать очень красивые изображения, при этом не задействуя вычислительные ресурсы вашего компьютера. Для ее использования у вас должна быть установлена программа Discord – удобный мессенджер для групповой работы, который часто используют игроки по всему миру. Основной недостаток программы заключается в том, что не так давно Midjourney стала полностью платной.
Сайт программы:
https://www.midjourney.com
– Leonardo.Ai – это красочный web-сервис в сети Интернет, предоставляющий доступ к одноименной нейросети Leonardo.Ai. С ее помощью вы можете создавать изображения из текста и других изображений. К достоинствам Leonardo.Ai можно отнести удобный в использовании интерфейс работы. К недостаткам – это ограничение на число создаваемых изображений в день. Изображения создаются очень быстро и качественно, но пока вы научитесь делать что-то качественное, пойдет достаточно много времени. Если вы захотите потратить больше времени на работу с этой программой, готовьтесь заплатить за ее сервисы. Очень часто Leonardo.Ai сравнивают с Midjourney, но кто из них лучше – это решать только вам.
Сайт программы:
https://leonardo.ai
– Dreamstudio.ai – это web-сервис, созданный компанией Stability AI, которая разработала одну из самых известных нейросетей или, как еще говорят, «моделей» под названием Stable Diffusion. Web-сервис очень удобный и позволяет создавать любые изображения очень быстро. Это происходит потому, что сервис Dreamstudio.ai использует очень мощные компьютеры, предоставляемые компанией Stability AI. Другими словами, ваш компьютер не задействуется в процессе создания изображений, что является существенным достоинством программы. В то же время недостатком использования Dreamstudio.ai является ограничение на число создаваемых картинок.
Сайт программы:
https://beta.dreamstudio.ai/dream
– Stable Diffusion Web UI – это программа с web-интерфейсом, которую вы можете установить непосредственно на свой компьютер. К ее достоинствам можно отнести то, что это полностью бесплатный вариант использования модели Stable Diffusion. В программе можно выбрать гибкие настройки для улучшения качества изображения и его преобразования в новую версию, или создания на ее основе другого изображения. К недостаткам можно отнести некоторые трудности, связанные с установкой и необходимостью наличия у вас дополнительных знаний о программах, необходимых для ее работы (например, таких как Python и Git). Stable Diffusion можно рекомендовать всем тем пользователям, кто уже получил большой опыт работы с Easy Diffusion.
Сайты программы:
https://github.com/AUTOMATIC1111/stable-diffusion-webui
https://www.python.org/downloads/windows/
https://git-scm.com/download/win
https://stablediffusionweb.com/#demo
– Easy Diffusion – полностью бесплатная система искусственного интеллекта, которая объединила в себе возможности использования Midjourney и Stable Diffusion. Easy Diffusion предлагает вам удобный и простой web-интерфейс, который позволяет не только создавать очень красивые изображения, но и подключать к ее работе различные дополнительные модули и модели. По умолчанию в программе уже предустановлена нам известная модель Stable Diffusion. Дополнительно вы можете скачать с сайта www.civitai.com много других моделей, включая модель Openjourney, которая позволит вам заменить использование Midjourney. К еще одному достоинству программы можно отнести то, что она очень просто устанавливается на компьютер или ноутбук и работает с не очень мощными видеокартами. К недостатку программы можно отнести только затрачиваемое вами время на создание изображений. Например, если изображение в Dreamstudio.ai создается за 20 секунд, то в Easy Diffusion на создание может уходить до 120 секунд.
Еще раз обращу ваше внимание на то, что Easy Diffusion – это простая к установке сборка программных пакетов (или, другими словами, дистрибутив) системы искусственного интеллекта Stable Diffusion для различных операционных систем. Тут и далее я буду говорить не о Stable Diffusion, а именно Easy Diffusion по причине того, что именно с этим дистрибутивом и программой мы будем работать.
Сайт программы (дистрибутива программы):
https://github.com/easydiffusion/easydiffusion
Шаг 2. Установка Easy Diffusion
Для того чтобы нам установить программу Easy Diffusion, переходим по следующей ссылке и скачиваем нужный дистрибутив для установленной у нас операционной системы (MS Windows, Linux или MacOS):
https://github.com/easydiffusion/easydiffusion

https://github.com/easydiffusion/easydiffusion
На странице программы есть три дистрибутива:
– для операционной системы MS Windows;
– для операционной системы Linux;
– для операционной системы MacOS.
Прежде чем устанавливать программу, обратите, пожалуйста, свое внимание на минимальные требования к вашему компьютеру. У вас должны быть установлены:
– Видеокарта от компании NVIDIA с 2 Гигабайтами оперативной памяти (лучше с 4 Гигабайтами). Видеокарта на ноутбуке подойдет, но имейте в виду, что у вас должны быть установлены самые последние драйвера не только на видеокарту, но и на все компоненты системы.
– Минимальное количество оперативной памяти компьютера 8 Гигабайт.
– Минимальное количество дискового пространства (либо диска «C:\», либо любого другого диска) 40 Гигабайт (25 для Easy Diffusion и 15 для моделей). Рекомендую устанавливать программу на флеш-диск компьютера (не внешний). С ним создание изображений будет происходить быстрее.
Далее мы будем рассматривать установку на компьютер с операционной системой MS Windows.
Узнать о том, что у вас в системе MS Windows все в порядке, вы можете, нажав правой кнопкой мыши на значке «Мой компьютер» и выбрав из контекстного меню команду «Управление». Откроется программа «Управление компьютером», и в разделе «Диспетчер устройств» вы увидите не только все устройства вашего компьютера, но и статус их работы. Если есть неисправность какого-либо из устройств, нужно установить новые драйвера для данного устройства. Найти их можно в сети Интернет.

«Управление компьютером» / «Диспетчер устройств»
Разобравшись с тем, все ли у нас в порядке и соответствует ли ваш компьютер минимальным системным требованиям, скачиваем программу Easy- Diffusion-Windows.
После загрузки Easy-Diffusion-Windows запускаем установку и жмем кнопку «Next»:

Окно начала установки Easy Diffusion
Соглашаемся с лицензионным договором и жмем кнопку «I Agree»:
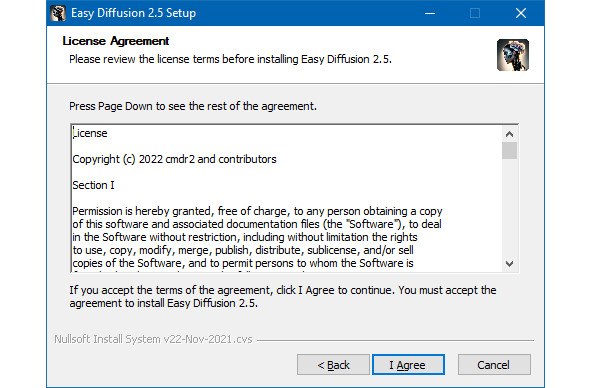
Окно лицензионного соглашения
Еще раз жмем кнопку «I Agree»:

Окно лицензионного соглашения
Выбираем диск, на который будет установлена программа. Основная рекомендация в том, чтобы программа располагалась в корне диска, то есть она должна быть установлена на любом диске, но не внутри других папок.
Например, на диске «C:\EasyDiffusion\»:
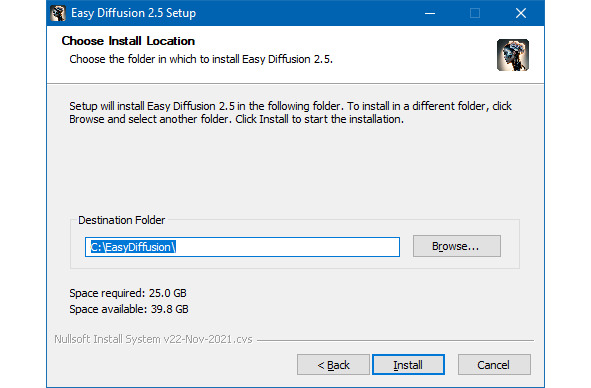
Окно выбора места для установки
Или на диске «D:\EasyDiffusion\»:

Окно выбора места для установки
Выбираем нужный вам диск и жмем кнопку «Install» («Установить»).
Процесс установки и распаковки файлов на ваш компьютер начался:

Процесс установки программы
Он занимает некоторое время.
Программа во время этого процесса установит все необходимые ей файлы для первого запуска, в том числе установит различные модели, включая модель Stable Diffusion версии 1.4, с помощью которой вы будете создавать свои первые произведения компьютерного искусства:

Процесс установки модели Stable Diffusion версии 1.4
После окончания установки появится следующее окно:

Окно завершения установки
Но не торопитесь нажимать кнопку «Finish» («Закончить»).
Обязательно поставьте галочку напротив «Create Desktop Shortcut» («Создать ярлык на рабочем столе») и уберите галочку с «Run Easy Diffusion 2.5» («Запустить Easy Diffusion 2.5»).

Окно завершения установки
Все это необходимо для того, чтобы перед началом работы установить еще несколько дополнительных моделей.
Если у вас версия Easy Diffusion 3.0 и выше, переходим по следующим ссылкам и скачиваем последние версии файлов моделей:
– Realistic Vision версия 5.0
(https://civitai.com/models/4201/realistic-vision-v51);
– DreamShaper версия 8.0
(https://civitai.com/models/4384/dreamshaper);
– Color Fusion версия 1.0
(https://civitai.com/models/20617/color-fusion);
– Midjourney версия 4.0
(https://huggingface.co/prompthero/openjourney/blob/main/mdjrny-v4.ckpt);
– Openjourney версия 4.0 (модель обучена на рисунках Midjourney)
(https://civitai.com/models/86?modelVersionId=27392);
– SDXL Yamer’s Realism! 2.0
(https://civitai.com/models/136669/sdxl-yamers-realism-realisticanime3d).
Если у вас версия Easy Diffusion 2.5, переходим по следующим ссылкам и скачиваем файлы:
– Realistic Vision версия 4.0
(https://civitai.com/models/4201?modelVersionId=114367);
– DreamShaper версия 7.0
(https://civitai.com/models/4384?modelVersionId=109123);
– Color Fusion версия 1.0
(https://civitai.com/models/20617/color-fusion);
– Midjourney версия 4.0
(https://huggingface.co/prompthero/openjourney/blob/main/mdjrny-v4.ckpt);
– Openjourney версия 4.0 (модель обучена на рисунках Midjourney)
(https://civitai.com/models/86?modelVersionId=27392).
В том случае, если у вас не электронная версия книги, вы можете ввести названия в любой поисковой системе и найти эти файлы в сети Интернет. Например, по запросу «download model Openjourney» («скачать модель Openjourney») будет найдена модель Openjourney.
Чтобы упростить поиск, посетите сайт civitai.com, где очень много разных моделей под самые разные задачи и изображения.
Все скачанные файлы моделей вам необходимо перенести («вырезать» и «вставить») в папку по следующему пути: «С:\EasyDiffusion\models\stable-diffusion» или «D:\EasyDiffusion\models\stable-diffusion».
Для этого:
– Откройте папку на диске, в которую установлена программа Easy Diffusion (например «С:\EasyDiffusion\» или «D:\EasyDiffusion\»).
– Затем найдите и откройте папку «models».
– В ней вы увидите папку «stable-diffusion». Откройте ее и перенесите в нее скачанные вами файлы моделей.

Место расположения файлов моделей
Поздравляю вас!
Вы счастливый обладатель собственной системы искусственного интеллекта Easy Diffusion, установленной на ваш персональный компьютер.
Теперь мы можем приступать к первому запуску.
Шаг 3. Первый запуск Easy Diffusion
Если сразу после установки программы вы выбрали команду «Run Easy Diffusion 2.5», как это показано на рисунке ниже:

Окно завершения установки
Перед вами появится черное окно с бегущими строчками непонятного текста:

Окно сервера Easy Diffusion при первом запуске
Пугаться этого не стоит, так как это и есть окно работы самого приложения или, если точнее сказать, его серверная часть. Это окно будет появляться всегда, когда программа начинает свою работу. Закрывать его не нужно до того момента, когда вам необходимо будет прекратить свою работу. Просто сверните его.
Вам необходимо подождать минуту или две (в зависимости от производительности (мощности) вашего компьютера), после чего откроется еще одно окно в браузере (установленном по умолчанию). Это как раз и будет тот пользовательский интерфейс Easy Diffusion, с которым мы с вами будем работать на протяжении всего времени.

Рабочая область программы Easy Diffusion. Темный интерфейс
Интерфейс Easy Diffusion несколько темноват, но это поправимо. В следующей главе мы узнаем, как сделать нашу работу более комфортной с помощью настроек программы.
Таким образом, при первом запуске программы у нас открылось два окна: окно серверной части программы и окно интерфейса.
Но не торопитесь приступать к работе.
Я бы вам порекомендовал закрыть оба окна и запустить программу заново. Связано это прежде всего с тем, что при повторном запуске программа Easy Diffusion автоматически проверит обновления, загрузит и установит все необходимые новые файлы самостоятельно.

Окно сервера Easy Diffusion при повторном запуске
Подождите еще некоторое время, и установленный по умолчанию интернет-браузер откроется снова.
После чего мы можем приступить к следующему шагу – к простой настройке комфортной и стабильной работы Easy Diffusion.
Шаг 4. Настройка Easy Diffusion
Настройка Easy Diffusion на самом деле очень проста.
По умолчанию в программе установлены опции, обеспечивающие высокий уровень комфортной работы. Тем не менее есть несколько из них, которые требуют нашего внимания.
Для удобства вашего восприятия я сразу сделал белый интерфейс работы, а также перевел окна приложения с английского языка на русский.
Ниже на рисунке представлена рабочая область программы на английском языке:

Рабочая область программы Easy Diffusion
Рабочая область программы на русском языке:

Рабочая область программы Easy Diffusion
Итак, приступаем.
У Easy Diffusion есть всего пять основных окон, которые размещены одно за другим в верху рабочей области графического приложения:
– «Generate» / «Создать»;
– «Settings» / «Настройки»;
– «Help & Community» / «Помощь и сообщество»;
– «Merge models» / «Объединить модели»;
– «What’s now» / «Что нового».
Вся наша работа будет происходить в окне «Generate» / «Создать», которому мы уделим основное время в следующей главе.
«Settings» / «Настройки»
Чтобы приступить к работе, нам понадобится прежде всего окно «Settings» / «Настройки»:

Окно «Settings» / «Настройки»
В окне «Settings» / «Настройки» представлены следующие опции:
– «Theme» / «Тема». Позволяет сменить текущую тему оформления на ту, которая нравится вам. Я изменил на светлую «Light».
– «Auto-Save Images» / «Автосохранение изображений». Активируем опцию. Она позволяет нам сохранять все наши изображения и описания к ним в указанной нами папке.
– «Save Location» / «Расположение сохраненных файлов». Оставляем значение по умолчанию или меняем его на путь, где будут храниться наши файлы.
– «Metadata format» / «Формат метаданных». Меняем на «txt» – текстовый формат данных, в котором будут храниться наши запросы. Их можно будет прочесть с помощью любого текстового редактора.
– «Block NSFW images» / «Блокировать изображения NSFW». Активируем опцию. Запрещает работать с фото определенных категорий.
– «Enable Sound» / «Включить звук». Активируем опцию. Мы всегда будем получать звуковое оповещение, что наше изображение готово.
– «Process newest jobs first» / «Сначала обрабатывать новые задания». Определяет порядок обработки изображений. По умолчанию обрабатываются задания по порядку. Не меняем.
– «Open browser on startup» / «Открывать браузер при запуске». Опция отвечает за запуск интернет-браузера после старта серверной части. Не меняем.
– «GPU Memory Usage» / «Использование памяти графического процессора». Указываем «Low». Опция очень сильно влияет на работу вашего компьютера. Если у вас видеокарта не NVIDIA GeForce RTX, то установите «Low».
– «Use CPU (not GPU)» / «Использовать ЦП (не ГП)». Опция перекладывает всю работу программы не на видеокарту, а на центральный процессор. Если выбрать центральный процессор, программа может работать очень медленно. Не меняем.
– «Auto-Save Settings» / «Автосохранение настроек». Нажимаем кнопку «Configure». Все опции должны быть выбраны:

Окно «Settings» / «Настройки». Кнопка «Configure» («Настроить»)
– «Confirm dangerous actions» / «Подтвердить опасные действия». Опция отвечает за безопасность работы приложения и должна быть активной.
– «Beta channel» / «Бета-канал». Опция предоставляет доступ к еще не очень проверенным и нестабильным функциям, которые могут появиться в следующей версии приложения. Не меняем.
После того как вы внесли изменения, нажимаем кнопку «Save», чтобы все сохранить.
Ниже в окне располагаются еще несколько опций, которые вам менять не нужно:

Окно «Settings» / «Настройки»
Три опции, располагающиеся ниже основных, отвечают за сетевые настройки вашего приложения Easy Diffusion. Мы их не изменяем.
Обратите внимание, что под настройками приводится системная информация, которая позволяет нам увидеть данные используемого нами центрального процессора и видеокарты.
Данные моего компьютера такие:
– Intel64 Family 6 Model 60 Stepping 3, GenuineIntel;
– NVIDIA GeForce GTX 980 (cuda:0) (3.5Gb free / 4.3 Gb total).
Данные моего ноутбука:
– Intel64 Family 6 Model 158 Stepping 10, GenuineIntel;
– GeForce GTX 1650 (cuda:0) (2.2Gb free / 4.3 Gb total).
Ниже указывается адрес, по которому мы можем обращаться к нашему серверу. Для того чтобы открыть графический интерфейс Easy Diffusion в интернет-браузере, пишем: localhost:9000/ или 127.0.0.1:9000/. После чего откроется рабочее окно программы.
«Help & Community» / «Помощь и сообщество»
За окном «Settings» / «Настройки» идет окно «Help & Community» / «Помощь и сообщество».

Окно «Help & Community» / «Помощь и сообщество»
В этом окне, перейдя по одной из ссылок, вы можете самостоятельно изучить дополнительную информацию о работе с приложением, узнать об установке дополнительных моделей и модулей (плагинов), а также присоединиться к сообществу пользователей системы или скачать ее исходные коды.
«Merge models» / «Объединить модели»
За окном «Help & Community» / «Помощь и сообщество» идет окно «Merge models» / «Объединить модели».
Как вы уже догадались из названия, при помощи этого окна можно объединять между собой различные модели. Например те, что мы скачивали после установки из сети Интернет.
Если вам нравится пара каких-то моделей, с которыми вы работаете чаще всего, вы можете объединить их в одну модель и дать ей свое название. Но тут есть одно небольшое ограничение: модели должны быть однотипными.

Окно «Merge models» / «Объединить модели»
Из своего опыта скажу, что в объединении моделей особой необходимости нет. Но, если вы пользуетесь двумя десятками разных моделей, возможно, вам пригодится данная функциональная возможность приложения Easy Diffusion для объединения по нужным тематикам или стилям.
«What’s now» / «Что нового»
За окном «Merge models» / «Объединить модели» идет окно «What’s now» / «Что нового». В этом окне представлен список всех обновлений и изменений, которые были сделаны для текущей и предыдущих версий приложения Easy Diffusion.
Шаг 5. Какую модель выбрать?
Какую модель выбрать для создания наиболее реалистичного изображения?
На самом деле – это очень важный вопрос. Чтобы найти на него ответ, мы с вами должны определить для себя какую цель мы ставим и какое изображение мы хотим получить в результате нашей работы.
Наша основная цель – это познакомиться с работой программы Easy Diffusion и научиться создавать красивые изображения, посвященные теме искусственного интеллекта, закрепив полученные знания на многочисленных примерах, которые есть в каждой главе этой книги.
Все изображения, которые представлены в этой книге созданы с использованием Easy Diffusion версии 2.5 и 3.0 при помощи следующих моделей:
– Realistic Vision версия 4.0
(https://civitai.com/models/4201?modelVersionId=114367);
– DreamShaper версия 7.0
(https://civitai.com/models/4384?modelVersionId=109123);
– Color Fusion версия 1.0
(https://civitai.com/models/20617/color-fusion).
– SDXL Yamer’s Realism! 2.0
(https://civitai.com/models/136669/sdxl-yamers-realism-realisticanime3d);
– Stable Diffusion версия 1.4
(уже содержится в Easy Diffusion);
– Midjourney версия 4.0
(https://huggingface.co/prompthero/openjourney/blob/main/mdjrny-v4.ckpt);
– Openjourney версия 4.0 (модель обучена на рисунках Midjourney)
(https://civitai.com/models/86?modelVersionId=27392);
Ниже вы можете увидеть сравнение результатов работы четырех разных моделей:
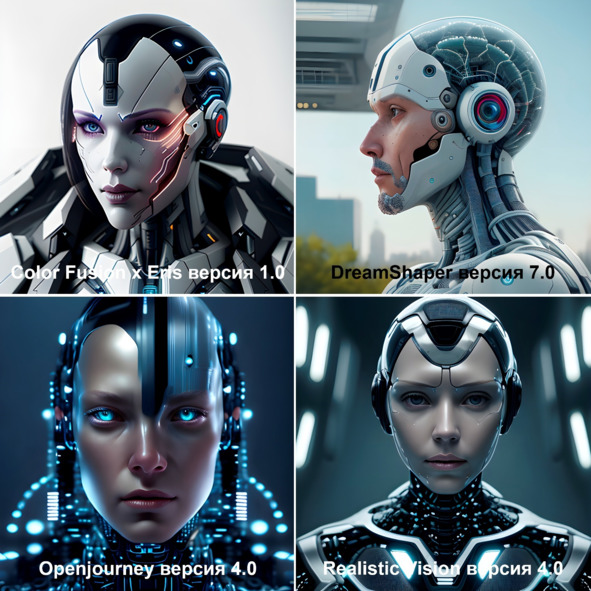
В сети Интернет есть большое количество сайтов (информационных ресурсов), где разработчики выкладывают свои обученные модели. Я предпочитаю использовать сайт civitai.com на котором есть не только модели, но и различные примеры работ, а также соответствующие им запросы.
Обратите, пожалуйста, свое внимание на то, что в этой книге я делаю акцент именно на тему искусственного интеллекта. Как вы немого позже заметите, в большинстве моих запросов присутствует ключевое слово «cyborg» («киборг»). Это определяется прежде всего моим взглядом на то, что из себя должен представлять искусственный интеллект. Мои взгляды на данную тему сформировались уже очень давно на основе множества фантастических романов и рассказов, которые я успел прочитать за свою жизнь. Эти литературные произведения были написаны такими выдающимися писателями как: Станислав Лем, Борис и Аркадий Стругацкие, Айзек Азимов, Владимир Васильев, Сергей Лукьяненко, Гарри Гаррисон, Эдмонд Гамильтон, Роберт Шекли, Джордж Лукас, Андре Нортон и многими другими. В большинстве из них робот, интеллектуальная машина и искусственный интеллект – это, по своей сути, некое единое существо из будущего, которое чаще всего представлено в образе человека. Поэтому для меня ни один киборг не может существовать без искусственного интеллекта, который заменяет ему человеческий разум, и именно поэтому на моих изображениях вы увидите много разных футуристических человекоподобных роботов.
Работаем с Easy Diffusion
Я предлагаю вам немного поэкспериментировать и на основе всего одного запроса, но при помощи разных моделей создать свои собственные уникальные изображения.
Чтобы выполнить данное упражнение вам необходимо скачать с сайта civitai.com следующие модели*:
– DreamShaper версия 8.0
(https://civitai.com/models/4384/dreamshaper);
– SDXL Yamer’s Realism! версия 2.0
(https://civitai.com/models/136669/sdxl-yamers-realism-realisticanime3d);
– ProtoVision XL
(https://civitai.com/models/125703/protovision-xl-high-fidelity-3d-photorealism-anime-hyperrealism-no-refiner-needed);
– Art Universe
(https://civitai.com/models/123313/art-universe);
– Realistic Vision версия 5.0
(https://civitai.com/models/4201/realistic-vision-v51).
* Очень часто разработчики меняют название или ссылку на модель. Тем не менее, найти нужную нам модель можно всегда на сайте civitai.com, набрав ее название в строке поиска.
Теперь выполним следующие действия:
– Введем новый запрос («Prompt»): «Nouvelle AI, new artificial intelligence, cyborg face, an enchanted technological portal from the future, journey into the healing power of nature, photorealistic, perfect composition, cinematic shot, intricate details, hyper detail».
– В качестве модели мы выбираем любую из доступных вам. Я приведу в качестве примера модели, которые наиболее соответствуют теме книги.
– Установим параметр «Качество рисунка» («Image Quality») равным 75.
– Остальные параметры Easy Diffusion оставим без изменений.
Обратите, пожалуйста, внимание на то, что, если вы используете версию Easy Diffusion 3.0 и выше, вы должны использовать и последние версии всех моделей для создания изображений, иначе программа Easy Diffusion может выдать ошибку и прекратить работать. Чтобы избежать сбоя в работе Easy Diffusion, перейдите по одной из ссылок и скачайте последнюю версию необходимой вам модели.
Например, модель Realistic Vision версия 4.0 прекрасно работает в Easy Diffusion версии 2.5, но не работает в Diffusion версии 3.0.
Жмем кнопку «Make image» («Сделать изображение»).
У меня получились следующие результаты для разных моделей, но одного и того же запроса:
Модель DreamShaper версия 7.0

Модель DreamShaper версия 8.0

Скачать модель DreamShaper: https://civitai.com/models/4384/dreamshaper
Модель SDXL Yamer’s Realism! версия 2.0

Скачать модель SDXL Yamer’s Realism!: https://civitai.com/models/136669/sdxl-yamers-realism-realisticanime3d
Модель ProtoVision XL

Скачать модель ProtoVision XL: https://civitai.com/models/125703/protovision-xl-high-fidelity-3d-photorealism-anime-hyperrealism-no-refiner-needed
Модель Art Universe

Скачать модель Art Universe: https://civitai.com/models/123313/art-universe
Модель Realistic Vision версия 5.0

Скачать модель Realistic Vision: https://civitai.com/models/4201/realistic-vision-v51
Еще раз прошу обратить ваше внимание на то, что:
– Если у вас установлена Easy Diffusion версии 3.0 и выше, вы должны использовать самые последние версии всех моделей.
– Для выполнения упражнений, которые представлены во всех последующих главах также используйте самые последние версии моделей.
Шаг 6. Приступаем к работе
Для того чтобы нам создать свое первое изображение, переходим в рабочую область программы (окно «Generate» / «Создать»):

Рабочая область программы Easy Diffusion
В окне «Generate» («Создать») слева вы увидите панель инструментов, которая позволяет ввести описание и определить все необходимые параметры изображения, которое мы хотим создать:

Панель инструментов
Обратите внимание, над панелью инструментов находятся две дополнительные кнопки:
– «Load from a file» / «Загрузить из файла». Эта кнопка позволяет загрузить текст с описанием созданной ранее картинки из файла (например, из файла формата «JSON»). Она очень полезна, когда вы работаете с большим количеством изображений. Ранее в окне «Settings» («Настройки») мы активировали опцию «Auto-Save Images» («Автосохранение изображений») и определили «Metadata format» («Формат метаданных») как текст «txt». Таким образом наша система сохраняет все ваши изображения и описания в текстовом формате автоматически.
– «Image Modifiers» / «Модификаторы изображения». Очень полезная кнопка, особенно на первых порах, когда вы еще не научились составлять сложные описания новых изображений. В модификаторах вы можете выбрать несколько разных фильтров для своих изображений.

Кнопка «Image Modifiers» / «Модификаторы изображения»

Кнопка «Image Modifiers» / «Модификаторы изображения»
Для того чтобы создать наше первое изображение из текста, в окне «Enter Prompt» нам необходимо написать правильный текстовый запрос («Prompt»):

Окно «Enter Prompt» («Ввод запроса»)
Давайте в окне «Enter Prompt» напишем следующий запрос на английском языке: «artificial intelligence that will change the world, white picture» («искусственный интеллект, который изменит мир, белая картинка»).
А также в разделе «Image Settings» («Настройки изображения») выполним следующие действия:
– выберем алгоритм «Realistic Vision»: «realisticVisionV40_v40VAE»;
– Sampler (Сэмплер): Euler Ancestral.
Все остальные параметры оставляем без изменений и жмем кнопку «Make image» («Создать изображение»).
Ура!
Вы создали свое первое изображение при помощи искусственного интеллекта. Оно находится справа от панели инструментов:

Рабочая область программы Easy Diffusion
Тут необходимо сделать небольшое отступление.
Если у вас не получилась такая же картинка, как у меня, не пугайтесь и пробуйте создать ее снова. Очень часто в Easy Diffusion нужное изображение может получиться со второго, третьего или пятого раза. Это особенность работы программы. Часто такое бывает еще и с простыми запросами, как у нас в примере.
Следующим нашим шагом будет изучение вариантов улучшения и работы с изображением, которые чаще всего необходимо выполнить после того, как мы создадим любое изображение. Для этого наведите курсор мышки на новое изображение, и вы увидите следующие команды:
– «Upscale» («Масштабировать»). Если новое изображение вам нравится, и вы считаете, что нет необходимости его улучшать далее, выполните команду «Upscale». После чего изображение будет увеличено до максимального разрешения 2040х2048 и вы его сможете сохранить на компьютере.
– «Fix faces» («Исправить лица»). Команда исправляет лица на изображениях. Чаще всего на изображениях страдают пальцы и детали лиц.
– «Draw another 25 steps» («Нарисовать еще 25 шагов»). Если вы считаете, что изображение нужно улучшить, выполните команду «Draw another 25 steps». Часто бывает так, что деталей картинки станет больше и ее качество станет лучше. Бывает и так, что особых изменений не заметно. Тут требуется терпение и упорство.
– «Make Similar Images» («Сделать несколько похожих изображений»).
– «Download Image» («Скачать изображение»). Команда сохраняет ваше изображение в нужном вам месте.
– «JSON». Команда сохраняет описание и все параметры созданного вами изображения в размеченном файле. Его можно загрузить в следующий раз, когда вы захотите создать подобное изображение, нажав кнопку «Load from a file» («Загрузить из файла»).
– «Use as Input» («Использовать как входные данные»). Это очень полезная команда, которая позволяет улучшать изображение из раза в раз. При ее использовании система искусственного интеллекта берет за основу не только наш запрос, но и ваше изображение, на основе чего создается новое изображение. Подробнее работу этой команды мы рассмотрим в следующей главе.
Теперь давайте сделаем еще 25 шагов для улучшения нашего изображения, выполнив команду «Draw another 25 steps» («Нарисовать еще 25 шагов»):

Рабочая область программы Easy Diffusion
В результате мы получим похожее изображение, но с некоторыми изменениями:

Рабочая область программы Easy Diffusion
Теперь вернемся к нашему первому изображению «искусственного интеллекта», которое находится ниже.
Наведем курсор мышки на картинку и выбираем команду «Make Similar Image» («Сделать похожее изображение»). Эта команда позволит нам создать из исходного варианта еще пять новых вариантов изображений.

Рабочая область программы Easy Diffusion
Все новые варианты будут размещены в одном окне программы:

Рабочая область программы Easy Diffusion
Этой функцией можно пользоваться неограниченное количество раз, до тех пор пока вы не получите устраивающий вас вариант изображения. Именно так я и делал, когда выбирал картинки для обложки книги.
После того как вы выберете подходящий для вас вариант, все остальные изображения можно удалить. Наведите мышку на то изображение, которое хотите удалить, и нажмите крестик в правом вернем углу:

Рабочая область программы Easy Diffusion
Таким образом, в окне останутся те изображения, которые вам нужны для дальнейшей обработки.
Как я раньше отмечал, у всех без исключения моделей, которые мы дополнительно установили в Easy Diffusion, есть один существенный недостаток – они плохо прорисовывают глаза или пальцы рук, а также очень часто на картинках появляются разные странные артефакты. Чтобы откорректировать глаза на понравившемся нам изображении, необходимо снова навести мышку на картинку и выполнить команду «Fix Faces» («Исправить лица»):

Рабочая область программы Easy Diffusion
В качестве примера я оставлю одно лицо «искусственного интеллекта» с буквой «A» на лбу и выполню для этого изображения команду «Fix Faces».
Необходимо сделать небольшое замечание и уточнить, что команда «Fix Faces» достаточно часто не улучшает изображение, а порой его портит. Тем не менее всегда стоит попробовать, что может получиться из ваших экспериментов. Будьте смелее и чаще экспериментируйте.

Рабочая область программы Easy Diffusion
Ну и наконец полученный финальный результат (который нам больше подходит) нужно перевести в более высокое разрешение и сохранить его на нашем жестком диске для того, чтобы потом использовать его для дальнейшей работы. Для этого выполняем команду «Upscale» («Масштабировать»), наведя курсор мышки на рисунок.

Рабочая область программы Easy Diffusion
После этого выполняем команду «Download Image» («Скачать изображение»). Скачанное изображение будет с разрешением 2040 х 2048 пикселей на дюйм. Этого вполне достаточно, чтобы оформить обложку книги или сделать красивую открытку.
Поздравляю вас!
Вы создали свое первое уникальное изображение при помощи системы искусственного интеллекта Easy Diffusion, которое можно смело назвать маленьким произведением цифрового искусства.
В последующих главах книги мы узнаем много нового об искусственном интеллекте и повысим наш уровень знаний при работе с программой Easy Diffusion.
Шаг 7. Создаем красивое изображение
Как вы уже успели узнать из прошлой главы, система искусственного интеллекта Easy Diffusion может сделать новое уникальное изображение из текста, из другого изображения или из сочетания того и другого (при помощи команды «Use as Input» / «Использовать как входные данные»).
В этой главе мы с вами рассмотрим самый интересный вариант работы с системой Easy Diffusion – создание нового изображения из сочетания текста и другого изображения. Также мы уделим внимание написанию более сложного запроса.
Итак, начнем…
Для того чтобы создать изображение из текста, в окне «Enter Prompt» нам необходимо написать правильный текстовый запрос («Prompt»):

Окно «Enter Prompt» («Ввод запроса»)
Обратите внимание на то, что в окне «Enter Prompt» мы пишем не литературное описание той картинки, которую хотим получить, а именно запрос. Искусственный интеллект, с которым мы работаем, к сожалению, еще не читает наши мысли, и для него важно, чтобы мы говорили с ним на понятном ему языке. Уже большое достижение разработчиков заключается в том, что запрос пишется набором из ключевых фраз (состоящих из простых для понимания и человека, и машины слов), разделенных запятой, и исключительно на английском языке.
Давайте рассмотрим конкретный пример.
Мы создадим с вами изображение киборга с искусственным интеллектом.
Для этого выполним следующие действия:
– В окне «Enter Prompt» напишем следующую фразу на английском языке: «Artificial intelligence cyborg» («Киборг с искусственным интеллектом»). Если у вас возникли сложности с переводом, то рекомендую пользоваться помощью онлайн-переводчиков.
– Выберем алгоритм «Realistic Vision».
– Автоэнкодер (Custom VAE): vae-ft-mse-840000-ema-pruned. Автоэнкодер будет вам полезен в дальнейшей работе. Он помогает решить проблему с появляющимися артефактами и дефектами на лицах.
Найти файл можно в сети Интернет, а также скачать по ссылке:
https://huggingface.co/stabilityai/sd-vae-ft-mse-original/blob/main/vae-ft-mse-840000-ema-pruned.ckpt
Скачанный файл нужно перенести в папку:
С:\ EasyDiffusion\models\vae
или
D:\EasyDiffusion\models\vae
Если не получается найти и скачать файл, оставьте поле пустым.
– Sampler (Сэмплер): DPM++2s Ancestral (Kerras)
Все остальные параметры оставляем без изменений и жмем кнопку «Make image» («Создать изображение»).

Рабочая область программы Easy Diffusion
Давайте в окне «Enter Prompt» добавим небольшое уточнение про цвет глаз нашего киборга: «Artificial intelligence cyborg, green eyes».
Все остальные параметры оставляем без изменений и жмем кнопку «Make image».
В результате мы получим изображение, похожее на предыдущее, но уже цвет глаз киборга будет зеленым:

Рабочая область программы Easy Diffusion
Обратите, пожалуйста, свое внимание на то, что Easy Diffusion обрабатывает ваш запрос слева направо по порядку следования фраз, разделенных запятой.
Основная магия искусственного интеллекта заключается в том, что даже если вы все сделали так же, как я, то в большинстве случаев вы получите либо совсем другую картинку, либо очень похожую, при условии, что вы нажмете на кнопку «Make image» много раз.
Связано это с тем, что система Easy Diffusion каждый раз будет интерпретировать фразу «Artificial intelligence cyborg» как ей захочется, по причине того что наша ключевая фраза очень простая и носит общий характер, а также требует дополнительных уточнений.
Сделаем еще один шаг. В окне «Enter Prompt» добавим уточнение про цвет волос нашего киборга: «Artificial intelligence cyborg, green eyes, blue hair».
Все остальные параметры оставляем без изменений и жмем кнопку «Make image».
В результате мы получим изображение, похожее на предыдущее, но уже цвет волос киборга будет… зеленым:

Рабочая область программы Easy Diffusion
Как же так?
Мы же определили, что цвет волос должен быть голубым.
Для такого случая есть еще один полезный прием, который заставит искусственный интеллект обратить более пристальное внимание на наше уточнение про волосы.
Для этого в нашем запросе мы можем выставить приоритеты (соответствующие веса для фраз в интервале от 1 до 100), на которые система обратит особое внимание. Этот прием я позаимствовал из одного учебного курса2.
В окне «Enter Prompt» добавим веса для цвета глаз и цвета волос нашего киборга: «Artificial intelligence cyborg, green eyes:20, blue hair:80».
Все остальные параметры оставляем без изменений и жмем кнопку «Make image».

Рабочая область программы Easy Diffusion
Я использовал следующий синтаксис весов в запросе из соображения того, что, увидев текст «Artificial intelligence cyborg, green eyes:20, blue hair:80», система искусственного интеллекта будет обрабатывать его слева направо, но обратит особое внимание на то, что 20% своих усилий она должна отдать на рисование зеленых глаз, а 80% усилий направить на рисование голубых волос.
Должен сказать, что этот прием хоть и сработал (я проверил его много раз), но до конца я не уверен, что его использование является верным решением.
Существуют два правильных и проверенных способа расставить приоритеты (веса для определенных фраз) в нашем запросе, чтобы обратить внимание системы искусственного интеллекта на порядок обработки запроса.
Рассмотрим два способа, которые описаны в справке к программе:
– Первый способ. Использовать следующий синтаксис при распределении приоритетов: «Artificial intelligence cyborg, green eyes:1.2, blue hair:1.8». Этот пример похож на вышеописанный. Веса можно присваивать любым фразам, разделенных запятыми. Например: «Artificial intelligence cyborg:0.8, green eyes:1.2, blue hair:1.8