Шаг 3. Первый запуск Easy Diffusion
Если сразу после установки программы вы выбрали команду «Run Easy Diffusion 3.0», как это показано на рисунке ниже:

Перед вами появится черное окно с бегущими строчками непонятного текста:

Пугаться этого окна не стоит, так как это и есть окно работы самого приложения или, если точнее сказать, его серверная часть. Это окно будет появляться всегда, когда программа начинает свою работу. Закрывать его не нужно до того момента, когда вы не решите закончить свою работу. Просто сверните его.
Вам необходимо подождать минуту или две (в зависимости от производительности (мощности) вашего компьютера), после чего откроется еще одно окно в Интернет-браузере (установленного по умолчанию). Это как раз и будет тот самый пользовательский интерфейс Easy Diffusion (или его еще можно назвать клиентское приложение программы), с которым мы с вами будем работать на протяжении всего времени.

Интерфейс Easy Diffusion несколько темноват, но это поправимо. В следующей главе мы узнаем, как сделать нашу работу более комфортной с помощью настроек программы.
Таким образом, при первом запуске программы у нас открылись два окна: окно серверной части программы и окно интерфейса.
Но не торопитесь приступать к работе.
Я бы вам порекомендовал закрыть оба окна и запустить программу заново. Связано это прежде всего с тем, что при повторном запуске программа Easy Diffusion автоматически проверит обновления, загрузит и установит все необходимые новые файлы самостоятельно.
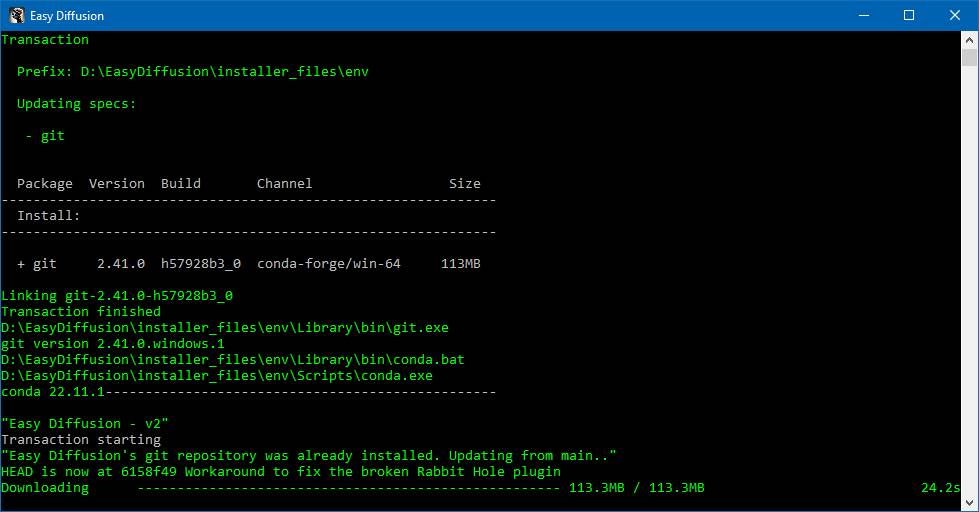
Подождите еще некоторое время, и установленный по умолчанию Интернет-браузер откроется снова.
После чего мы можем приступить с вами к следующему шагу работы – настройке комфортной и стабильной работы Easy Diffusion.