1. Все, что вы жаждали знать об электронных таблицах, но боялись спросить
В этой книге я исхожу из того, что вы уже имеете некоторое представление об электронных таблицах и пользуетесь ими. Если же вы никогда не сталкивались с расчетами по формулам, вам поначалу придется нелегко. Перед нашим совместным погружением в Excel с головой я бы рекомендовал проштудировать «Excel для чайников» или другую подобную литературу вводного уровня.
Но даже если вы – заслуженный мастер по работе с Excel, все равно в моем тексте иногда будут возникать упоминания о таких возможностях программы, которыми вы никогда не пользовались. Так, в настоящей главе вы встретите много небольших приемов с простыми функциями. Некоторые наверняка покажутся вам немного странными. Не зацикливайтесь на непонятном – двигайтесь дальше. Вы всегда сможете вернуться к недочитанной главе позже.
Как я уже упоминал во введении, для этой книги подходят Excel 2007, 2009, 2011 для MacOS и LibreOffice. К сожалению, в каждой новой версии Excel разработчики Microsoft перемещают инструменты и функционал как им угодно.
Например, элементы из вкладки «Разметка» в версии 2011 года находятся во вкладке «Вид» во всех остальных версиях. «Поиск решения» в версиях 2010 и 2013 одинаковый, но реализован он лучше в 2007 и 2011, несмотря на гротескный интерфейс в версии 2007.
Снимки с экрана в этой книге будут делаться с Excel 2011. Если у вас более новая или старая версия, вам придется действовать по-другому, особенно когда дело касается положения элементов управления во вкладках меню. Я очень постараюсь найти и учесть все различия. Если что-то мной упущено, поисковый инструмент Excel и Google всегда к вашим услугам.
А вот то, что, несомненно, должно вас обрадовать: «табличная часть электронной таблицы» всегда неизменна.
Несколько слов о LibreOffice. Если вы решили пользоваться открытыми источниками программного обеспечения, рискну предположить, что вы – человек, склонный до всего доходить самостоятельно. И хотя я не буду напрямую обращаться к интерфейсу LibreOffice, вы этого попросту не заметите. Они с Excel похожи как две капли воды.
Немного данных для примера
Рабочая тетрадь Excel, используемая в этой главе «Concessions.xlsx», доступна для загрузки на сайте книги
www.wiley.com/go/datasmartПредставьте себе, что вам жутко не везет по жизни. Даже став взрослым, вы до сих пор живете с родителями и работаете в киоске на баскетбольных матчах в своей старой школе. (Клянусь, это только наполовину автобиографично!).
У вас есть электронная таблица о вчерашних продажах, и выглядит она примерно как рис. 1–1.

На рис. 1–1 показана каждая продажа: что именно продано, к какому типу еды или напитков относится проданный товар, цена и процент прибыли с продажи.
Быстрый просмотр с помощью кнопок управления
Если хотите ознакомиться с записями – промотайте список колесиком мышки, пальцем (если у вас сенсорный экран) или стрелками клавиатуры. Пока вы просматриваете записи, приятно иметь строку заголовков в поле зрения – тогда вы точно не забудете, что в какой колонке записано. Для этого выберите «Закрепить области» или «Закрепить верхнюю строку» во вкладке «Вид» в Windows (вкладка «Разметка» в MacOS2011, как показано на рис. 1–2).

Чтобы быстро переместиться в конец документа и посмотреть, сколько всего у вас продаж, выберите значение в одном из заполненных столбцов и нажмите Ctrl+↓ (Command+↓ на Mac). Вас отбросит прямо к последней заполненной ячейке этого столбца. В этой таблице последняя строка – 200. Заметьте также, что кнопка Ctrl/Command со стрелками даст вам возможность точно так же перемещаться по всему документу, в том числе вправо и влево.
Если вы хотите узнать среднюю прибыль за единицу проданного за вечер, то под столбцом с ценами (столбцом С) можно вбить формулу:
=AVERAGE(C2:C200)/=СРЗНАЧ(С2:С200)Средняя прибыль получается $2,83, так что отдыхать от трудов праведных вам, увы, еще не время. Подсчет можно произвести и другим способом: переместиться на последнюю ячейку в столбце, С200 и удерживать Shift+Ctrl+↑, чтобы выделить весь столбец доверху, а затем выбрать «Среднее значение» на нижней панели справа (рис. 1–3). В Windows нужно кликнуть на этой панели для того, чтобы выбрать среднее значение, скажем, вместо суммы, стоящей там по умолчанию. В MacOS, если нижняя панель отключена, нужно нажать на меню «Вид» и выбрать «Строку состояния», чтобы включить ее.

Быстрое копирование формул и данных
Пожелав видеть свою прибыль в фактических долларах, а не в процентах, вы можете добавить что-то вроде заголовка в столбец Е, который назовем «Фактическая прибыль». В ячейке Е2 нужно просто перемножить соответствующие значения из столбцов с ценой и прибылью, чтобы получить такую формулу:
=C2*D2Для строки с пивом результат будет равным $2. Не нужно переписывать формулу для каждой строки. Excel позволяет переносить формулы из ячейки перетаскиванием за правый нижний угол куда вам угодно. Значения в столбцах С и D будут меняться в зависимости от того, куда скопирована формула. Если, как в случае с данными о продажах, столбец слева полностью заполнен, дважды кликните на правом нижнем углу ячейки с формулой, и Excel заполнит значениями весь столбец, как это показано на рис. 1–4. Попробуйте этот двойной клик сами, потому что я буду использовать его во всей книге. Освоив его сейчас, вы избавите себя от огромных неудобств в будущем.
Обязательно ли значение в ячейках, упомянутых в формуле, должно меняться в зависимости от того, куда вы ее перетаскиваете или копируете? Нет, конечно. Хотите оставить что-то неизменным – просто поставьте перед ним $.
К примеру, если вы измените формулу в Е2 таким образом:
=C$2×D$2
В этом случае при копировании формулы на все последующие ячейки в ней ничего не меняется. Формула продолжает обращаться ко 2-й строке.
Если скопировать формулу вправо, то С заменится на D, D на Е и т. д. Если вам не нравится такое «поведение», добавьте $ также перед ссылками на столбцы в формуле. Это называется абсолютной ссылкой, в противоположность относительной ссылке.
Форматирование ячеек
Excel предлагает статические и динамические опции для форматирования содержимого ячеек. Взгляните на столбец Е с фактической прибылью, который вы только что создали. Выделите его, кликнув на серый заголовок колонки. Затем кликните на выбранном столбце правой клавишей и выберите «Формат ячеек».
В этом меню вы можете выбрать формат содержимого ячеек столбца Е. В нашем случае нужен денежный формат. Также можно указать число знаков после запятой при округлении. Оставьте 2 знака после запятой, как показано на рис. 1–5. Также в меню «Формат ячеек» доступны такие опции, как цвет шрифта, заливка ячейки, выравнивание текста, границы и т. д.

Но есть нюанс. Допустим, нужно отформатировать только те ячейки, которые содержат определенные значения или диапазон значений, и это форматирование должно меняться в зависимости от значений.
Такой вид форматирования называется условным форматированием, и оно повсеместно используется в этой книге.
Закройте меню «Формат ячеек» и переместитесь во вкладку «Главная». В разделе «Стили» («Формат» в MacOS) вы найдете «Условное форматирование» (рис. 1–6). При нажатии на него выпадает меню. Самое используемое условное форматирование в этой книге – цветовые шкалы. Выберите шкалу для столбца Е и посмотрите, как изменился цвет каждой ячейки в зависимости от величины значения в ней.

Чтобы очистить условное форматирование, используйте опцию «Удалить правила» меню условного форматирования.
Специальная вставка
Конечно, гораздо удобнее работать, если формулы не путаются у вас под рукой, как в колонке Е на рис. 1–4. А если это еще и формулы вроде
RAND()СЛЧИС()Чтобы перевести формулы в цифры, просто выделите и скопируйте столбец Е, заполненный формулами, и вставьте его обратно с помощью опции «Специальная вставка» (находится во вкладке «Главная» под опцией «Вставить» в Windows и в меню «Редактировать» в MacOS). В окне «Специальная вставка» выберите вставку в качестве значений (рис. 1–7). Замечу, что это меню при вставке позволяет также транспонировать данные из вертикали в горизонталь и наоборот. Это свойство очень пригодится вам в дальнейшем.

Вставка диаграмм
Методичка, посвященная торговле с лотка, включает в себя графу «Калории» с малюсенькой табличкой. В ней указано, сколько калорий содержится в каждом напитке или закуске, которые продаются в киоске. Вы тоже легко можете сделать такую диаграмму в Excel. Во вкладке «Вставка» («Диаграммы» в MacOS) есть раздел, в котором находятся различные варианты отображения, такие как столбчатая гистограмма, линейный график и круговая диаграмма.
В этой книге мы в основном будем пользоваться столбчатыми гистограммами, линейными графиками и графиками рассеяния. Никогда не пользуйтесь круговыми диаграммами! И особенно круговыми 3D-диаграммами, которые вам предлагает Excel. Не вздумайте ослушаться, иначе мой призрак будет мучить вас после моей смерти! Круговые диаграммы уродливы, плохо соотносятся с данными, эстетически их 3D-эффект примерно таков же, как у картинок из ракушек на стене кабинета моего стоматолога.
Выделяя столбцы А и В в листе «Calories» вы можете выбрать столбчатую диаграмму с группировкой для отображения данных. Поиграйте с графикой. Нажимайте на разделы правой клавишей мыши, чтобы увидеть меню форматирования. Например, щелчок правой клавиши на столбцах диаграммы вызовет меню, в котором можно выбрать «Формат рядов данных». Под ним вы сможете поменять цвет столбцов с синего по умолчанию на любой оттенок, который вам по вкусу, например черный.
В наличии легенды по умолчанию тоже нет никакого смысла, так что советую выделить ее и нажать «Удалить». Также вам может понадобиться выделить разные текстовые подписи к диаграмме и увеличить размер шрифта (размер шрифта находится под вкладкой «Главная»). Таким образом получается диаграмма, показанная на рис. 1–8.

Расположение меню поиска и замены
В этой книге вам частенько придется пользоваться функциями поиска и замены. В Windows это делается, как обычно, нажатием Ctrl+F для открытия окна поиска (и Ctrl+H для замены) или перемещением во вкладку «Главная», где в разделе «Правка» находится кнопка «Найти». В MacOS строка поиска расположена в верхнем правом углу листа (для замены нажмите либо стрелку вниз, либо Cmd+F для вызова меню поиска и замены).
Чтобы проверить прочитанное на практике, откройте меню замены на листе «Calories». Замените слово «Калории» на слово «Энергия» везде, где оно встречается (рис. 1–9), вбив эти слова в окно поиска и замены и нажав «Заменить все».

Формулы поиска и вывода величины
Если бы я не уточнил, что вам знакомы хотя бы некоторые простые формулы Excel (
SUMMAXMINPERCENTILEСУМММАКСМИНПЕРСЕНТИЛЬЯ покажу это на примере листа «Calories».
Иногда хочется узнать положение элемента в столбце или строке. Первый он, второй или третий? Формула
MATCH/ПОИСКПОЗ=MATCH("Hamburger", A2:A15,0) /=ПОИСКПОЗ("Hamburger", A2:A15,0)Она выдает 6, так как «Hamburger» – шестая позиция в списке (рис. 1-10).

Следующая формула –
INDEXИНДЕКСЭта формула находит значение элемента по заданному положению в строке или столбце. Например, подставив в нее из нашей таблицы калорий А1:В15 и задав координаты поиска «3 строка, 2 столбец», мы получим количество калорий в бутылке воды:
=INDEX(A1:B15,3,2) /=ИНДЕКС(A1:B15,3,2)Мы видим количество калорий, равное 0, как и предполагалось (рис. 1-10).
Другая формула, которая часто встречается в нашем тексте, – это
OFFSETСМЕЩС помощью этой формулы вы задаете промежуток, который перемещаете, подобно курсору, по сетке из столбцов и строк (точно так же, как
INDEXИНДЕКСOFFSETСМЕЩ=OFFSET(A1,3,0) /=СМЕЩ(A1,3,0)Эта формула возвращает значение третьего элемента списка – «Chocolate Bar» (рис. 1-10).
Последняя формула, о которой я хочу сказать в этом разделе, –
SMALLНАИМЕНЬШИЙLARGEНАИБОЛЬШИЙ=SMALL(B2:B15,3)/=НАИМЕНЬШИЙ(B2:B15,3)Эта формула возвращает значение 150, которое является третьим наименьшим после 0 (бутылка воды) и 120 (газировка), как показано на рис. 1-10.
И, наконец, еще одна формула для поиска значений, похожая на
MATCHПОИСКПОЗVLOOKUPВПРHLOOKUPГПРИспользование VLOOKUP/ВПР для объединения данных
Перейдем обратно к листу продаж на баскетбольных матчах. При этом мы в любое время можем обратиться предыдущему листу с калориями, просто указав его название и поставив перед номером ячейки «!». Например,
Calories!В2Предположим, вы захотите увидеть количество калорий на листе продаж для каждого наименования товара. Вам нужно будет каким-то образом найти содержание калорий в каждом товаре и поместить его в колонку, следующую за прибылью. Что ж, оказывается, и для этого есть отдельная функция под названием
VLOOKUP/ВПРНазовем колонку F в нашем листе «Calories / Калории». Ячейка F2 будет содержать количество калорий из таблицы в товаре из первой строки – пиве. Используя эту формулу, можно указать в названии товара из ячейки А2 ссылку на таблицу
Calories!$A$1:$B$15=VLOOKUP(A2,Calories!$A$1:$B$15,2,FALSE) /=ВПР(A2,Calories!$A$1:$B$15,2,ЛОЖЬ)FALSE/ЛОЖЬПосле ввода формулы вы увидите, что 200 калорий считались из таблицы в листе «Calories». Поставив $ в формуле перед ссылками на таблицу, вы можете скопировать формулу вниз по колонке двойным щелчком на нижнем правом углу ячейки. Оп-ля! У вас есть количество калорий для каждой позиции, как показано на рис. 1-11.

Фильтрация и сортировка
Отразив в листе продаж калорийность ваших товаров, задайтесь целью видеть, например, только товары из категории «Замороженные продукты» – иными словами, отфильтровать ваш лист. Для этого сначала выберите данные в рамках А1:F200. Наведите курсор на А1 и нажмите Shift+Ctrl+↓, а затем →. Есть способ еще проще – кликнуть наверху столбца и, удерживая клавишу мышки нажатой, переместить курсор к столбцу F, чтобы выделить все 6 столбцов.
Затем, чтобы применить автофильтрацию к этим шести колонкам, нажмите кнопку «Фильтр» из вкладки «Данные». Она похожа на серую воронку, как на рис. 1-12.

Если автофильтрация включена, можно кликнуть на выпадающем меню, которое появляется в ячейке В1, и выбрать для показа только определенные категории (в данном случае отобразятся товары из категории «Замороженные продукты»), как на рис. 1-13.

После фильтрации выделение столбцов данных позволяет нижней панели показывать краткую информацию об этих ячейках. Например, отфильтровав только замороженные продукты, можно выделить значения в столбце Е и использовать нижнюю панель, чтобы быстро узнать сумму прибыли только по этой категории товара, как на рис. 1-14.

Автофильтрация позволяет также производить сортировку. К примеру, если вы хотите рассортировать прибыль, просто кликните на меню автофильтрации в ячейке Profit/Прибыль (D1) и выберите сортировку по возрастанию (или убыванию), как на рис. 1-15.

Чтобы убрать все фильтры, которые вы применяли, либо вернитесь в меню фильтрации по категориям и отметьте другие категории, либо отключите кнопку «Фильтр» во вкладке «Данные», нажатую в самом начале. Вы увидите, что, несмотря на возвращение всех ваших данных на свои места, «Замороженные продукты» остаются в том порядке, который был определен фильтром.
Excel также предлагает интерфейс для выполнения более сложных сортировок, чем те, на которые способна автофильтрация. Чтобы использовать его, выделите данные для сортировки (снова выберите A: F) и нажмите «Сортировка» в разделе «Сортировка и фильтр» во вкладке «Данные». На экране появится меню сортировки. В MacOS для вызова этого меню нужно нажать стрелку вниз на кнопке сортировки и выбрать настройку.
В меню сортировки, показанном на рис. 1-16, независимо от наличия заголовка у столбцов с данными, можно выбрать колонки для сортировки по названию.
И теперь самая потрясающая часть этого сортировочного интерфейса, скрытая под кнопкой «Параметры». Нажмите ее, чтобы отсортировать данные слева направо вместо сортировки по колонкам. Это как раз то, чего не может автофильтрация. От начала до конца этой книги вам придется сортировать данные различным образом – и по столбцам, и по строкам, в чем вам очень поможет интерфейс сортировки. А сейчас просто выйдите из этого меню – ведь данные уже рассортированы так, как вам хотелось.

Использование сводных таблиц
Предположим, вам нужно знать количество проданного товара каждого типа или общую сумму выручки по определенному товару.
Эти задачи сродни запросам «aggregate» или «group by», используемым в традиционных базах данных SQL. Но наши данные – еще не база. Это – электронная таблица. И здесь нам на помощь приходят сводные таблицы.
После фильтрации вы начинаете с выделения данных, которыми хотите манипулировать. В нашем случае – данных о продажах в области А1:F20. Во вкладке «Вставить» (вкладка «Данные» в MacOS) выберите «Сводная таблица» и создайте ее на новом листе. Несмотря на то, что новые версии Excel позволяют вставлять сводную таблицу в существующий лист, ее, как правило, помещают на отдельном, если нет явной причины сделать иначе.
На новом листе конструктор сводных таблиц будет расположен справа от таблицы (в MacOS он перемещается). Он позволяет брать столбцы из листа с выделенными данными и использовать их как фильтры отчета, заголовки столбцов и строк для группировки или как значения. Фильтр отчета делает все то же самое, что и фильтр из предыдущего раздела, – позволяет вам выбрать определенный набор данных вроде «Замороженных продуктов». Заголовки столбцов и строк наполняют содержимое отчета сводной таблицы различными значениями из выделенных столбцов.
В Windows появляющаяся сводная таблица будет по умолчанию пустой, в то время как в MacOS она оказывается уже частично заполненной значениями из первого выделенного столбца в первом столбце и значениями из второго столбца во всех остальных. Если вы пользуетесь MacOS, то просто уберите все галочки в окнах конструктора и работайте дальше с пустой таблицей.
Допустим, теперь вам нужно знать объем выручки за каждый товар. Для этого перетащите ссылку Item/«Товар» в конструкторе сводных таблиц в поле строк, а ссылку Price/«Цена» – в поле данных. Это значит, что вы будете работать с доходом, сгруппированным по названию товара.
Изначально сводные таблицы создавались для простого подсчета количества записей о ценах внутри группы. Например, на рис. 1-17 есть 20 строк о пиве.

Нужно изменить подсчет количества записей на сумму значений. Чтобы это сделать в Windows, используйте выпадающее меню из ссылки «Цена» в поле данных и выберите в нем «Параметры поля данных». В MacOS нужно нажать маленькую кнопочку «i». В этом меню среди множества других опций можно выбрать сумму.
А что, если вам захотелось разбить эти суммы по категориям? Для этого в конструкторе перетащите ссылку «Категории» в поле столбцов. В итоге получается таблица, показанная на рис. 1-18. Заметьте, что сводная таблица на рисунке автоматически суммирует для вас строки и столбцы.
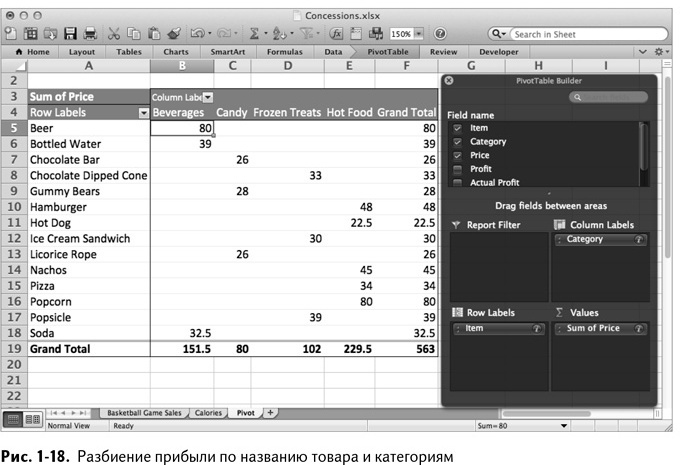
Если же вы хотите избавиться от каких-либо данных в своей таблице, просто снимите галочку в конструкторе или вытащите ссылку из поля, в котором она находится, будто решили ее выбросить. Избавьтесь, к примеру, от ссылки «Категория».
Когда требуемый отчет появился у вас в виде сводной таблицы, вы всегда можете выделить значения и вставить их в другой лист для дальнейшей работы. В нашем примере можно скопировать таблицу (А5:В18 в MacOS) и с помощью «Специальной вставки» перенести значения на новый лист под названием «Прибыль по каждой позиции» (рис. 1-19).

Поперемещайте разные заголовки строк и столбцов, пока вам не станет ясна процедура. К примеру, попробуйте подсчитать калорийность всех проданных позиций по категориям с помощью сводных таблиц.
Использование формул массива
В методичке по торговле с лотка есть графа под названием «Комиссия». Оказывается, тренер О'Шонесси позволяет вам торговать с лотка, только если вы отправляете ему некую часть своей прибыли (возможно, чтобы облегчить его затраты на носки без пяток, которые он привык покупать). Графа «Комиссия» отображает, сколько процентов прибыли он забирает с каждой продажи.
Как же узнать, сколько вы ему должны после вчерашнего матча? Чтобы ответить на этот вопрос, умножьте общую прибыль по каждой позиции из сводной таблицы на процент комиссии и затем сложите результаты.
Есть замечательная функция как раз для этой операции, которая умножит и сложит все, что надо, одним махом. Называется она довольно интересно –
SUMPRODUCT/СУММПРОИЗВSUMPRODUCT/СУММПРОИЗВ=SUMPRODUCT(B2:B15,'Fee Shedule'!B2:O2) /=СУММПРОИЗВ(В2:В15,'Комиссия'!В2:О2)Ого, да здесь ошибка! В ячейке видно только
#Value/#ЗначениеНесмотря на то, что вы выбрали две области данных одинакового размера и применили к ним функцию
SUMPRODUCT/СУММПРОИЗВК счастью, в Excel есть функция для расположения массивов в нужном направлении. Она называется
TRANSPOSE/ТРАНСП=SUMPRODUCT(B2:B15,TRANSPOSE('FeeSchedule'!B2:O2)) /=СУММПРОИЗВ(B2:B15,ТРАНСП('Комиссия'!B2:O2))Но нет! Все еще возникает ошибка.
Причина, по которой это происходит, такова: каждая функция Excel по умолчанию возвращает результат в виде единственного значения. Даже если
TRANSPOSE/ТРАНСПTRANSPOSE/ТРАНСПВам не нужно писать
SUMPRODUCT/СУММПРОИЗВПобеда! Как видно на рис. 1-20, результатом вычислений является 57,60 долларов. Но я бы округлил его до 50 – неужели Тренеру нужно столько носков?

Решение задач с помощью «Поиска решения»
Многие техники, которым вы научитесь в этой книге, могут быть сведены к моделям оптимизации. Проблема оптимизации – из разряда тех, для которых нужно подобрать лучшее решение (наилучший способ инвестирования, минимизировать траты вашей компании и т. д.). Применительно к моделям оптимизации приходится часто пользоваться словами «минимизировать» и «максимизировать».
В рамках науки о данных многие приемы, чего бы они ни касались – искусственного интеллекта, извлечения и анализа данных или прогнозирования – на деле состоят из некоторой подготовки данных и стадии подбора модели, которая на самом деле и является моделью оптимизации. Так что, по моему мнению, имеет смысл сначала научиться оптимизации. Но просто взять и выучить все об оптимизации невозможно. Мы проведем углубленное исследование оптимизации в главе 4, после того, как вы немного «поиграете» с проблемами машинного самообучения в главах 2 и 3. Но чтобы заполнить пробелы, неплохо было бы немного попрактиковаться в оптимизации уже сейчас – для пробы.
В Excel проблемы оптимизации решаются с помощью встроенного модуля под названием «Поиск решения».
• В Windows «Поиск решения» можно подключить, пройдя во вкладку «Файл» (в Excel 2007 это верхняя левая кнопка Windows) → Параметры → Надстройки. Нажав «Доступные надстройки» в выпадающем меню, отметьте «Поиск решения».
• В MacOS «Поиск решения» добавляется из меню «Инструменты», в котором следует выбрать «Надстройки», а затем Solver.xlam.
Кнопка «Поиск решения» появится в разделе «Анализ» вкладки «Данные» в любой версии Excel.
Отлично! Включив «Поиск решения», можете приступать к оптимизации. Представьте, что вам велели потреблять 2400 ккал в день. Какое минимальное количество покупок нужно сделать в вашем киоске, чтобы набрать дневную норму? Очевидно, самый простой выход – купить 10 сэндвич-мороженых по 240 ккал в каждом, но можно ли набрать норму, совершив меньше 10 покупок?
«Поиск решения» знает ответ!
Для начала сделайте копию листа «Calories»/«Калории», назовите его «Калории – решение» и удалите из копии все, кроме таблицы калорийности. Чтобы сделать копию листа в Excel, просто кликните правой клавишей мышки на заголовке листа, который хотите скопировать (внизу), и выберите в появившемся меню «Переместить» или «Копировать». Так вы получите новый лист, как на рис. 1-21.

Чтобы заставить «Поиск решения» искать решение, нужно задать ему пределы ячеек, в которых следует вести поиск. В нашем случае мы хотим узнать, сколько и чего нужно купить. Поэтому следующий за калорийностью столбец С назовите «Сколько?» (или как вам больше нравится) и разрешите «Поиску решения» хранить свои решения в нем.
Excel считает значения всех пустых ячеек равными нулю, так что вам не нужно заполнять этот столбец перед началом работы. «Поиск решения» сделает это за вас.
В ячейке С16 просуммируйте количество покупок таким образом:
=SUM(C2:C15) /=СУММ(C2:C15)Под данной формулой можно подсчитать количество килокалорий в этих покупках (которая должна, по вашему разумению, равняться 2400), используя формулу
SUMPRODUCT/СУММПРОИЗВ=SUMPRODUCT(B2:B15,C2:C15) /=СУММПРОИЗВ(B2:B15,C2:C15)Таким образом получается лист, изображенный на рис. 1-22.
Теперь вы готовы к построению модели, так что запускайте «Поиск решения», нажав кнопку «Поиск решения» во вкладке «Данные».

Окно поиска решений в Excel 2011, показанное на рис. 1-23, выглядит примерно так же, как и в Excel 2010 и 2013. В Excel 2007 интерфейс немного другой, но единственное существенное отличие заключается в отсутствии окна выбора алгоритма. Зато можно выбрать «Линейную модель» в параметрах поиска решений. Обо всех этих элементах мы поговорим позже.
Основные элементы, которые нужны «Поиску решения» для решения проблемы, как показано на рис. 1-23, – это ячейка для результата, направление оптимизации (минимализация или максимализация), несколько условных переменных, которые «Поиск решения» может изменять, и какие-либо условия.

Наша цель – минимизировать количество покупок в ячейке С16. Ячейки, значение которых может меняться, находятся в пределах С2:С15. Условие же состоит в том, что значение С17 – общего количества килокалорий – должно равняться 2400. Также нужно добавить условие, что результат должен быть положительным и целым – мы ведь считаем покупки в штуках, так что придется отметить галочкой опцию «Неотрицательные значения» в меню параметров поиска решения Excel 2007 и добавить целочисленность как условие решения. Так или иначе, мы не можем купить 1,7 бутылок газировки. (Всю глубину условия целочисленности вы познаете в главе 4).
Чтобы добавить условие общего количества килокалорий, нажмите «Добавить» и задайте ячейке С17 значение 2400, как показано на рис. 1-24.

Точно так же можно добавить условие целочисленности для С2:С15, как показано на рис. 1-25.

Нажмите ОК.
В Excel 2010, 2011 и 2013 убедитесь, что метод решения установлен на «Поиск решения линейных задач симплекс-методом». Это наиболее подходящий для нашей задачи метод, так как она линейна. Под линейностью я подразумеваю, что для решения проблемы нужны только линейные комбинации значений из С2:С15 (суммы, произведения значений и констант количества килокалорий и т. д.).
Если бы в нашей модели встречались нелинейные комбинации (вроде квадратного корня из решения, логарифма или экспоненты), то мы могли бы использовать какой-нибудь другой алгоритм, предлагаемый Excel. Подробно этот вариант рассматривается в главе 4.
В Excel 2007 обозначить задачу как линейную можно, нажав на «Линейную модель» внизу окна «Параметры поиска решений». В итоге должно получиться то, что изображено на рис. 1-26.

Отлично! Самое время нажать кнопку «Выполнить». Excel найдет решение практически мгновенно. Как явствует из рис. 1-27, результат равняется 5. Ваш Excel может выбрать какие-то другие 5 позиций, но их минимальное количество останется неизменным.
OpenSolver: хотелось бы обойтись без него, но это невозможно
Вообще эта книга писалась для работы исключительно со встроенным поиском решений Excel. Но по загадочным и необъяснимым причинам часть функционала была просто удалена из позднейших версий надстройки.
Это значит, что все описанное в книге работает для стандартного «Поиска решения» Excel 2007 и Excel 2011 на MacOS, но в Excel 2010 и 2013 встроенный поиск решения вдруг начинает жаловаться на то, что оптимизируемая линейная модель слишком велика для него (я заранее сообщу, какие модели из рассматриваемых в книге настолько сложны).

К счастью, существует превосходный бесплатный инструмент под названием OpenSolver, совместимый с версиями Excel для Windows, который восполняет этот недостаток. С ним можно строить модель в обычном интерфейсе «Поиска решения», в который OpenSolver добавляет кнопку для использования симплекс-метода решения линейных задач, работающего буквально со скоростью света.

Для установки OpenSolver зайдите на http://opensolver.org и загрузите оттуда архив. Распакуйте файл в папку и в любое время, когда понадобится решить «увесистую» модель, просто внесите ее в электронную таблицу и дважды кликните на файле opensolver.xlam, после чего во вкладке «Данные» появится новый раздел OpenSolver. Теперь нажмите на кнопку «Решить». Как показано на рис. 1-28, я применил OpenSolver в Excel 2013 к модели из предыдущего раздела, и он считает, что можно купить 5 кусков пиццы.
Подытожим
Вы научились быстро ориентироваться в Excel и выбирать области поиска, эффективно использовать абсолютные ссылки, пользоваться специальной вставкой,
VLOOKUP/ВПРНо вот один грустный (или смешной, в зависимости от вашего нынешнего настроения) факт. Я знал консультантов по менеджменту в крупных компаниях, которые получали немаленькую зарплату за то, что я называю «двухшаговым консалтингом»/консультационным тустепом:
1. Разговор с клиентами обо всякой чепухе (о спорте, отпуске, барбекю… конечно, я не имею в виду, что жареное мясо – полная ерунда).
2. Сведение данных в Excel.
Вы можете не знать всего о школьном футболе (я определенно не знаю), но если вы усвоите эту главу, смело отправляйте второй пункт в нокаут.
Запомните: вы читаете эту книгу не затем, чтобы стать консультантом по менеджменту. Вы здесь для того, чтобы глубоко погрузиться в науку о данных. И это погружение произойдет буквально со следующей главы, которую мы начнем с небольшого неконтролируемого машинного самообучения.