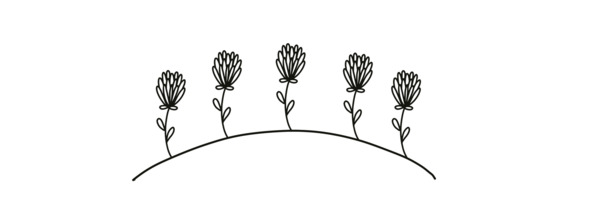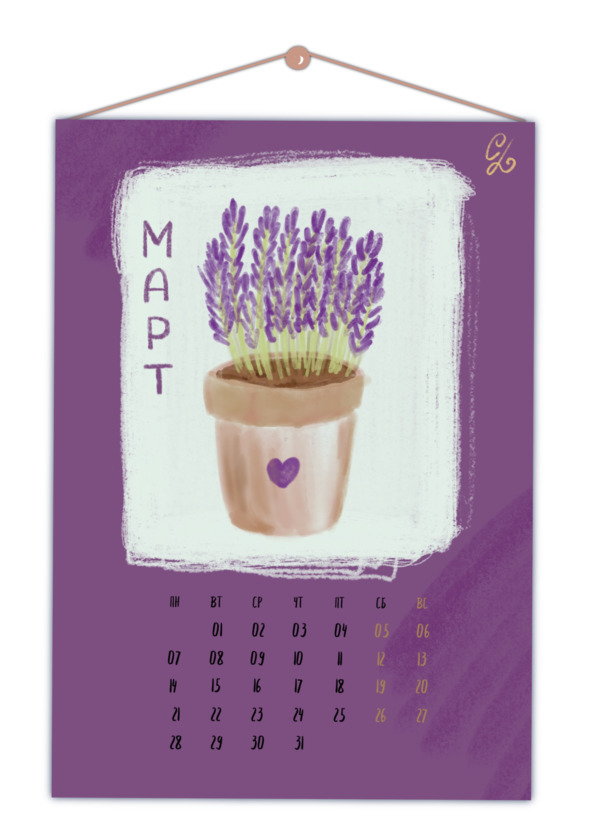2 Слои и работа с ними
2.1 Роль слоев
Цифровая иллюстрация удобна простотой исправления. И эта простота достигается также тем, что части рисунка могут быть созданы каждый на новом слое. Тогда исправлять и добавлять что-то в работу будет гораздо удобнее и проще. Также проще будет перекрашивать элементы на слое.
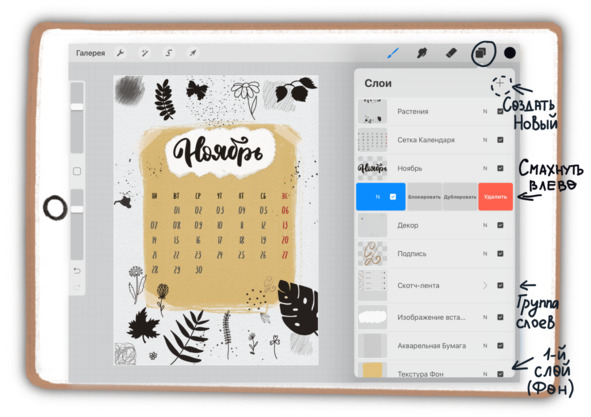
Я придерживаюсь принципа – новые детали на новом слое. Всегда.
По этому принципу мы будем пошагово создавать наши первые иллюстрации для понимания работы с инструментами в программе и принципов диджитал-иллюстрации.
Когда мы создали новый холст, у нас есть фоновый слой и созданный по умолчанию новый слой. На нем мы начинаем свою работу. Для добавления слоя поверх нового нужно просто нажать на знак «+» в правом верхнем углу меню слоя.
Для начала работы нужно обязательно выбрать слой, на котором вы будете рисовать (он подсветится синим)
Для удаления слоя необходимо его выделить и смахнуть влево. Появится меню, в котором нужно будет выбрать «удалить» (подсветится красным)
Слои можно менять местами, объединять в группы, соединять в один, использовать разные режимы наложения и применять обтравочную маску, переименовывать, отключать, менять прозрачность, удалять, очищать.
По умолчанию в новом документе (холсте) всегда есть Фоновый слой (у которого можно поменять цвет, название, отключить его, но рисовать на нем не получится) и первый слой, на котором мы начинаем рисовать.
NOTA BENE: Количество слоев зависит от размера холста, его можно увидеть при создании нового холста.
Для простых иллюстраций может хватить 10 слоев. При необходимости слои можно объединять в один с помощью меню слоя (нажав на слой выбрать объединить с нижним) или же соединяя несколько слоев в один, собирая их пальцами в щепотку.
Группы слоев и сами слои можно перетаскивать, чтобы поменять местами.
2.2 Фон: самый первый слой в работе
Фон может быть цветным или вовсе отсутствовать, особенно, если вам нужна иллюстрация на прозрачном фоне в формате PNG.
Цвет фона можно выбрать в цветовом круге, нажав на сам Фон, цветовой круг откроется автоматически.
Прозрачным фон можно сделать, убрав (отключив) галочку напротив слоя Фон.
2.3 Свойства слоев: прозрачность и видимость слоя
Прозрачность слоя обеспечивает возможность создания чистовика поверх черновика.
Также прозрачность может пригодиться, если нужен менее насыщенный цвет или тень у определенного слоя.
Регулируют прозрачность через меню слоя (нажимаем букву N и в выпадающем списке самый верхний пункт – непрозрачность) с помощью ползунка уменьшая ее от 100% до 0%.
Слой можно и вовсе сделать невидимым (отключить) – для этого нужно просто убрать галочку напротив слоя рядом с буквой N.
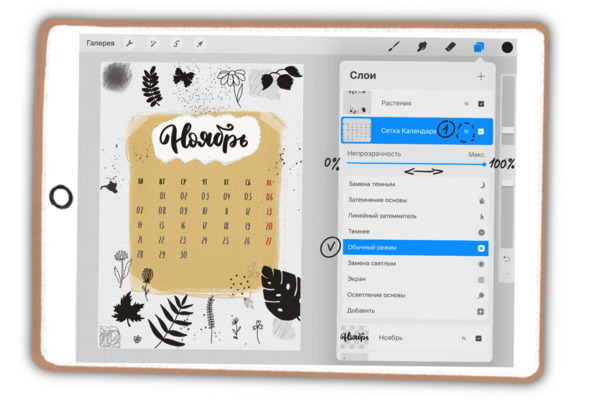
Чтобы сделать видимым только один слой из множества нарисованных, нужно нажать на синюю галочку рядом с нужным слоем, подержать несколько секунд. На холсте останется только этот слой, все остальные станут невидимыми. Чтобы включить все слои обратно нужно повторить процедуру с нажатием на видимый слой.
2.4 Режимы наложения слоев
Там же, где находится прозрачность слоя, расположены режимы наложения слоев. Эта функция бывает полезна для достижения различных художественных эффектов в иллюстрации.
Так, например, режим наложения Замена темным проявляет только темные оттенки верхнего слоя.
Осветление основы замещает светлые цвета на белый.
Режимы жесткого, мягкого, яркого, точечного и линейного света позволяют повысить яркость или контрастность цветов, сделать изображения светлее или темнее.
По умолчанию там отмечен Обычный режим наложения.
2.5 Меню слоя
При нажатии на слой появится меню со возможностями взаимодействия со слоем.
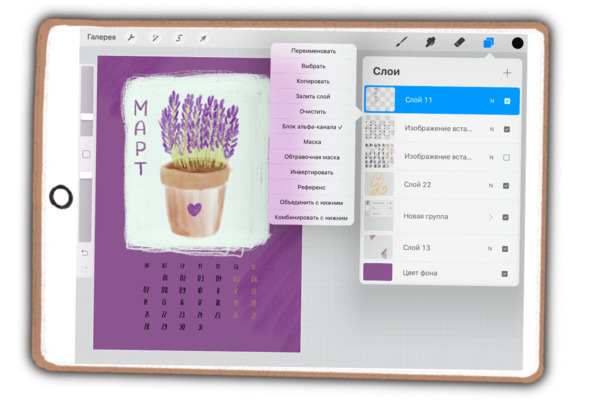
Функционал по названию здесь интуитивно понятен, однако дальше мы рассмотрим некоторые свойства слоев более подробно.
2.6 Меню слоев: блокировка альфа канала
Чтобы добавить текстуру на слой или нарисовать что-то только на определенной части иллюстрации, не выходя при этом за ее границы, используют такое свойство слоя как блокировка альфа-канала (см. практический урок 10.4)
Применить это свойство к слою можно через меню слоев или смахнув слой вправо (при этом фон на слое станет прозрачным, что отобразится в виде плитки из квадратиков)
Также это свойство может понадобиться, чтобы перекрасить объект, находящийся на слое с альфа-блокировкой. Для этого в палитре выбираем нужный цвет, при включенном альфа-канале нужно выбрать в меню слоя «залить слой» и он зальется выбранным цветом. Это удобнее, чем заливать просто перетягиванием цвета, особенно если на слое находится много элементов, которым нужно задать одинаковый цвет.
Я таким образом создаю тень под объектом, применяя потом к залитому темным цветом рисунку размытие по Гауссу.
2.7 Меню слоев: маска и обтравочная маска
Маска слоя применяется при необходимости что-то стереть в рисунке, не стирая оригинал. Применив к нужному слою Маску, на слое поверх этого мы может рисовать черным цветом – при этом изображение на слое с маской будет исчезать. Если затем нарисовать белым поверх слоя с маской мы вернем ему то изображение, которое было убрано за счет рисования черным цветом.
Обтравочная маска позволяется придать верхнему слою, на который применяется эта маска, форму объекта со слоя под ним. Фактически верхний слой с обтравочной маской обрежется по контуру нижнего объекта, но при этом останется целым (см. практический урок 10.4)
Слои после применения обтравочной маски можно редактировать. Используя обтравочную маску, удобно добавлять на иллюстрацию какой-либо узор, не боясь, чтоб выйдешь за границы изображения.
NOTA BENE: Маску слоя нельзя применить к группе слоев.
2.8 Меню слоев: группировка и объединение
Объединить с нижним объединяет два слоя в один.
Комбинировать с нижним объединяет слои в группу.
2.9 Меню слоев: референс
Референс применяется для рисования и закрашивания объекта, изображенного на слое, который выбирается в качестве референса, но не на нем, а на новом слое, созданном поверх слоя-референса. Удобная функция, если вы хотите получить отдельно контур объекта и отдельно закрашенный объект с вычитанием из него контура (можно экспортировать затем каждое изображение по отдельности, отключая ненужный слой)