Глава 1 Подготовка к построению ландшафта
Любая архитектура, будь то здание или малая архитектурная форма, возводится на земле, то есть на ландшафте. В зависимости от местности это может быть равнинный, холмистый или горный ландшафт, с возвышенностями и водоемами, скальными выступами и береговой чертой моря. Задача при построении такого ландшафта – выбрать правильный способ моделирования, чтобы максимально сэкономить ресурсы и дифференцированно смоделировать весь объем ландшафта с необходимой детализацией. Есть достаточно много путей смоделировать ландшафт, включая использование специального программного обеспечения вроде ProSite или подобных ему программ. Но наша задача – строить по возможности всё в 3ds Max, тем более что в нем достаточно много подходящих для этой цели инструментов и способов. Давайте рассмотрим некоторые из них, а потом выберем наиболее подходящий для наших задач.
Для начала рассмотрим небольшой гипотетический план местности, представленный в виде изолиний с картой высот (рис. 1.1).

Рис. 1.1. Чертеж местности в изолиниях
Оговорюсь сразу: мы не будем строить точный геодезический план местности, в наш круг задач это не входит. Наша задача – сделать местность узнаваемой. Ведь мы делаем архитектурную презентацию зданий, по большому счету – красивую картинку для потенциального клиента. И небольшие неточности в ландшафте вполне допустимы. Поэтому уровень детализации должен быть умеренным, чтобы создаваемая сетка не была слишком емкой по требованиям к компьютерным ресурсам. Они нам еще понадобятся в дальнейшем.
Создадим модель ландшафта одним из способов – выдавливанием сетки с помощью модификатора Displace Mesh (Смещение поверхности). Для этого нам понадобится растровая карта высот – ее мы сделаем в программе Photoshop. Принцип работы этой карты несложен: черный цвет соответствует нулевой отметке высоты, белый – максимальному уровню подъема, градиент от черного к белому – переходу между высотами. Но нам необходимо привязаться к реальным, указанным на чертеже размерам. Поэтому для начала давайте создадим в 3ds Max новую сцену и выставим в ней масштаб нашего проекта. В зависимости от проекта это могут быть и миллиметры, и сантиметры, и метры. В данном случае выставим масштаб в сантиметрах.
Выполните команду меню Customize → Units Setup (Настройки → Установка единиц). В окне Sistem Unit Setup (Установка системных единиц) выберите сантиметры (рис. 1.2). В этом масштабе будет сохраняться и экспортироваться сцена. В области Display Unit Scale (Отображение единиц масштаба) окна Units Setup (Установка единиц) также выставьте сантиметры. В сантиметрах будут отображаться все цифровые значения объектов в сцене.

Рис. 1.2. Установка единиц измерения
Следующий этап – построение собственно самой сетки, из которой будет выдавливаться ландшафт. Необходимо соблюсти пропорциональность создаваемой сетки с имеющимся в нашем распоряжении чертежом. В данном случае это изображение 768 х 1024 пикселов. Значит, и сетка должна быть создана в тех же пропорциях.
Возьмите объект Plane (Плоскость) из Standart Primitives (Стандартные примитивы). Задайте 768 см по длине и 1024 см по ширине объекта (поля Length (Длина) и Width (Ширина) в свитке Parametres (Параметры)). Количество сегментов по длине (поле Length Segs) установите 30 единиц, по ширине (поле Width Segs) – 40 единиц (рис. 1.3). Сильно усердствовать тут не обязательно: нужную плотность сетки будете добавлять по мере необходимости в местах скопления мелких деталей. Разбить сетку на более мелкие сегменты вам понадобится для дальнейшей «ручной» доводки созданного объекта. Конвертируйте полученный объект в редактируемый полигон, щелкнув на объекте правой кнопкой мыши и выполнив команду контекстного меню Convert To → Convert To Editable Poly (Конвертировать в → Конвертировать в редактируемый полигон).

Рис. 1.3. Создание заготовки ландшафта
Следующий этап – изготовление карты выдавливания в программе Photoshop. Придется запустить на компьютере сразу две программы – 3ds Max и Photoshop, – чтобы интерактивно наблюдать за результатом и вносить необходимые поправки.
Создайте новый документ (рис. 1.4) размером 768 х 1024 пикселов; из вариантов Color Mode (Модель цвета) выберите Grayscale (Шкала яркости): создаваемое изображение нам необходимо в оттенках черного и белого, цвет нам совсем не нужен, и это позволит сделать карту менее требовательной к ресурсам компьютера.

Рис. 1.4. Создание заготовки карты высот
Теперь загрузим изображение чертежа и положим его вторым слоем, чтобы можно было рисовать, ориентируясь на контуры изолиний.
DVD
Файл чертежа – Карта высот.jpg – находится на диске в директории Examples\Сцены\Глава 1.
Откройте файл чертежа и клавиатурной командой Ctrl+A выделите весь объект (рис. 1.5). Эту операцию можно произвести и с помощью команды меню Select → All (Выделить → Все).
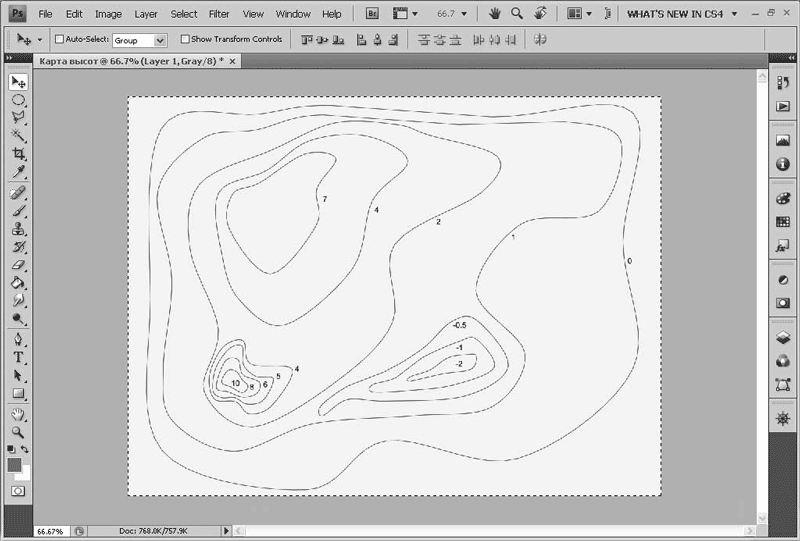
Рис. 1.5. Выделение изображения чертежа
Скопируйте выделенное изображение в буфер обмена командой Edit → Copy (Правка → Копировать) или клавиатурной комбинацией Ctrl+C. Закройте без сохранения ненужный более документ и перейдите в изображение заготовки карты высот. Командой Edit → Paste (Правка → Вставить) наложите изображение из буфера обмена на чистый белый лист, на котором мы будем рисовать. Откройте палитру Layers (Слои) и уменьшите прозрачность слоя до 25 % (рис. 1.6).

Рис. 1.6. Уменьшение прозрачности слоя
Сделайте активным слой Background. На этом слое мы будем рисовать карту высот, при необходимости уменьшая прозрачность верхнего слоя с контурами высот для коррекции рисунка. Приступим.
Как вы помните, чистый черный цвет – это нулевая отметка высоты. Белый – максимальная высота. Выберите инструмент Lasso (Лассо) (или любой другой удобный для вас инструмент) и обведите наружный контур кривой высот. Не старайтесь делать это очень точно: все равно потом придется применять размытие и ручную доработку кистью. Замкните выделение и залейте полученную область светло-серым цветом (RGB 190:190:190) (рис. 1.7).

Рис. 1.7. Заливка первого выделенного контура
Примечание
Мы специально рисуем негативом, чтобы было легче контролировать контуры чертежа. Инвертировать (поменять местами белый с черным) потом не составит труда.
Постепенно выделяйте контуры высот от края к центру и заливайте их все более темными оттенками серого. Помните, что контуры одинаковой высоты должны быть залиты одинаковым по насыщенности цветом (рис. 1.8).
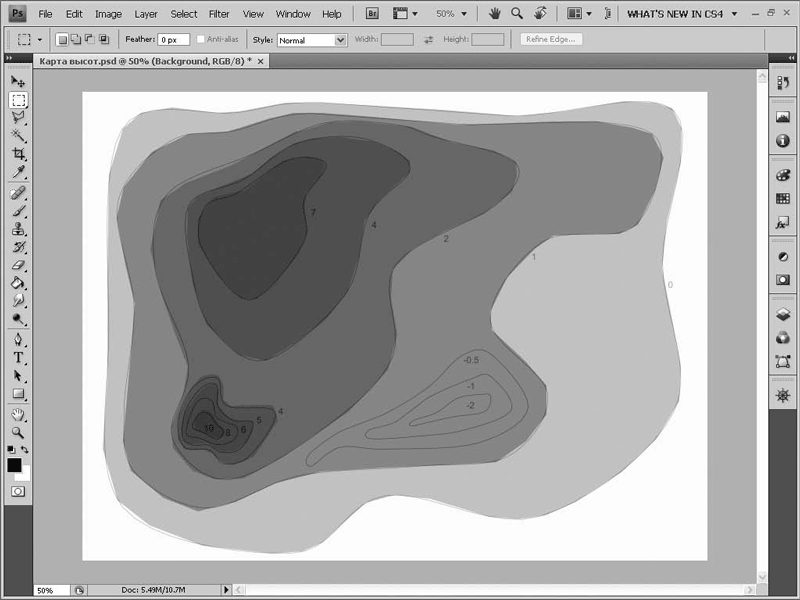
Рис. 1.8. Заливка контуров
Примечание
Можно заливать контуры сразу по рисунку первого слоя, не создавая области выделения. Нарисованные линии и будут служить этими контурами. Но заливать придется более аккуратными движениями: если вы ошибетесь и зальете одним цветом две разные позиции высот, придется проделывать операцию заново. В любом случае два способа дают возможность выбора.
Итак, продолжим. Как видите, контуры с отрицательной высотой (углубления с отметками -0,5,-1,-2) остались нетронутыми – не можем же мы сделать цвет белее белого. А усложнять рисование, назначая нулевой отметке не чисто белый цвет, а градиент, не хочется: потом, рисуя сложный рельеф, можно запутаться. Проще это сделать уже по готовой сетке на уровне редактирования полигонов непосредственно в 3ds Max.
Теперь, когда рисунок карты высот практически готов, удалим слой с контурами: он больше не нужен, – и к основному слою применим фильтр размытия по Гауссу (из группы фильтров Blur (Размытие)) с небольшим значением – примерно 20 пикселов. Осталось только поменять местами значения черного и белого командой меню Image → Adjustments → Invert (Изображение → Коррекция → Инвертировать) (рис. 1.9).