Обозреватель Internet Explorer
Для работы в Интернете предназначены специальные программные продукты, называемые Интернет-обозревателями. Далее мы познакомимся с самым популярным на сегодняшний день обозревателем, который называется Internet Explorer.
Автором и разработчиком Internet Explorer является компания Microsoft, которая выпускает и дорабатывает его на протяжении уже многих лет. Internet Explorer входит в комплект поставки операционной системы Windows 7 Professional. Его установка происходит автоматически вместе с установкой Windows. Чтобы запустить Internet Explorer, используйте команду Пуск ► Все программы ► Internet Explorer или соответствующий ярлык на Рабочем столе. Если вы часто пользуетесь Internet Explorer, для удобства работы можно поместить его значок в область быстрого запуска панели задач.
Пользовательский интерфейс и инструментарий Internet Explorer
После запуска программы на экране отображается ее пользовательский интерфейс, который показан на рис. 2.1.

Рис. 2.1. Обозреватель Internet Explorer
Окно программы состоит из следующих основных компонентов: адресная строка, главное меню, панель вкладок, область просмотра, строка состояния и контекстное меню. Кроме этого, в программе имеется ряд вспомогательных инструментов (панель избранного, командная строка и др.), которые не несут дополнительной функциональной нагрузки, а лишь дублируют некоторые другие инструменты программы.
Адресная строка находится вверху окна сразу под его заголовком. Именно в адресной строке мы вводим адрес веб-страницы, которую хотим открыть. На рис. 2.1 в адресной строке отображается адрес www.mail.ru.
Слева от адресной строки находятся кнопки Назад и Вперед (на них изображены стрелки соответственно влево и вправо). Названия этих кнопок отображаются в виде всплывающих подсказок при подведении к ним указателя мыши. Кнопки предназначены для перехода соответственно на предыдущую страницу и возврата на следующую страницу.
Под адресной строкой находится главное меню программы, которое включает в себя следующие меню: Файл, Правка, Вид, Избранное, Сервис и Справка. По мере изучения программы мы будем знакомиться с наиболее востребованными командами главного меню.
Под главным меню располагается панель вкладок. Вкладки – это инструмент, позволяющий в одном окне открывать сразу несколько разных веб-страниц: например, на одной вкладке у вас будет открыт ресурс www.mail.ru, на второй – www.yandex.ru, на третьей – www.rambler.ru, и т.д. Для перехода с одной открытой страницы на другую достаточно выбрать соответствующую вкладку.
Вдоль нижней границы интерфейса по всей его ширине располагается строка состояния. Этот элемент выполняет в основном информационные функции: здесь могут отображаться адреса ссылок при наведении на них указателя мыши, информация о завершении загрузки страницы, и т.д. На рис. 2.1 в строке состояния отображаются слова Готово и Интернет, а также фраза Защищенный режим: вкл. В правой части строки состояния находится раскрывающийся список, в котором можно выбрать требуемый масштаб отображения данных в окне обозревателя (на рис. 2.1 включен масштаб 100 %, именно такой масштаб предлагается использовать по умолчанию).
Центральную и самую большую часть интерфейса Internet Explorer занимает его рабочая область. Именно в рабочей области отображается содержимое просматриваемых веб-страниц (на рис. 2.1 это содержимое портала www.mail.ru), осуществляется переход по ссылкам и выполняются другие необходимые действия.
Еще один полезный инструмент программы – это ее контекстное меню, вызываемое нажатием правой кнопки мыши. Команды контекстного меню предназначены для повышения удобства работы пользователя, они дублируют соответствующие команды главного меню и некоторые другие инструменты программы.
Настройка Internet Explorer
Перед тем как приступить к эксплуатации Интернет-обозревателя, рекомендуется просмотреть и, при необходимости – отредактировать параметры его настройки. Отметим, что для большинства пользователей предложенные по умолчанию параметры являются оптимальными, но наверняка вам захочется изменить стартовую страницу (или вообще убрать ее) либо внести какие-то другие изменения в настройки программы. А в некоторых случаях приходится вынужденно изменять те или иные параметры настройки, поэтому уметь настраивать программу должен каждый пользователь.
Для перехода в режим настройки параметров Internet Explorer необходимо выполнить команду главного меню Сервис ► Параметры. При активизации данной команды на экране отображается окно, изображенное на рис. 2.2.

Рис. 2.2. Настройка Internet Explorer
Как видно на рисунке, данное окно состоит из нескольких вкладок. Каждая вкладка содержит параметры настройки соответствующего назначения. Далее мы рассмотрим те параметры, которые являются наиболее востребованными у большинства пользователей.
На вкладке Общие (она открыта на рис. 2.2) выполняется настройка параметров общего назначения.
В верхней части вкладки указывается адрес веб-страницы, которая выбрана пользователем в качестве домашней. Домашняя веб-страница – это страница в Интернете, которая по умолчанию открывается при каждом запуске обозревателя. К данной странице можно вернуться в любой момент, выполнив команду главного меню Вид ► Переход ► Домашняя страница. Нажатие кнопки Текущая позволяет выбрать в качестве домашней ту страницу, которая открыта в данный момент. Кнопка Исходная восстанавливает в качестве домашней ту страницу, которая была задана при установке интернет-обозревателя. Если домашняя страница не нужна, то следует нажать кнопку Пустая. В этом случае при запуске интернет-обозревателя будет открываться пустая страница.
СОВЕТ
Вы можете выбрать сразу несколько домашних страниц – в этом случае каждая из них будет открываться в отдельной вкладке. Для этого на вкладке Общие сформируйте список страниц, разделяя их нажатием Enter (чтобы каждый новый адрес был введен с новой строки).
Для удаления временных файлов Интернета, истории посещенных веб-страниц и прочей информации предназначена кнопка Удалить. При ее нажатии отображается окно, которое показано на рис. 2.3.
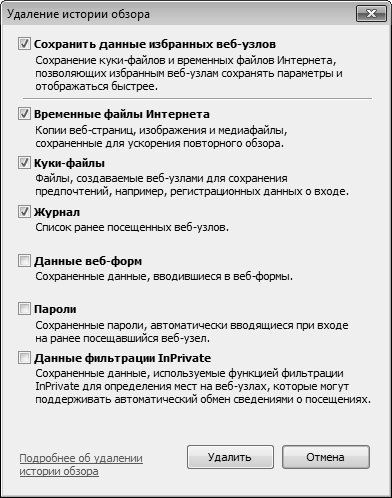
Рис. 2.3. Выбор данных для удаления
В данном окне путем установки соответствующих флажков нужно отметить данные, которые должны быть удалены, и нажать кнопку Удалить.
СОВЕТ
Чтобы не загромождать дисковое пространство, рекомендуется периодически выполнять удаление как минимум временных файлов Интернета и куки-файлов.
С помощью кнопки Параметры, которая находится справа от кнопки Удалить, осуществляется переход в режим настройки и редактирования параметров папки временных файлов Интернета. При этом на экране открывается окно Параметры, которое показано на рис. 2.4.

Рис. 2.4. Настройка параметров папки временных файлов Интернета
В данном окне устанавливается требуемый режим проверки обновления сохраненных страниц, отображается расположение папки, содержащей временные файлы Интернета, и указывается максимальный объем места на жестком диске, предназначенного для этой папки. С помощью кнопки Переместить можно переместить папку временных файлов Интернета в указанное место; при этом на экране открывается окно Обзор папок, в котором следует указать требуемый путь. Для немедленного открытия папки с временными файлами Интернета используйте кнопку Показать файлы.
В поле Сколько дней хранить страницы в журнале указывается количество дней, в течение которых должны храниться ссылки на недавно посещаемые страницы (по умолчанию предлагается хранить их в течение 20 дней).
С помощью кнопки Цвета (см. рис. 2.2) осуществляется переход в режим выбора цветов, предназначенных для отображения веб-страниц. При нажатии на данную кнопку на экране открывается окно, в котором выполняются необходимые действия.
Для настройки параметров шрифтов, используемых при отображении веб-страниц, на вкладке Общие следует воспользоваться кнопкой Шрифты, а для выбора языка – кнопкой Языки. С помощью кнопки Оформление осуществляется переход в режим настройки стиля отображения веб-страницы.
На вкладке Безопасность (рис. 2.5) выполняется настройка параметров безопасности работы в Интернете.

Рис. 2.5. Настройка параметров безопасности
В верхней части данной вкладки приводится перечень зон Интернета, доступных с данного локального компьютера, в нижней – для каждой зоны настраивается уровень безопасности. Для этого следует выделить значок зоны Интернета и с помощью кнопки Другой перейти в режим редактирования уровня безопасности для этой зоны.
При необходимости можно восстановить стандартные параметры безопасности для каждой зоны. Это осуществляется нажатием кнопки По умолчанию (предварительно следует выделить значок той зоны Интернета, для которой выполняется данная операция). Чтобы применить используемые по умолчанию параметры сразу для всех зон, нажмите кнопку Выбрать уровень безопасности по умолчанию для всех зон.
На вкладке Подключения, содержимое которой показано на рис. 2.6, содержатся сведения об имеющихся в системе подключениях к Интернету.

Рис. 2.6. Вкладка Подключения
Для установки подключения к Интернету, нажмите кнопку Установить или Добавить. В результате на экране откроется окно Мастера новых подключений (порядок работы в данном режиме описан ранее, в разделе «Настройка подключения к Интернету»). Для удаления имеющегося подключения выделите его в списке щелчком мыши и нажмите кнопку Удалить. С помощью кнопки Настройка осуществляется переход в режим просмотра и редактирования параметров прокси-сервера для выбранного подключения.
Для перехода в режим настройки параметров локальной сети следует воспользоваться кнопкой Настройка сети.
На вкладке Дополнительно (рис. 2.7) содержится ряд дополнительных параметров, определяющих некоторые режимы интернет-обозревателя. В частности, с помощью соответствующих флажков можно включать/выключать отображение рисунков и их рамок, воспроизведение анимации, звуков и видео на веб-страницах, использовать автоматическую проверку обновления Internet Explorer и т.д. В отдельный раздел вынесены параметры безопасности. При необходимости можно восстановить значения параметров, предлагаемые системой по умолчанию – для этого следует нажать кнопку Восстановить дополнительные параметры.
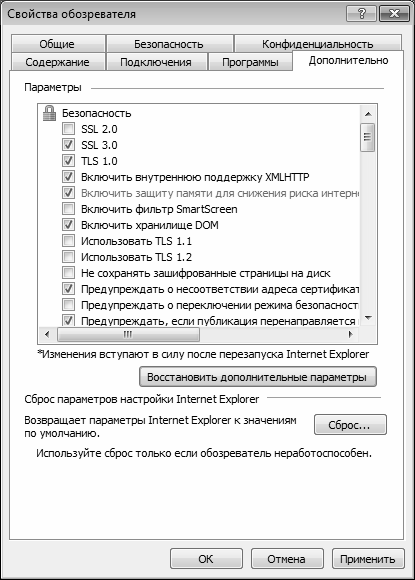
Рис. 2.7. Вкладка Дополнительно
Все параметры данной вкладки в зависимости от функционального назначения разделены в группы: Безопасность, Международный, Мультимедиа, Настройка HTTP 1.1, Обзор, Печать и Специальные возможности. Далее мы рассмотрим наиболее значимые параметры, с которыми приходится работать многим пользователям.
Параметры группы Безопасность предназначены для настройки дополнительных параметров безопасности.
• SSL 2.0, SSL 3.0 и TLS 1.0 – установка данных флажков включает режим, при котором отправка и получение конфиденциальной информации будет осуществляться с использованием протоколов соответственно SSL 2.0, SSL 3.0 и TLS 1.0. При этом необходимо учитывать следующее:
♦ Протокол SSL 2.0 поддерживается всеми безопасными веб-узлами.
♦ Протокол SSL 3.0 имеет более высокую степень защиты, чем протокол SSL 2.0, но некоторые веб-узлы его не поддерживают.
♦ Протокол TLS 1.0 имеет степень защиты, сравнимую с протоколом SSL 3.0, и также может поддерживаться не всеми веб-узлами.
• Не сохранять зашифрованные страницы на диск – при установке данного флажка включается запрет на сохранение секретных сведений в папке с временными файлами Интернета. Этот режим полезно устанавливать в том случае, когда к компьютеру и к выходу в Интернет имеют доступ несколько пользователей.
• Предупреждать о переключении режима безопасности – если установлен этот флажок, то при переключении между безопасными и небезопасными узлами Интернета на экране будет отображаться соответствующее предупреждение.
• Проверка подписи для загруженных программ – при установленном данном флажке в Internet Explorer включается режим проверки подлинности загружаемых программ.
• Проверят, не отозван ли сертификат сервера – при установке данного флажка Internet Explorer будет выполнять проверку действительности сертификатов узлов в Интернете. Изменение данного параметра начинает действовать только после перезапуска Internet Explorer.
• Удалять все файлы из папки временных файлов Интернета при закрытии обозревателя – если установлен данный флажок, то при закрытии окна Internet Explorer будет выполняться автоматическая очистка папки временных файлов Интернета (эта папка называется Temporary Internet Files).
Группа Мультимедиа включает в себя параметры, определяющие порядок отображения мультимедийного содержимого на веб-страницах. Эти параметры перечислены ниже.
• Включить автоматическую подгонку размеров изображения – с помощью данного флажка включается такой режим отображения веб-страниц, при котором слишком большие изображения автоматически подгоняются под размер окна интернет-обозревателя.
• Воспроизводить анимацию на веб-страницах – этот флажок используется для включения/выключения режима воспроизведения анимации на веб-страницах. Необходимость данного параметра (кстати, его изменение вступает в силу после перезапуска Internet Explorer) обусловлена тем, что некоторые веб-страницы, содержащие анимацию, загружаются очень медленно, поэтому ее воспроизведение иногда имеет смысл отключить.
• Воспроизводить звуки на веб-страницах – с помощью этого флажка вы можете включать/выключать воспроизведение звуковых файлов на веб-страницах.
• Показывать изображения – с целью ускорения загрузки веб-страниц можно отключить режим отображения графических изображений путем снятия данного флажка.
• Показывать рамки рисунков – если данный флажок установлен, то во время загрузки рисунков будут отображаться их рамки. Это позволит получить представление о расположении элементов веб-страницы до ее полной загрузки. Включение данного режима имеет смысл только при установленном флажке Отображать рисунки.
• Улучшенная передача цветовых оттенков – при установленном данном флажке включается режим сглаживания изображений.
Группа Настройка НТТР 1.1 содержит два параметра. С помощью флажка Использовать НТТР 1.1 включается режим использования протокола НТТР 1.1 при подключении к веб-узлам, а если установлен флажок Использовать НТТР 1.1 через прокси-соединения, то при подключении к веб-узлам через прокси-сервер будет использоваться протокол НТТР 1.1.
Что касается группы Обзор, то здесь стоит обратить внимание на перечисленные ниже параметры.
• Включение стилей отображения для кнопок и иных элементов управления на веб-страницах – если установлен данный флажок, то при отображении веб-страниц для оформления будут применяться параметры настройки экрана Windows.
• Выводить подробные сообщения об ошибках http – если установлен данный флажок, то в случае возникновения ошибок при подключении к какому-либо серверу будет отображаться подробная информация об ошибке и советы по ее устранению. В противном случае показывается только код и название ошибки.
• Использовать пассивный FTP-протокол (для совместимости с брандмауэрами и DSL-модемами) – при установленном данном флажке используется пассивный FTP-протокол, при котором не требуется определение IP-адреса компьютера. Данный режим считается более безопасным.
• Использовать одно и то же окно для загрузки ссылок (если вкладки отключены) – если этот флажок снят, то при открытии веб-страниц с помощью ссылок они будут открываться не в уже открытом окне интернет-обозревателя, а в новом (если отключен режим работы с вкладками).
• Подчеркивать ссылки – с помощью данного переключателя выбирается подходящий режим подчеркивания ссылок. Возможные варианты:
♦ Всегда – ссылки подчеркиваются все время (этот режим установлен по умолчанию).
♦ Никогда – ссылки не подчеркиваются никогда.
♦ При наведении – ссылки подчеркиваются только при подведении к ним указателя мыши.
• Разрешение сторонних расширений обозревателя – если этот флажок снят, то использование средств сторонних разработчиков (не корпорации Microsoft), предназначенных для Internet Explorer, будет невозможно. Изменение значения данного параметра начинает действовать только после перезапуска Internet Explorer.
• Уведомлять по окончании загрузки – если установить этот флажок, то по окончании загрузки файлов на экране будет отображаться соответствующее сообщение.
Группа Печать включает в себя один параметр – флажок Печатать цвета и рисунки фона. Если этот параметр включен, то при печати веб-страницы будет также распечатываться фоновое изображение либо фоновые рисунки. При включении данного режима следует учитывать, что в зависимости от используемого принтера возможно ухудшение скорости и качества печати.
Последняя группа параметров на вкладке Дополнительно называется Специальные возможности. Если в ней установлен флажок Всегда расширять текст для изображений, то при снятом флажке Показывать изображения (его описание приведено чуть выше) размер рисунка будет увеличиваться для отображения всего связанного с ним текста. Если установлен флажок Перемещать системную каретку вслед за фокусом и выделением, то системная каретка будет перемещаться в зависимости от изменения фокуса или выделения. Данный параметр важен при использовании программ, использующих системную каретку для определения нужной области экрана.
Описание режимов работы
После того как настроено подключение к Интернету и выполнена настройка Интернет-обозревателя, можно приступать к работе в Сети. В данном разделе приводится описание основных режимов работы Интернет-обозревателя Internet Explorer 8. Вы узнаете, как открывать страницы, пользоваться вкладками, просматривать HTML-код веб-страниц, сохранять страницы на жестком диске, выводить содержимое веб-страниц на печать, а также о многом другом.
Открывать веб-страницы в Internet Explorer 8 можно разными способами. Самый распространенный из них – ввод адреса в адресную строку с клавиатуры (рис. 2.8).

Рис. 2.8. Ввод адреса в адресную строку с клавиатуры
После того как адрес полностью введен, нужно нажать Enter или кнопку Переход к, которая находится справа от адресной строки (название кнопки отображается в виде всплывающей подсказки при подведении к ней указателя мыши). Через некоторое время содержимое страницы откроется в рабочей области Internet Explorer.
Адрес в адресную строку можно вводить не только с клавиатуры, но и из раскрывающегося списка (рис. 2.9).

Рис. 2.9. Выбор адреса из раскрывающегося списка
Содержимое раскрывающегося списка формируется программой автоматически по мере ручного ввода адресов в адресную строку. Иначе говоря, если вы хотя бы один раз вручную набрали адрес, то впоследствии можно будет выбрать его из раскрывающегося списка. Кроме этого, по мере ввода адреса, если он уже вводился ранее, программа будет предлагать автоматическое заполнение (рис. 2.10).

Рис. 2.10. Предложение воспользоваться автозаполнением
Чтобы выбрать предложенный в режиме автозаполнения адрес, щелкните на нем мышью или нажмите комбинацию клавиш Ctrl+Enter.
Можно использовать и еще один вариант ввода адреса и открытия ресурса в Интернете. Для этого нужно выполнить команду главного меню Файл ► Открыть (эта команда вызывается также нажатием комбинации клавиш Ctrl+O) – в результате на экране отобразится окно, изображенное на рис. 2.11.

Рис. 2.11. Окно ввода адреса веб-страницы
В данном окне нужно с клавиатуры или из раскрывающегося списка (содержимое этого списка также формируется автоматически по мере ввода адресов, по аналогии с адресной строкой) ввести требуемый адрес и нажать кнопку ОК или клавишу Enter. В результате содержимое страницы откроется в окне Интернет-обозревателя.
Также переходить по веб-страницам можно с помощью ссылок. Режим отображения ссылок настраивается в настройках обозревателя на вкладке Дополнительно с помощью параметра Подчеркивать ссылки, который находится в группе Обзор (описание данного параметра приведено в предыдущем разделе).
Как мы уже отмечали ранее, в программе реализована возможность открытия в одном окне одновременно нескольких веб-страниц. Это осуществляется с помощью вкладок: каждая открытая страница отображается на отдельной вкладке. Переключение между вкладками осуществляется с помощью панели вкладок (рис. 2.12).

Рис. 2.12. Заголовки вкладок на панели вкладок
Чтобы создать новую вкладку, выполните команду главного меню Файл ► Новая вкладка или нажмите комбинацию клавиш Ctrl+T. После появления новой вкладки обычным образом вводите адрес в адресную строку и открывайте требуемую веб-страницу. При необходимости вы можете создать копию текущей вкладки – для этого используйте команду главного меню Файл ► Создать копию вкладки или нажмите комбинацию клавиш Ctrl+K.
Для закрытия вкладки используйте соответствующий символ, который находится справа от ее названия, либо команду главного меню Файл ► Закрыть вкладку, которая вызывается также нажатием комбинации клавиш Ctrl+W.
Чтобы открыть новое окно программы, выполните команду главного меню Файл ► Новое окно или нажмите комбинацию клавиш Ctrl+N. Это может понадобиться, например, если вы хотите открыть какую-то страницу не на новой вкладке, а в новом окне, а также в иных случаях.
Любую открытую веб-страницу вы можете сохранить на свой компьютер. Для этого выполните команду главного меню Файл ► Сохранить как – в результате на экране откроется окно, изображенное на рис. 2.13.

Рис. 2.13. Сохранение веб-страницы
Это стандартный интерфейс сохранения объектов, используемый в Windows 7. Отметим, что веб-страницу можно сохранить в формате *.html, в текстовом формате (*.txt), а также в виде веб-архива, который представляет собой один файл с расширением *.mnt. Главное отличие веб-архива от html-формата заключается в том, что страница будет сохранена в одном файле (напомним, что html-формат подразумевает сохранение страницы в виде html-файла и прилагающейся к нему папки с используемыми на странице рисунками и прочими объектами).
Чтобы распечатать веб-страницу, выполните команду главного меню Файл ► Печать или нажмите комбинацию клавиш Ctrl+P.
Перед отправкой веб-страницы на печать рекомендуется просмотреть, как она будет выглядеть на распечатанной странице. Для этого используйте команду главного меню Файл ► Предварительный просмотр. Учтите, что даже если в окне Интернет-обозревателя веб-страница отображается корректно (полностью помещается в окне, и т.д.) – это еще не значит, что так же корректно она будет выглядеть и в печатном виде (в частности, некоторые элементы веб-страницы могут выходить за поля).
В программе реализована возможность просмотра HTML-кода текущей веб-страницы. Вряд ли начинающие пользователи, на которых и рассчитана эта книга, будут активно применять данный механизм, но иногда он бывает очень полезен. Для просмотра HTML-кода открытой в окне Internet Explorer страницы выполните команду главного меню Вид ► Просмотр HTML-кода – в результате программный код страницы отобразится в отдельном окне (рис. 2.14).

Рис. 2.14. Просмотр HTML-кода веб-страницы
Вы можете сохранить программный код страницы в отдельном файле, а также отправить его на печать – для этого используйте соответствующие команды меню Файл данного окна.
Чтобы скачать из Интернета файл или архив, щелкните на ссылке для его скачивания – в результате на экране откроется окно, изображенное на рис. 2.15.

Рис. 2.15. Скачивание файла из Интернета
В данном окне выбирается вариант действий: Запустить, Сохранить или Отмена. При выборе варианта Запустить файл будет сразу запущен на исполнение, однако данный вариант использовать настоятельно не рекомендуется, поскольку этот объект может оказаться вирусом или иным вредоносным программным обеспечением (программой-шпионом, рекламным модулем и т.п.). Кнопка Отмена предназначена для выхода из данного режима и отказа от скачивания файла.
Чтобы загрузить (скачать) объект, нажмите в данном окне кнопку Сохранить. В результате на экране отобразится окно (см. рис. 2.13), в котором по уже известным нам правилам нужно указать путь для сохранения. После нажатия в данном окне кнопки Сохранить начнется процесс скачивания, информация о котором будет демонстрироваться на экране (рис. 2.16).

Рис. 2.16. Демонстрация процесса скачивания
В данном окне показывается время, которое осталось до завершения скачивания, скачанный и оставшийся к скачиванию объем, скорость скачивания, а также путь для сохранения объекта. Если в данном окне установлен флажок Закрыть диалоговое окно после завершения загрузки, то данное окно будет закрыто автоматически после того, как файл будет полностью загружен. При снятом данном флажке окно закрыто не будет – в нем отобразится информация о том, что загрузка завершена.
При работе с веб-страницами больших размеров может возникать проблема быстрого поиска информации. Например, в большом прайс-листе вам нужно найти какое-то конкретное наименование, и т.п. Для решения подобных задач в Internet Explorer предусмотрен режим быстрого поиска, вызываемый с помощью команды главного меню Правка ► Найти на этой странице или нажатием комбинации клавиш Ctrl+F. При активизации данной команды под панелью вкладок появляется панель поиска (рис. 2.17).

Рис. 2.17. Быстрый поиск данных
В данной панели в поле Найти нужно с клавиатуры ввести текст, который будет являться объектом поиска. По мере ввода на странице будут выделяться цветом слова и текстовые фрагменты, которые удовлетворяют текущему значению. В правой части панели поиска будет показана информация о то, только соответствий найдено на странице (на рис. 2.17 найдено 10 соответствий).
С помощью кнопок Назад и Далее осуществляется переход соответственно к предыдущему и следующему результатам поиска. При нажатии кнопки Параметры открывается меню, содержащее две команды: Только слово целиком и С учетом регистра.
Если выбрать режим Только слово целиком, то будет включен режим поиска полного соответствия: если, например, вы хотите найти слово Авиация, то при включенном данном режиме слово Авиа при поиске будет игнорироваться, а при выключенном – будет фиксироваться.
Команда С учетом регистра предназначена для включения режима поиска, при котором будет учитываться регистр символов. Иначе говоря, если вы хотите найти слово Авиация, то при включенном данном режиме слово авиация или АВИАЦИЯ будет проигнорировано, а при выключенном – оно будет найдено.
Иногда бывает так, что при открытии веб-страницы ее содержимое отображается в виде набора совершенно непонятных символов (рис. 2.18).

Рис. 2.18. Непонятное отображение веб-страницы
В данном случае причина кроется в неправильно выбранной кодировке символов. Устранить проблему можно самостоятельно: для этого нужно перевыбрать кодировку в подменю Вид ► Кодировка (рис. 2.19).

Рис. 2.19. Выбор кодировки
Если в данном подменю навести курсор на пункт Дополнительно, то откроется для выбора большой перечень разных кодировок. В большинстве случаев для корректного отображения страницы нужно выбрать кодировку Кириллица (Windows) или Юникод (UTF-8), но это не догма – для конкретной веб-страницы и компьютера может потребоваться другая кодировка.