Глава 2. Таблица текущих торгов.
«Таблица текущих торгов» – это основная таблица в программе QUIK, которая предназначена для того, чтобы в режиме реального времени отображать весь ход биржевых торгов выбранными финансовыми инструментами по заданным параметрам (рис. 2.1).

Рис. 2.1. Таблица текущих торгов.
Выбор самих торгуемых инструментов и настройку параметров, по которым будет отслеживаться ход торгов, каждый пользователь терминала QUIK осуществляет самостоятельно, выбирая из списков доступных финансовых инструментов и доступных параметров те инструменты и параметры, которые соответствуют его торговой стратегии.
Каждому финансовому инструменту в таблице соответствует отдельная строка. В заголовках строк таблицы указаны наименования этих инструментов, а в заголовках столбцов – их параметры (рис. 2.2).

Рис. 2.2. Структура «Таблицы текущих торгов».
В зависимости от заданных пользователем настроек строки таблицы при осуществлении сделки с финансовым инструментом, включенным в таблицу, могут выделяться цветом. По умолчанию в программе QUIK используются цветовые настройки, представленные ниже в таблице 2.1.
Таблица 2.1. Цветовые настройки «Таблицы текущих торгов». 
Рабочее место QUIK позволяет пользователям создавать несколько «Таблиц текущих торгов» с одними и теми же или различными финансовыми инструментами. Эта функция реализована в программе для удобства группировки таблиц (окон) на разных экранных вкладках.
2.1. Формирование «Таблицы текущих торгов».
Для того чтобы создать новую «Таблицу текущих торгов» вначале Вам надо открыть диалоговое окно которое называется «Создание таблицы текущих торгов» (рис. 2.3).
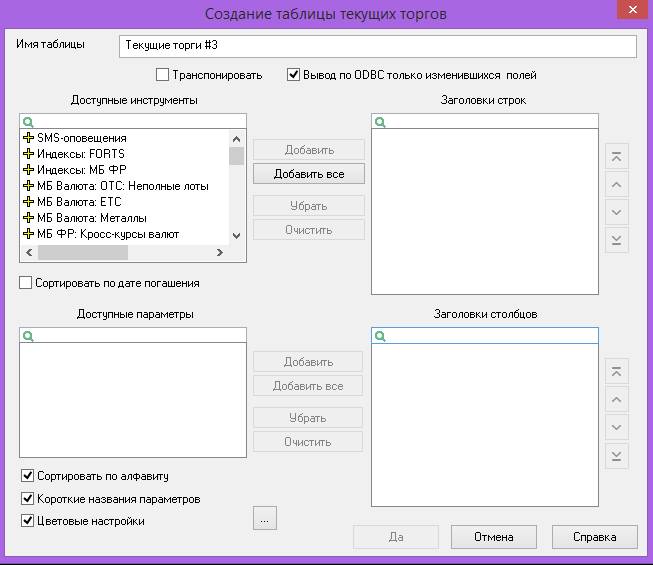
Рис. 2.3. Диалоговое окно «Создание таблицы текущих торгов».
Открыть диалоговое окно «Создание таблицы текущих торгов» в терминале QUIK Вы можете одним из трех следующих способов:
1) Нажав кнопку «Создать новую таблицу текущих торгов»;
2) Выбрав в меню «Создать окно» пункт «Таблица текущих торгов»;
3) Выбрав в меню «Создать новое окно» пункт «Таблица текущих торгов».
Способ первый. В левом верхнем углу панели инструментов терминала QUIK найдите кнопку, которая называется «Создать новую таблицу текущих торгов» (рис. 2.4).

Рис. 2.4. Кнопка «Создать новую таблицу текущих торгов».
Установите курсор на эту кнопку, и она станет активной – выделится светло-голубым цветом и под ней появится всплывающее окно с ее названием: «Создать новую таблицу текущих торгов». Кликните левой клавишей мышки по этой кнопке один раз, и у Вас откроется диалоговое окно «Создание таблицы текущих торгов» (рис. 2.3).
Следующий способ открыть диалоговое окно «Создание таблицы текущих торгов». Установите курсор на кнопку «Создать окно» – эта кнопка находится на панели инструментов в левом верхнем углу терминала QUIK (рис. 2.5).

Рис. 2.5. Кнопка «Создать окно».
Кнопка станет активной – выделится светло-голубым цветом, кликните по ней левой клавишей мышки один раз. У Вас откроется меню «Создать окно» (рис. 2.6).

Рис. 2.6. Меню «Создать окно» с выбранным пунктом «Текущие торги…».
В открывшемся меню выберите второй пункт, который называется «Текущие торги…». Для этого установите курсор на строку меню с надписью «Текущие торги…», строка станет активной – выделится светло-голубым цветом. Кликните по этой строке левой клавишей мышки один раз, и у Вас откроется диалоговое окно «Создание таблицы текущих торгов» (рис. 2.3).
Еще один способ открыть диалоговое окно «Создание текущей таблицы торгов». Нажмите кнопку «F7» на клавиатуре компьютера или кнопку «Создать новое окно», которая находится на панели инструментов в левом верхнем углу терминала QUIK, ниже кнопки «Создать окно» (рис. 2.7).

Рис. 2.7. Кнопка «Создать новое окно».
Установите курсор на кнопку «Создать новое окно», кнопка станет активной – выделится светло-голубым цветом и ниже появится всплывающее окно с ее названием. Кликните левой клавишей мышки по этой кнопке один раз, и у Вас откроется меню «Создание нового окна» (рис. 2.8).

Рис. 2.8.Меню «Создание нового окна» с выбранным пунктом «Текущие торги…».
В открывшемся меню «Создание нового окна» выберите второй пункт, который называется «Текущие торги…». Для этого установите курсор на строку меню с надписью «Текущие торги…» и кликните по ней левой клавишей мышки один раз, строка станет активной, и выделится синим цветом, также активируется кнопка «ОК» внизу меню. Одним кликом левой клавиши мышки нажмите на кнопку «ОК» и у Вас откроется диалоговое окно «Создание таблицы текущих торгов» (рис. 2.3).
Далее, в уже открытом диалоговом окне «Создание таблицы текущих торгов» приступаем к формированию «Текущей таблицы торгов». Для этого надо вначале из списка «Доступные инструменты» (левое верхнее окно) в список «Заголовки строк» (правое верхнее окно) добавить названия тех финансовых инструментов, с которыми Вы в дальнейшем планируете работать (рис. 2.9).

Рис. 2.9.Списки «Доступные инструменты» и «Заголовки строк» в диалоговом окне «Создание таблицы текущих торгов».
Новичкам, делающим первые шаги в биржевой торговле, я рекомендую выбирать для работы наиболее ликвидные финансовые инструменты, это позволить в некоторой степени минимизировать риск потери собственных средств. Под ликвидностью в данном случае понимается возможность купить или продать ценные бумаги в узких диапазонах времени и цены. К ценным бумагам с высокой степенью ликвидности относятся акции наиболее крупных и надежных эмитентов со стабильными показателями доходности. По аналогии с наиболее ценными жетонами синего цвета в казино, такие акции называют «голубые фишки». Именно с голубыми фишками совершается основной объем биржевых спекуляций, что и делает их высоко ликвидным активом. Московская фондовая биржа рассчитывает собственный «Индекс голубых фишек» (MOEXBC) который включает в себя ТОП-15 наиболее ликвидных акций российских компаний, взвешенных по капитализации на основании рублевых цен, с учетом free-float – это акции которые не принадлежат стратегическим инвесторам и находятся в свободном обращении. В таблице 2.2 Вашему вниманию представлен список акций входящих в расчет «Индекса голубых фишек» Московской биржи расположенных по степени убывания собственного веса в индексе, по состоянию на 05.05.2023.
Таблица 2.2. «Голубые фишки» российского рынка акций. 
Для того чтобы добавить необходимые инструменты в список «Заголовки строк» их надо вначале найти в списке «Доступные инструменты». Это можно сделать двумя способами. Первый способ хорошо использовать в том случае, когда Вы не знаете точное название финансового инструмента, который хотите использовать для работы. В списке «Доступные инструменты» найдите строку с названием списка класса инструментов «МБ ФР: Т+ Акции и ДР» (рис. 2.10).

Рис. 2.10. Выбранный список класса инструментов «МБ ФР: Т+ Акции и ДР» в диалоговом окне «Создание таблицы текущих торгов».
Кликните левой клавишей мышки на «плюс» перед названием этого списка один раз и под строкой с его названием откроется перечень акций, включенных в список этого класса инструментов (рис. 2.11).
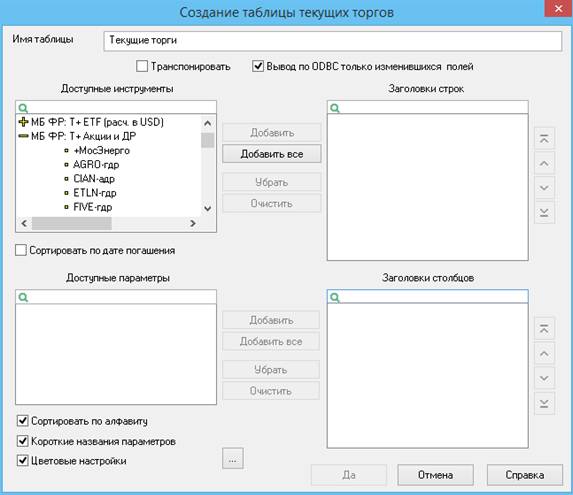
Рис. 2.11. Диалоговое окно «Создание таблицы текущих торгов» с открытым списком класса инструментов «МБ ФР: Т+ Акции и ДР».
Просматривая открытый список класса инструментов «МБ ФР: Т+ Акции и ДР» сверху вниз найдите строку с названием инструмента «Сбербанк» или любого другого инструмента (я выбрал «Сбербанк» просто потому, что он имеет самый большой вес в индексе голубых фишек) и добавьте его в список «Заголовки строк». Для этого кликните левой клавишей мышки один раз на строку с названием инструмента «Сбербанк», строка станет активной – выделится синим цветом, также станет активной кнопка «Добавить» которая расположена справа от списка «Доступные инструменты». Кликните левой клавишей мышки на кнопку «Добавить» один раз и название выбранного Вами финансового инструмента добавится в список «Заголовки строк» (рис. 2.12).
 Рис. 2.12. Диалоговое окно «Создание таблицы текущих торгов» с добавленным в список «Заголовки строк» названием инструмента «Сбербанк».
Рис. 2.12. Диалоговое окно «Создание таблицы текущих торгов» с добавленным в список «Заголовки строк» названием инструмента «Сбербанк».
Второй способ поиска нужного Вам инструмента в списке «Доступные инструменты» хорошо использовать в том случае, когда Вы знаете название финансового инструмента, который хотите использовать для работы. Начните вписывать в поисковую строку, которая находится над списком «Доступные инструменты» название инструмента, который хотите найти. В нашем примере это следующий по весу в индексе голубых фишек финансовый инструмент – «ГАЗПРОМ ао», и в списке «Доступные инструменты» начнут открываться названия инструментов, в которых есть соответствующие сочетания букв (рис. 2.13).
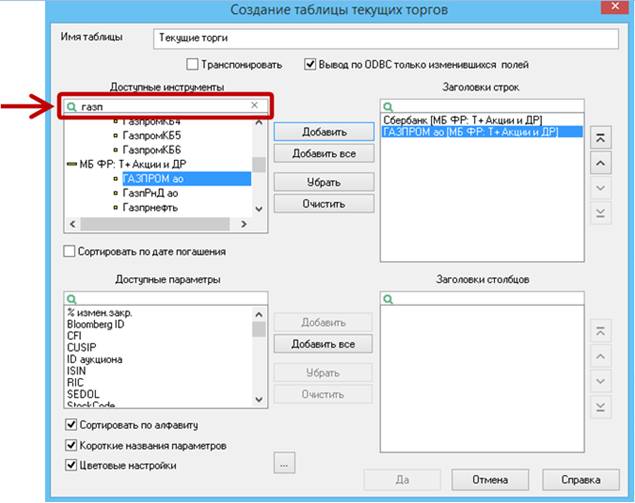
Рис. 2.13. Диалоговое окно «Создание таблицы текущих торгов» с добавленным в список «Заголовки строк» названием инструмента «ГАЗПРОМ ао».
Обращаю Ваше внимание, что если Вы пользуетесь для поиска инструмента поисковой строкой, то название необходимого Вам финансового инструмента может открываться в разных списках классов инструментов, доступных в окне «Доступные инструменты», Вам необходимо выбирать инструменты включенные в список класса «МБ ФР: Т+ Акции и ДР».
После того как Вы нашли название инструмента «ГАЗПРОМ ао» в списке класса «МБ ФР: Т+ Акции и ДР» открытом в окне «Доступные инструменты» кликните левой клавишей мышки один раз на строку с его названием, строка станет активной – выделится цветом, и активируется кнопка «Добавить» справа от списка «Доступные инструменты». Кликните левой клавишей мышки один раз на кнопку «Добавить» и название инструмента «ГАЗПРОМ ао» добавится в список «Заголовки строк» (рис. 2.13).
Далее любым из двух вышеперечисленных способов добавьте в список «Заголовки строк» еще от одного до трех инструментов. В нашем примере это будут следующие за инструментом «ГАЗПРОМ ао» инструменты из списка голубых фишек российского рынка акций «ЛУКОЙЛ», «ГМКНорНИК» и «Новатэк ао». Вы можете выбрать любые другие инструменты и в любом другом количестве, но пока Вы не научитесь быстро анализировать возможный потенциал движения цены торгуемых инструментов и принимать взвешенные коммерческие решения, желательно ограничить их количество не более чем пятью инструментами. Без соответствующего опыта ход торгов большим количеством инструментов Вам будет, скорее всего, сложно отслеживать.
В результате добавления в список «Заголовки строк» всех пяти вышеназванных финансовых инструментов диалоговое окно «Создание таблицы текущих торгов» примет вид, показанный на рисунке 2.14.

Рис. 2.14. Диалоговое окно «Создание таблицы текущих торгов» с добавленными в список «Заголовки строк» пятью инструментами.
После того как в список «Заголовки строк» будущей таблицы торгов Вы добавите названия всех выбранных для работы финансовых инструментов, Вам нужно будет сформировать список параметров этой таблицы по которым будет отслеживаться ход торгов. Для этого необходимо из списка «Доступные параметры» (левое нижнее окно) добавить в список «Заголовки столбцов» (правое нижнее окно) те параметры, по которым Вы будете отслеживаться ход торгов этими инструментами (рис. 2.15).

Рис. 2.15. Списки «Доступные параметры» и «Заголовки столбцов» в диалоговом окне «Создание таблицы текущих торгов».
Найти необходимые параметры в списке «Доступные параметры» можно теми же двумя способами, которые мы с Вами использовали при добавлении доступных инструментов в список «Заголовки строк». Либо просматривая весь список доступных параметров сверху вниз, и выбирая нужное название из списка, либо вводя название нужного Вам параметра в поисковую строку над списком.
Первый добавляемый параметр называется «Минимальный шаг цены» (в списке «Доступные параметры» – «Шаг цены»). После того как Вы нашли строку с его названием в списке «Доступные параметры» кликните левой клавишей мышки один раз по этой строке, строка станет активной – выделится цветом, и кнопка «Добавить» справа от списка «Доступные параметры» также станет активной (рис. 2.16).

Рис. 2.16. Диалоговое окно «Создание таблицы текущих торгов» с добавленным в список «Заголовки столбцов» параметром «Минимальный шаг цены».
Кликните левой клавишей мышки один раз по кнопке «Добавить» и название параметра «Минимальный шаг цены» добавится в список «Заголовки столбцов». Далее продолжаем формировать «Таблицу текущих торгов» и добавляем в список «Заголовки столбцов» все остальные параметры, которые понадобятся Вам в «Таблице текущих торгов» для торговли акциями. Полный список параметров формируемой «Таблицы текущих торов» состоящий из четырнадцати параметров приведен ниже.
1) «Минимальный шаг цены» (Шаг цены) – минимальная величина изменения цены торгуемого актива (один пункт).
2) «Размер лота» (Лот) – минимально допустимое количество ценных бумаг в одной заявке выраженное в штуках ценных бумаг.
3) «Оборот в деньгах» (Оборот) – объем всех совершенных в текущей торговой сессии сделок выраженный в рублях.
4) «Максимальная цена сделки» (Макс. цена) – максимальная цена, выраженная в рублях, по которой были совершены сделки в текущей торговой сессии.
5) «Минимальная цена сделки» (Мин. цена) – минимальная цена, выраженная в рублях, по которой были совершены сделки в текущей торговой сессии.
6) «Средневзвешенная цена» (Ср. взв. цена) – отношение оборота текущей торговой сессии, выраженное в рублях к количеству ценных бумагам во всех сделках.
7) «Предыдущая оценка» (Пред. оц.) – средневзвешенная цена предыдущей торговой сессии, выраженная в рублях.
8) «Цена закрытия» (Цена закр.) – цена последней сделки проведенной в предыдущей торговой сессии выраженная в рублях.
9) «Цена открытия» (Откр.) – цена первой сделки проведенной в текущей торговой сессии выраженная в рублях.
10) «Цена последней сделки» (Цена послед.) – цена последней сделки совершенной по этому инструменту в текущей торговой сессии выраженная в рублях.
11) «Процент изменения от закрытия» (% измен. закр.) – изменение цены последней сделки в текущей торговой сессии от последней цены в торговой сессии предыдущего дня выраженное в %.
12) «Разница цены последней сделки к закрытию предыдущей сессии» (Измен. к закр.) – разница между ценой последней сделки в текущей торговой сессии и средневзвешенной ценой предыдущей торговой сессии выраженная в рублях.
13) «Лучшая цена спроса» (Спрос) – лучшая (максимальная) цена среди заявок на покупку в текущей торговой сессии в данный момент времени выраженная в рублях.
14) «Лучшая цена предложения» (Предл.) – лучшая (минимальная) цена среди заявок на продажу в текущей торговой сессии в данный момент времени выраженная в рублях.
Для удобства анализа параметров «Таблицы текущих торгов» в дальнейшем, расположите все добавленные в таблицу параметры в той очередности, в которой они представлены в этом списке. Используйте для этого кнопки со стрелками справа от списка «Заголовки столбцов» (рис. 2.17).

Рис. 2.18. Кнопки для изменения очередности заголовков столбцов (параметров).
Для того чтобы изменить очередность (место) параметра в списке «Заголовки столбцов» и соответственно в «Таблице текущих торгов» кликните левой клавишей мышки один раз по строке с названием параметра место которого хотите изменить в списке. Строка с названием параметра активируется – выделится синим цветом, и станут активны кнопки со стрелками справа от окна со списком «Заголовки столбцов». Поставьте курсор на соответствующую кнопку и кликните левой клавишей мышки один раз. Если Вы выбрали кнопку, нажатие на которую перемещает название параметра на одно место в очереди, то надо кликнуть на нее левой клавишей мышки столько раз, на сколько мест Вы хотите переместить этот параметр.
После добавления названий всех необходимых параметров в список «Заголовки столбцов» кликните левой клавишей мышки один раз на кнопку «Да» которая находится внизу диалогового окна «Создание таблицы текущих торгов». В результате у Вас сформируется новая «Таблица текущих торгов», внешний вид которой представлен на рисунке 2.18.

Рис. 2.18. Сформированная «Таблица текущих торгов».
Сформированную таким образом «Таблицу текущих торгов», как и все последующие, за редким исключением, таблицы надо научиться редактировать. Необходимость редактировать таблицу связана с тем, что в процессе торговли Вы можете захотеть добавить в таблицу или наоборот, удалить из нее какой либо финансовый инструмент или параметр, а также изменить их очередность в соответствующем списке.
2.2. Редактирование «Таблицы текущих торгов».
Для того чтобы добавить в ранее созданную «Таблицу текущих торгов» или удалить из нее финансовый инструмент или параметр, а также изменить место, которое они занимают в таблице, таблицу можно редактировать. Для того чтобы отредактировать уже существующую «Таблицу текущих торгов» поставьте курсор на любое поле таблицы и кликните правой кнопкой мышки один раз, у Вас откроется контекстное меню (рис. 2.19).

Рис. 2.19.Контекстное меню с выбранным пунктом «Редактировать таблицу».
В открытом контекстном меню выберите пункт, который называется «Редактировать таблицу». Для этого кликните по строке с названием этого пункта левой кнопкой мышки один раз, и у Вас откроется диалоговое окно «Редактирование таблицы текущих торгов» (рис. 2.20).

Рис. 2.20. Диалоговое окно «Редактирование таблицы текущих торгов».
Добавление в таблицу нового финансового инструмента происходить аналогично тем примерам, которые мы с Вами рассматривали при создании таблицы. В списке «Доступные инструменты» найдите строку с названием инструмента, который Вы хотите добавить в таблицу, например «Роснефть». Активируйте эту строку, кликнув по ней левой клавишей мышки один раз, после этого кликните левой клавишей мышки один раз по кнопке «Добавить» справа от списка «Доступные инструменты» и название нового финансового инструмента добавится в список «Заголовки строк». Затем кликните левой клавишей мышки на кнопку «Да» внизу диалогового окна и название выбранного Вами финансового инструмента добавится в «Таблицу текущих торгов».
Для того чтобы удалить из «Таблицы текущих торгов» какой-либо финансовый инструмент, вызовите диалоговое окно «Редактирование таблицы текущих торгов». В списке «Заголовки строк» этого окна найдите и активируйте одним кликом левой клавиши мышки строку с названием финансового инструмента, который Вы решили удалить из таблицы, например «ГМКНорНИК». В этот момент кнопка «Убрать» слева от списка «Заголовки строк» станет активной. Кликните левой клавишей мышки один раз по кнопке «Убрать» и название этого финансового инструмента будет удалено из списка «Заголовки строк», затем кликните левой клавишей мышки один раз на кнопку «Да» внизу диалогового окна и название выбранного Вами финансового инструмента будет удалено из «Таблицы текущих торгов».
Также в «Таблице текущих торгов» можно менять очередность финансовых инструментов (заголовки строк) перемещая их вверх и вниз. Для этого используются кнопки со стрелками справа от списка «Заголовки строк» (рис. 2.21).

Рис. 2.21. Кнопки для изменения очередности финансовых инструментов в «Таблице текущих торгов».
Например, Вы решили переместить финансовый инструмент «ГАЗПРОМ ао» снизу вверх, со второго места на первое в «Таблице текущих торгов». Для этого вызовите диалоговое окно «Редактирование таблицы текущих торгов» и одним кликом левой клавиши мышки активируйте строку с названием финансового инструмента «ГАЗПРОМ ао». После того, как строка окрасится в синий цвет, кликните левой клавишей мышки один раз на первую сверху кнопку со стрелкой вверх, которая расположена справа от списка «Заголовки строк». В результате название инструмента «ГАЗПРОМ ао» перемистится в списке «Заголовки строк» вверх на первое место. Затем кликните левой клавишей мышки один раз на кнопку «Да» внизу диалогового окна и название инструмента «ГАЗПРОМ ао» переместиться в «Таблице текущих торгов» на первое место (рис. 2.22).