Глава 1 Подготовка компьютера и начало работы
Все на своем месте
Прежде чем приступить к работе, крайне важно навести порядок в своей виртуальной мастерской. Представьте, что вы работаете не за компьютером, а в столярной мастерской, где в одном месте свалены все инструменты: нужные и не очень, используемые постоянно и от случая к случаю, и чтобы найти нужный приходится каждый раз тратить массу усилий на его поиск. Это и неудобно, и отнимает много времени. Гораздо приятнее, когда все лежит на своих местах и тот инструмент, который применяется чаще всего, находится ближе остальных.
Начнем с наведения порядка на жестком диске.
Время от времени возникает необходимость в переустановке операционной системы, например после серьезного сбоя. Чаще всего при этом прибегают к радикальной операции – форматированию, то есть полному уничтожению данных на жестком диске. Дизайнеру же приходится работать с большими (иногда до сотен гигабайт) библиотеками текстур и моделей, и зачастую эти библиотеки хранятся на жестком диске. Если на компьютере будет только один жесткий диск, то при форматировании эти библиотеки неизбежно будут удалены. По этой причине жесткий диск необходимо разбить как минимум на два раздела, например C: и D:. При этом на разделе C: будет установлена операционная система и рабочие программы, а на разделе D: будут храниться рабочие проекты, текстуры и модели. При необходимости обновления операционной системы и форматирования диска C:, все проекты и библиотеки останутся в целостности и сохранности на диске D:. Не лишним будет взять за правило делать периодически резервные копии наиболее ценных коллекций на съемные носители информации – CD или DVD.
На диске D: также нужно навести порядок, которого имеет смысл придерживаться и в дальнейшем. Сначала следует создать единую папку под названием Работа или Проекты, в которой располагать вложенные папки под уникальными именами, например Коттедж по ул. Строителей или Гостиничный комплекс г. Сочи, и в каждой из этих папок хранить сцены соответствующих проектов и сопутствующие им текстуры и модели. Это избавит вас от путаницы при работе сразу над несколькими объектами и от поиска нужных файлов, затерявшихся в чужой папке. После окончательной сдачи объекта можно оставить лишь несколько финальных сцен, а все ненужное удалить, освободив тем самым место на жестком диске.
Необходимо также создать папку с названием Текстуры (или по-английски Maps), в которой следует хранить рассортированные по категориям текстуры. Так вам будет намного легче находить то, что нужно в настоящий момент, и не тратить время на поиск (рис. 1.1).

Рис. 1.1. Папка Текстуры
Имеет смысл давать вложенным папкам названия на латинице – так можно избежать проблем, которые нередко возникают при чтении нерусифицированной операционной системой шрифтов, написанных кириллицей. Вообще для профессиональной работы лучше сразу использовать программы без русифицированного интерфейса. При русификации часто в приложения случайно вносятся ошибки, и в результате русскоязычная программа может работать не так стабильно, как оригинальная. Кроме того, всю теорию и уроки по компьютерной графике в Интернете описывают англоязычные программы. При изучении неудачно русифицированных приложений можно допустить немало досадных ошибок, результат которых скажется в дальнейшем.
Далее следует создать папку Модели (или по-английски Models) и рассортировать имеющиеся модели. Чем тщательнее вы отнесетесь к этому, тем легче вам будет впоследствии при выборе нужной модели.
Компьютер – это ваш рабочий инструмент, и чем он лучше настроен на выполнение своих главных задач, тем стабильнее и комфортнее будет ваша работа.
Подобно тому как велосипедист снимает все лишние на его взгляд элементы (крылья, багажник и т. д.), чтобы облегчить велосипед и увеличить его скорость, так и мы постараемся отключить все, что пусть немного, но использует ресурсы компьютера и служит не более чем ненужным украшением. В первую очередь это относится к всевозможным экранным заставкам и фоновым изображениям Рабочего стола. На пестром изображении теряются или становятся трудноразличимы значки нужных программ, а экранные заставки потребляют ресурсы оперативной памяти, максимальный объем которой требуется при работе с трехмерной графикой. В параметрах операционной системы Windows XP имеет смысл настроить наилучшее быстродействие. Для этого щелкните правой кнопкой мыши на значке Мой компьютер на Рабочем столе и выберите в появившемся контекстном меню строку Свойства. В открывшемся окне Свойства системы перейдите на вкладку Дополнительно и в области Быстродействие щелкните на кнопке Параметры. Появится окно Параметры быстродействия, на вкладке Визуальные эффекты которого следует установить переключатель в положение Обеспечить наилучшее быстродействие (рис. 1.2).

Рис. 1.2. Настройка параметров быстродействия
Пусть не будет красивых эффектов при открытии меню, зато снизится нагрузка на систему, а сэкономленные ресурсы пойдут на повышение продуктивности реальной работы. Возможно, кому-то эти меры покажутся незначительными по сравнению со ставшими вполне доступными жесткими дисками больших объемов и сравнительно невысокими ценами на оперативную память, но не стоит забывать, что все ресурсы компьютера имеют предел. И когда они исчерпываются в разгар работы над проектом, ни один мегабайт оперативной памяти не будет лишним. В дальнейшем мы неоднократно будем обращаться к экономному расходованию системных ресурсов как в моделировании, так и при работе с текстурами.
Для продуктивной работы в 3ds Max 2008 следует также увеличить файл подкачки. В зависимости от объема винчестера это значение составляет от 1,5 до 4 Гбайт (рис. 1.3). Чтобы его изменить, нужно в окне Параметры быстродействия (как его открыть, написано выше) перейти на вкладку Дополнительно, нажать кнопку Изменить, в появившемся окне установить переключатель в положение Особый размер и ввести нужные значения в поля Исходный размер (МБ) и Максимальный размер (МБ).

Рис. 1.3. Изменение объема файла подкачки
Затем нужно настроить интерфейс программы 3ds Max 2008. При этом мы также будем следовать принципу «ничего лишнего». На мой взгляд, наиболее отвечает этим требованиям интерфейс ранней версии 3ds max 4. Преимущество данного классического интерфейса заключается в том, что рабочее окно не загромождается значками редко используемых модификаторов и инструментов, а значит, рабочие окна приложения будут иметь максимально возможный размер, что особенно актуально при работе на мониторах с небольшой диагональю. Чтобы получить доступ к интерфейсу 3ds max 4, следует скопировать четыре файла из папки Programs\UI 3DSMAX4 прилагаемого к книге DVD в папку ui на компьютере (по умолчанию эта папка находится по адресу C: \Program files\Autodesk\3ds Max 2008\ui). Затем следует открыть программу, выполнить команду Customize → Load Custom UI Sheme (Настройка → Загрузить пользовательскую схему интерфейса) и в открывшемся окне выбрать нужный файл – 3dsmax4.ui.
Теперь увеличим размер рабочих окон 3dsMax 2008 с помощью свободно распространяемого в Интернете сценария NoNiz.ms. Он позволяет скрывать и отображать элементы управления, расположенные в нижней части программы (шкалу анимации, кнопки изменения масштаба окон и т. д.). Поскольку мы редко будем пользоваться этими кнопками, лучше их убрать с экрана, так как они занимают достаточно много места. Для этого скопируйте из папки Programs\Подключаемые модули\NoNiz прилагаемого к книге DVD файл NoNiz.ms в папку Scripts\Startup, находящуюся в папке, в которой установлена 3ds Max 2008. В результате сценарий будет загружаться автоматически при каждом запуске программы. Теперь следует назначить для него «горячую» клавишу. Для этого выполните команду Customize → Customize User Interface (Настройка → Настройка пользовательского интерфейса). В открывшемся окне на вкладке Keyboard (Клавиатура) выберите из раскрывающегося списка Category (Категория) строку NoNiz (рис. 1.4). В поле Hotkey (Горячая клавиша) назначьте любую свободную клавишу (например, 0) и закрепите назначение, щелкнув на кнопке Assign (Назначить).
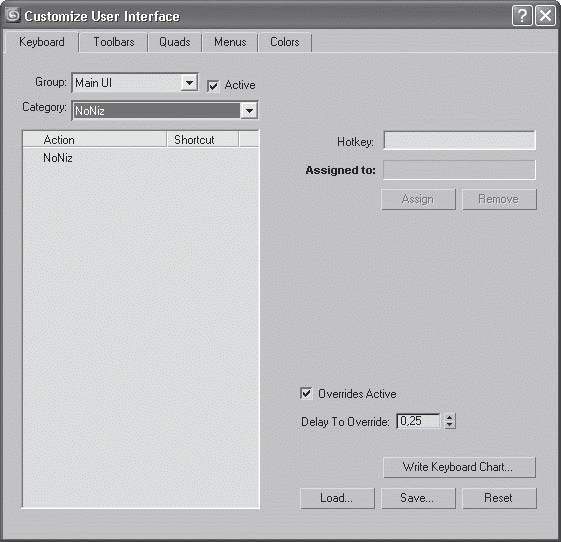
Рис. 1.4. Назначение «горячей» клавиши сценарию NoNiz.ms
Теперь при первом нажатии заданной горячей клавиши с экрана будет исчезать шкала анимации, а при втором нажатии с экрана пропадут элементы управления, расположенные в нижней части окна программы, что максимально увеличит рабочие окна приложения. Следующее нажатие горячей клавиши вернет их на свое место. Пример измененного интерфейса показан на рис. 1.5.

Рис. 1.5. Пример изменения размера окон программы сценарием NoNiz.ms
Последнее, что нам осталось настроить, – поместить на командную панель кнопки наиболее употребляемых модификаторов. Для этого перейдите на вкладку Modify (Изменение) командной панели, нажмите кнопку Configure Modifier Sets (Изменить набор модификаторов), которая находится под стеком модификаторов, и в появившемся меню щелкните на строке Configure Modifier Sets (Изменить набор модификаторов). В открывшемся окне следует выбрать из списка Modifiers (Модификаторы) те модификаторы, с которыми вы будете работать чаще всего. С помощью параметра Total Buttons (Все кнопки) можно увеличить количество доступных кнопок до 10–12 (больше не имеет смысла, потому что в таком случае они будут закрывать большую часть параметров инструментов). Назначив необходимое количество свободных кнопок, переместите нужный инструмент из списка слева на свободную кнопку, а ненужные верните в общий список. Не забудьте дать вашему набору уникальное имя (в списке Sets (Набор)) и сохранить, нажав кнопку Save (Сохранить). Чтобы применить сделанные исправления, нажмите кнопку OK.
В результате кнопки выбранных модификаторов появятся на вкладке Modify (Изменение) командной панели между списком модификаторов и стеком (рис. 1.6).

Рис. 1.6. Кнопки наиболее используемых модификаторов на командной панели
Теперь уменьшите размер кнопок на панели инструментов. Для этого выполните команду Customize → Preferences (Настройка → Параметры) и на вкладке General (Общие) открывшегося окна снимите флажок Use Large Toolbar Buttons (Использовать большие кнопки на панели инструментов). Перезапустите 3ds Max 2008. Теперь рабочая область программы стала максимально большой.
Чтобы еще больше расширить рабочую область и скрыть все элементы интерфейса, кроме строки меню и шкалы анимации, можно использовать экспертный режим работы, выполнив команду Views → Expert Mode (Вид → Экспертный режим). Для выхода из этого режима следует нажать кнопку Cancel Expert Mode (Выход из экспертного режима). Обратите внимание, что работа в экспертном режиме требует максимального знания сочетаний клавиш программы.
На этом все предварительные настройки закончены, и можно начинать работать над проектом.
Единицы измерения
Программа 3ds Max 2008 относится к разряду так называемых «параметрических». Все объекты, создаваемые в сцене, имеют свои характеристики (параметры) – высоту, ширину, длину, радиус и т. д. Чтобы ваш проект совпадал с реальными размерами создаваемых объектов мебели и архитектуры, вы с самого начала должны определить, в какой метрической системе будете строить проект. Для этого следует выполнить команду Customize → Units Setup (Настройка → Настройка единиц измерения) и выбрать в открывшемся окне нужные единицы измерений. Для интерьеров предпочтительно указать миллиметры или сантиметры. Для этого следует установить переключатель в положение Metric (Метрические) и выбрать в раскрывающемся списке необходимую единицу. Кроме того, в этом окне нужно щелкнуть на кнопке System Unit Setup (Настройка системных единиц измерений) и в появившемся окне выбрать из раскрывающегося списка необходимую единицу измерения, например Centimeters (Сантиметры). Обратите внимание, что в окне System Unit Setup (Системные единицы измерений) указываются единицы, которые система использует для самой сцены и экспортирования файлов, а в области Display Unit Scale (Отображение единиц измерения) окна Units Setup (Настройка единиц измерения) – единицы измерений, отображаемые на экране. Во избежание ошибок желательно, чтобы в обоих случаях единицы измерений совпадали (рис. 1.7).

Рис. 1.7. Настройка единиц измерений
Теперь настройки всех объектов в свитке Parameters (Параметры) на командной панели будут отображаться в выбранной вами системе единиц. Например, куб, показанный на рис. 1.8, имеет высоту, ширину и длину равную 100 см. Это можно увидеть в свитке настроек объекта на командной панели.

Рис. 1.8. Параметры объекта в метрической системе единиц
Довольно часто начинающие дизайнеры игнорируют важность точного соблюдения размеров и масштабов применительно к архитектурным сооружениям и предметам мебели. Иногда они моделируют на глаз, и в итоге нарушение пропорций приводит к искажению правильного зрительного восприятия объекта. Тем более это важно при расчете эргономики помещения. Хотя программа 3ds Max 2008 не предназначена для построения чертежей и не обладает достаточным количеством измерительных инструментов, тем не менее при небольшой сноровке можно относительно просто построить достаточно точную модель помещения. Вам необходимо как минимум иметь план и точные размеры самого помещения. Лучшим решением будет выполнить план и обмеры помещения самим при помощи рулетки и цифрового фотоаппарата. Рулеткой вы будете измерять расстояния и высоту, а фотоаппаратом снимать все сложные элементы, оконные и дверные проемы, особенности прокладки труб и выполнения отопительной системы. Чем тщательнее вы отнесетесь к этому подготовительному этапу, тем точнее получится трехмерная модель и уменьшится необходимость исправлений проекта в дальнейшем. Если в вашем проекте будут использоваться конкретная, согласованная с заказчиком мебель, бытовая техника или готовые декоративные элементы, то необходимо также получить их размеры и фотографии с разных ракурсов. Вариант изображения обмерочного плана показан на рис. 1.9.

Рис. 1.9. Обмерочный план помещения
Начинаем строить
Теперь можно приступать к построению помещения в программе 3ds Max 2008. Как вы уже знаете, в ней нет специальных инструментов для черчения, но некоторые ее возможности позволяют создать план с достаточной для наших целей точностью. В этом нам помогут свойства объектов Length (Длина) и Width (Ширина) объекта Rectangle (Прямоугольник), а также Radius (Радиус) объекта Circle (Окружность). Эти объекты являются сплайнами и расположены в категории Shapes (Формы) вкладки Create (Создание) командной панели. Для наглядности построения разместим чертеж в качестве фонового изображения окна проекции и будем строить поверх него. Для этого создайте в окне проекции Top (Сверху) примитив Box (Параллелепипед) с соотношением сторон, пропорциональным размерам чертежа. Если разрешение изображения чертежа, например, 1600 x 1280, то и параллелепипед необходимо создать с размерами 1600 x 1280 и толщиной 1 мм. В редакторе материалов (вызывается по умолчанию горячей клавишей М) необходимо активизировать плагин Metal Bump9, выбрав его в свитке DirectX Manager (Менеджер DirectX) из раскрывающегося списка Enable Plugin Material (Использовать подключаемый материал) (рис. 1.10).

Рис. 1.10. Активизация плагина Metal Bump9
Примечание
Чтобы можно было применить этот плагин, программа 3ds Max 2008 должна использовать графический драйвер Direct3D. Этот драйвер настоятельно рекомендуется использовать и по другой причине: разработчики 3ds Max 2008 внедрили в нее механизм аппаратного ускорения интерактивного просмотра сцены, и теперь, по официальному утверждению, вращение сцены в окне перспективы происходит в 60–70 раз быстрее, чем в более ранних версиях программы. Выбрать тип драйвера можно при первом запуске программы. Затем его можно изменить в настройках приложения следующим образом. Выполните команду Customize → Preferences (Настройка → Параметры), в открывшемся окне перейдите на вкладку Viewports (Окна проекций), нажмите кнопку Choose Driver (Выбор драйвера) и в появившемся окне щелкните на кнопке Revert from Direct3D (Возврат к Direct3D). Появится окно, в котором можно будет выбрать нужный драйвер, установив переключатель в соответствующее положение.
В окне редактора материалов перейдите к свитку DirectX Shader – Metal Bump9 (Шейдер DirectX – Metal Bump9). Параметру Texture 1 (Текстура 1) назначьте изображение чертежа (для этого следует щелкнуть на кнопке рядом с параметром Texture 1 (Текстура 1) и в появившемся окне выбрать нужный графический файл) и примените материал к созданному параллелепипеду, перетащив его с кнопки на объект в окне проекции (рис. 1.11).

Рис. 1.11. Использование плагина Metal Bump9
Теперь у вас в окне проекции есть изображение чертежа, по которому удобно обводить контур будущей постройки. Параметру Texture 2 (Текстура 2) можно добавить другой чертеж или вид, и ползунком уровня смешивания Mix Amount (Величина смешивания) плавно заменять одно изображение другим.
Естественно, чем выше разрешение и детальность сделанного вами чертежа, тем лучше вы будете видеть его на экране. При необходимости можно подогнать размер чертежа к выбранным вами единицам измерений. Взяв за отправную точку известное вам расстояние на чертеже, в тех же единицах масштаба можно построить сплайн Rectangle (Прямоугольник) с размерами по одной из сторон, соответствующими размерам выбранного узла на чертеже. Затем выделить параллелепипед с примененной к нему текстурой чертежа и инструментом Select and Non-uniform Scale (Выделить и неравномерно масштабировать) подогнать его до полного совпадения размеров чертежа и размеров сплайна Reсtangle (Прямоугольник). При этом Rectangle (Прямоугольник) является своеобразной линейкой, на размеры которой можно ориентироваться при подгонке масштаба чертежа. Небольшие неточности, неизбежные при таком методе, можно считать допустимыми, ведь вы делаете картинку для презентации, а не рабочие чертежи для строителей. Теперь осталось немного опустить параллелепипед по оси Y от нулевой отметки экранной системы координат. Это делается для того, чтобы параллелепипед с чертежом не перекрывал создаваемого поверх объекта.
Перейдем к моделированию стен. Вообще последовательность построения архитектурных объектов в 3ds Max 2008 очень напоминает настоящее строительство. Как и в реальности, стройка начинается с фундамента и стен, а уже затем создаются окна, двери, сантехника и мебель. Мы поступим таким же образом, за исключением фундамента. Наша виртуальная постройка не боится грунтовых вод и фундамент ей не нужен.
Существуют разные способы создания стен и несколько видов моделирования, подходящих для решения этой задачи. Не останавливаясь на сравнении достоинств и недостатков этих методов, я советую использовать наиболее привычный и удобный способ – сплайновое моделирование. Это настолько гибкий и универсальный метод, что с его помощью можно изготовить практически весь интерьер. Именно он позволяет наиболее просто и быстро создавать стены.
Начнем с того, что развернем окно проекции Top (Сверху) во весь экран (это можно сделать, нажав сочетание клавиш Alt+W при выделенном нужном окне проекции), чтобы видеть чертеж целиком[2]. Чтобы вам ничего не мешало, отключите отображение сетки на экране, выполнив команду Views → Grids → Show Home Grid (Вид → Сетки → Показать сетку). Еще раз проверьте соответствие масштаба чертежа вашим измерениям (рис. 1.12).

Рис. 1.12. Объект-лекало для проверки масштаба чертежа
Как вы видите, равносторонний прямоугольник с размерами 283 x 283 см совпадает со стеной, имеющей такую же длину.
Увеличьте изображение так, чтобы снова видеть весь чертеж целиком. Возьмите инструмент Line (Линия) из категории Shapes (Формы). В свитке Creation Method (Метод создания) установите переключатели Initial Type (Начальный тип) и Drag Type (Перемещаемый тип) в положения Corner (Угол) (рис. 1.13). Измените цвет сплайна на ярко-желтый, чтобы лучше видеть линии, нарисованные поверх чертежа, и начинайте обводить план. Не старайтесь сразу сделать все точно: увеличив масштаб просмотра, вы всегда сможете откорректировать ваш сплайн в режиме редактирования Vertex (Вершина).

Рис. 1.13. Настройки инструмента Line (Линия)
Не забывайте, что если удерживать клавишу Shift, то создаваемая линия сплайна будет строиться прямой по отношению к экранной View (Экран) системе координат, то есть прямой по оси X или Y. Разумеется, не стоит пытаться обвести весь чертеж одной непрерывной линией. Можно в конце построения объединить все сплайны в один командой Attach Mult. (Множественное присоединение). Для этого нужно выделить один сплайн, перейти на вкладку Modify (Изменение) командной панели, в свитке Geometry (Геометрия) нажать кнопку Attach Mult. (Множественное присоединение), в появившемся окне выбрать все сплайны и нажать кнопку Attach (Присоединить) (рис. 1.14). Обратите внимание, что временные стены и перегородки, которые могут перемещаться и трансформироваться в процессе дизайнерского замысла, необходимо делать отдельными от общего контура несущих стен.

Рис. 1.14. Использование команды Attach Mult. (Множественное присоединение)
Осталось выделить и склеить командой Weld (Склеить), которая находится в свитке Geometry (Геометрия) настроек сплайна на командной панели, все разъединенные вершины формы для получения цельного замкнутого сплайна. Для контролирования этого процесса вам пригодится модификатор Extrude (Выдавливание) (чтобы его применить, выполните при выделенном сплайне команду меню Modifiers → Mesh Editing → Extrude (Модификаторы → Редактирование поверхности → Выдавливание)). Если форма после выдавливания получилась незакрытая сверху и снизу, значит некоторые вершины остались необъединенными. Затем проверьте еще раз все размеры получившейся формы, применяя объекты-лекала и сверяясь с данными чертежа. Чтобы линии чертежа не мешали при проверке, полезно на время скрывать его. Для этого нужно выделить параллелепипед, над которым он находится, щелкнуть правой кнопкой мыши и в появившемся контекстном меню выбрать команду Hide Selection (Скрыть выделенное). При необходимости проверки размеров вы можете снова отобразить параллелепипед с чертежом, выполнив команду Unhide All (Отобразить все) контекстного меню (рис 1.15).

Рис. 1.15. Инструмент Hide Selection (Скрыть выделенное)
В результате вы получите контур вашей будущей постройки. Теперь осталось придать стенам высоту согласно размерам, указанным на чертеже. Для этого понадобится модификатор Extrude (Выдавливание), параметру Amount (Величина) которого следует задать нужное вам значение. В моем случае высота помещения равна 275 см. В результате получатся готовые стены помещения, правда, пока без окон и дверей (рис. 1.16).

Рис. 1.16. Результат применения модификатора Extrude (Выдавливание)
Примечание
В папке Examples\Сцены примеров\Глава 1 прилагаемого к книге DVD находится файл Стены по чертежам 2.max, который содержит сцену на данном этапе.
Однако, прежде чем выполнить оконные и дверные проемы, необходимо построить потолок и пол, который затем украсить плинтусом. Можно вернуться на уровень сплайнов, то есть до применения модификатора Extrude (Выдавливание) (для этого нужно в стеке модификаторов щелкнуть на строке Line (Линия)), сделать независимую копию (выполнив команду Edit → Clone (Правка → Клонировать) и выбрав в появившемся окне вариант Copy (Копия)) сплайна помещения и, удалив все сплайны, кроме внешнего контура, превратить его в модель пола. Однако так можно сделать не всегда – иногда в процессе построения стен приходится сворачивать стек модификаторов, в результате чего нельзя вернуться на уровень исходных сплайнов. Рассмотрим другой интересный метод, который пригодится вам при построении оконных рам, плинтусов, карнизов и множества других похожих архитектурных форм. Выделите созданный объект стены и в категории Shapes (Формы) вкладки Create (Создание) командной панели выберите инструмент Section (Сечение). В окне проекции Top (Сверху) создайте рамку сечения примерно посередине объекта. В принципе расположение рамки сечения Gizmo (Управляемый контейнер) не имеет значения, но когда все хорошо скомпоновано, удобнее контролировать процесс. Теперь перейдите в окно проекции Front (Спереди) и переместите рамку сечения таким образом, чтобы она располагалась чуть выше предполагаемой линии пола. Нажмите кнопку Create Shape (Создать форму) в свитке Section Parameters (Параметры сечения) настроек сечения на командной панели и в появившемся окне присвойте форме имя, например пол (рис. 1.17).

Рис. 1.17. Применение инструмента Section (Сечение)
Нажмите кнопку ОK. Удалите ненужную теперь рамку инструмента сечения. Выделите и скройте стены, чтобы в окне осталась только созданная форма. Разъедините и удалите внутренний сплайн, а оставшийся наружный замкните так, чтобы он при выдавливании превратился в сплошную форму пола. В нашем примере мы строим только часть помещения, поскольку я не хочу загромождать окно большой формой со множеством мелких деталей. Для вас главное понять принцип построения и очередность действий. Когда вы смоделируете всю квартиру, вы убедитесь, что для построения сплошной линии пола достаточно будет просто удалить внутренний сплайн, а оставшаяся форма совпадет с линией стены со 100 %-ной точностью. Теперь, когда линия-форма пола готова, примените к ней уже известный вам модификатор Extrude (Выдавливание) с небольшим значением параметра Amount (Величина) – примерно 2–3 см. Переместите созданную форму по оси Y таким образом, чтобы она немного перекрывала нижнюю грань стены (рис. 1.18).

Рис. 1.18. Создание поверхности пола
Пол готов. Скопировав полученный объект и переместив его по оси Y, вы получите сразу и потолок. Однако пока не будем этого делать – без потолка будет удобнее выполнять дальнейшие построения. Чтобы закончить с полом, украсим его плинтусом. Для этого вам понадобится линия-форма внутреннего периметра стены (та, которую мы удаляли, когда делали пол). Выполним операцию сечения стен еще раз. На этот раз рассечем стены в том месте, где будет проходить середина плинтуса. Присвойте полученному объекту имя, например линия плинтуса. Теперь удалите ненужный уже сплайн наружного периметра стены и расположите оставшуюся форму на 2 см выше линии пола. Настало время создать форму плинтуса. Перейдите в окно проекции Front (Спереди) и увеличьте изображение таким образом, чтобы хорошо видеть угол стены, линию пола и создаваемую форму. Выполните инструмент-лекало из сплайна Rectangle (Прямоугольник) c размерами 4 x 3 см и внутри его нарисуйте сплайновую форму плинтуса. Не старайтесь делать его очень сложным – в конце концов, в интерьере он не будет занимать основное место, если вообще будет виден, поэтому не стоит тратить на него много полигонов. Имеет смысл уменьшить интерполяцию линии до уровня 3 единиц, то есть задать параметру Steps (Количество шагов) в свитке Interpolation (Интерполяция) настроек сплайна значение 3. Чем меньше вершин участвует в построении формы, тем в конечном итоге сама форма будет легче по потребляемым ресурсам (рис. 1.19). Не забывайте про возможности рисования плавных кривых посредством редактирования вершин Bezier (Безье), что гораздо экономичнее по сравнению с простым методом сглаживания Smooth (Сглаженная) между несколькими вершинами. Ресурсы компьютера вам еще пригодятся в дальнейшем.

Рис. 1.19. Создание формы плинтуса
Теперь нужно объединить формы пола и плинтуса в одну. Это можно сделать несколькими способами, например с помощью стандартного инструмента Loft (Лофтинг) или подключаемого модуля AF Loft. Он имеет некоторые преимущества перед стандартным, заключающиеся в возможности интерактивного изменения размеров исходной формы, коррекции ее в пространстве и даже вращения вдоль пути. Мы же воспользуемся инструментом, появившемся еще в 3ds Max 8, – модификатором Sweep (Протяжение). Удалите ненужный больше инструментлекало и, выделив сплайн-путь, вдоль которого пройдет форма плинтуса, примените модификатор Sweep (Протяжение). Плинтус превратится в строительный металлический уголок, так как по умолчанию в модификаторе Sweep (Протяжение) уже назначены формы часто применяемых строительных профилей-уголков, труб, цилиндров и двутавровых балок. Установите переключатель в свитке Selection Type (Выбор типа) в положение Use Custom Section (Использовать произвольный тип), нажмите кнопку Pick (Указать) и щелкните на созданной вами форме плинтуса. Может получиться так, что форма плинтуса будет перевернута не так, как вам хотелось (рис. 1.20).

Рис. 1.20. Ошибка расположения формы плинтуса
В плагине AF Loft это легко можно отрегулировать простым вращением формы вдоль нужной оси координат, а вот инструмент Sweep (Протяжение) не имеет таких функций. Зато с его помощью можно зеркально отобразить формы в плоскостях XZ и XY. Для этого предназначены параметры Mirror on XZ Plane (Отражение в плоскости XZ) и Mirror on XY Plane (Отражение в плоскости XY). Отражение вдоль нужной оси поможет исправить положение перевернутой формы. Форма может перевернуться потому, что при построении сплайновых форм всегда учитывается положение начальных вершин и последовательность их создания: от первой до последней вершины по часовой стрелке или против. Выберите линию-путь плинтуса еще раз и на уровне редактирования Spline (Сплайн) нажмите кнопку Reverse (Поворот) в свитке Geometry (Геометрия) настроек сплайна на командной панели. В результате положение формы должно исправиться. Осталось удалить ненужную больше сплайновую форму плинтуса и откорректировать положение окончательной формы плинтуса так, чтобы он немного заходил в плоскости стены и пола (рис. 1.21).
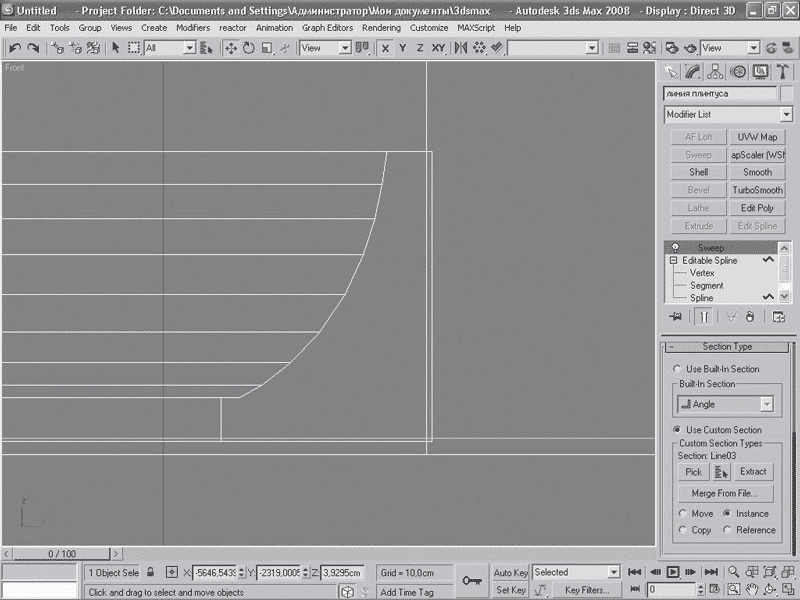
Рис. 1.21. Правильное расположение формы плинтуса
Необходимо тщательно следить, чтобы на стыках форм отсутствовали щели, – это позволит в дальнейшем избежать проблем настройки освещения при визуализации. Обратите внимание, как плинтус аккуратно лег по всему периметру помещения, огибая все формы стен и проемов. Там, где вы хотите его вырезать, например в дверных проемах, достаточно просто вернуться на уровень сплайна-пути в стеке модификаторов и удалить ненужный сегмент. Соответственно, добавляя необходимые вершины, также легко можно корректировать форму плинтуса при возможном изменении линии стен или добавлении новых форм.
Теперь у нас есть все необходимое: стены, пол, потолок и даже плинтус. Осталось создать дверные и оконные проемы и вставить в них рамы. Для изготовления дверных, оконных проемов и различных внутренних ниш я рекомендую имеющийся в 3ds Max 2008 инструмент Pro Booleans. Многие специалисты довольно скептически относятся к этому инструменту – при операции вырезания он создает неконтролируемую сетку граней и не всегда корректно работает. Это верно, и применять этот инструмент для серьезного моделирования действительно не стоит. Однако легкость в обращении и возможность вернуться на шаг назад и заменить вырезаемую форму другой позволяют с успехом пользоваться им, например, при такой несложной операции, как вырезание проемов в заготовке стены. Во всяком случае у меня ни разу не возникало с ним никаких проблем.
Для начала постройте в окне проекции Right (Справа) сплайн Rectangle (Прямоугольник) с размерами окна (у меня – 115 x 135 см). Используя уже известные вам объекты-лекала, расположите его так, чтобы от линии пола до нижней грани прямоугольника было 85 см (это будет уровень подоконника), а от правой стены до прямоугольника согласно чертежу – 128 см. Примените к прямоугольнику модификатор Extrude (Выдавливание) со значением параметра Amount (Величина) 50 см, чтобы форма окна в окне проекции Top (Сверху) была чуть больше толщины стены. Расположите форму окна так, как показано на рис. 1.22.

Рис. 1.22. Расположение формы окна
Теперь у нас есть готовая для вырезания форма окна. Но не будем торопиться. Скопируйте (обязательно выбрав для копии тип Copy (Копия)) эту форму и расположите копии там, где нужно выполнить другие оконные проемы. При необходимости применяйте инструмент Select and Rotate (Выделить и повернуть) для корректного расположения объектов вдоль линии стен. Если стены перпендикулярны, то вводите значения поворота с клавиатуры в окне Rotate Transform Type-In (Ввод значений поворота), которое можно вызвать, щелкнув правой кнопкой мыши на значке Select and Rotate (Выделить и повернуть) на панели инструментов. В данном случае нужно указать 90° по оси Z (рис. 1.23).

Рис. 1.23. Окно для ввода угла поворота
Теперь у нас есть два окна, расположенных на одном уровне высоты по отношению к полу. Осталось изменить размеры второго окна согласно чертежу. Поскольку при копировании вы выбрали метод независимой копии, это не повлечет за собой автоматического изменения размера первого окна. Таким образом можно расположить окна по всему периметру стен. Применяя копию формы окна как объект-лекало, можно работать только в окне проекции Top (Сверху). Как видите, весь процесс занимает совсем немного времени, а это важно, когда сроки изготовления проекта сжаты и важна каждая сэкономленная минута.
Теперь можно делать вырезы. Выделите стену, перейдите на вкладку Create (Создание) командной панели, из раскрывающегося списка выберите строку Compound Object (Составной объект) и нажмите кнопку ProBoolean. Щелкните на кнопке Start Picking (Указать цель) и поочередно выберите объекты-окна. Помещение на данном этапе показано на рис. 1.24. Конечно, до полной готовности еще довольно далеко, но вы уже возвели стены, настелили пол и создали потолок, выполнили оконные и дверные проемы. Теперь можно застеклить окна и сделать рамы.

Рис. 1.24. Стены с прорезанными оконными проемами
Выполним это на примере одной стены. Я специально прорезал лишнее окно, которое не было обозначено на чертеже, чтобы показать, как можно с помощью одной операции получить возможность построить рамы сразу в нескольких окнах, расположенных в одной плоскости.
Перейдите в окно проекции Front (Спереди) и активизируйте уже известный вам инструмент Section (Сечение). В окне проекции Top (Сверху) расположите область сечения посередине стены, в которой вы выполняли оконные проемы. Создайте новую форму и назовите ее, например линия рамы (рис. 1.25).

Рис. 1.25. Сечение Section (Сечение) по линии оконных проемов
Спрячьте командой контекстного меню Hide Unselected (Скрыть невыделенное) форму стены и откорректируйте только что созданную форму-путь для рам так, чтобы остались только сплайны, расположенные по внутреннему периметру оконных проемов. В окне проекции Top (Сверху) нарисуйте несложную форму рамы (здесь не стоит прибегать к излишней детализации, поскольку, как и в случае с плинтусом, рама не является основным элементом интерьера). Примените уже известный вам инструмент Sweep (Протяжение) в той же последовательности, как вы использовали его при создании плинтуса. Чтобы рама не слишком углублялась в плоскость стены, возможно, придется подкорректировать ее положение по оси Х с помощью параметра X Offset (Смещение по оси Х) в свитке Sweep Parameters (Параметры протяжения) настроек модификатора (рис. 1.26).

Рис. 1.26. Коррекция положения формы рамы
Думаю, что для вас не составит труда, используя трехмерные привязки, добавить к сплайну рамы несколько сплайновых форм, чтобы создать недостающие детали. Можно добавить несложные ручки, петли и прочие приятные мелочи, но, как правило, они теряются за шторами и только зря расходуют ресурсы компьютера. Есть хорошее правило: не стоит моделировать то, что не будет видно в кадре. Лучше уделить больше внимания предметам обстановки, которые окажутся на переднем плане.
Теперь у окон есть рамы. Стекла вставлять пока не надо – это связано с особенностями настройки света и необходимость в стеклах возникает только при моделировании ночного и вечернего освещения. Вообще лучше использовать сделанную заранее форму рамы (чаще всего это стандартный стеклопакет с необходимыми деталями, петлями и ручками) и применять эту модель везде, где это возможно, изменяя размеры нужным образом, а не моделируя в каждом проекте заново.
Примечание
В папке Examples\Сцены примеров\Глава 1 находится файл Стены и плинтус.max, содержащий сцену на данном этапе.
Я показал вам приемы моделирования на примере маленькой части помещения, чтобы не усложнять процесс обучения. На рис. 1.27 показана подготовленная для дизайнерской работы модель четырехкомнатной квартиры. Обратите внимание, что еще не смоделированы двери и некоторые перекрытия. Построены только несущие стены и те элементы, которые не будут меняться в течение последующей работы.

Рис. 1.27. Готовая модель стен четырехкомнатной квартиры
Примечание
В папке Examples\Сцены примеров\Глава 1 находится файл Общий план.max, содержащий итоговую сцену.
Теперь у вас есть квартира, и самое время праздновать новоселье. Хотя какое новоселье без мебели? Пора организовать свою столярную мастерскую.